2020年08月28日更新
【Android】LINEのトーク履歴を機種変更時に引き継ぎ・バックアップ・復元する方法
AndroidのLINEのトーク履歴の引き継ぎについて、くわしいやり方や便利な方法をご存知ですか?今回はAndroid版LINEのトーク履歴の引き継ぎについて解説します。機種変更などの際に便利なLINEのトーク履歴の引き継ぎ方法をぜひ覚えていってください。

目次
- 1LINE トーク 履歴をGoogleドライブにバックアップする方法【Android】
- ・LINEの友達タブを開く
- ・設定を開きトーク・通話をタップ
- ・トーク履歴のバックアップ・復元をタップ
- ・Googleアカウントをタップ
- ・Googleアカウントにログインする
- ・Googleドライブにバックアップするをタップ
- 2LINE トーク履歴をGoogleドライブから復元する方法
- ・新しいAndroid端末にLINEを入れログインする
- ・LINEの友達タブを開く
- ・設定を開きトーク・通話をタップ
- ・トーク履歴のバックアップ・復元をタップ
- ・復元をタップしGoogleアカウントを選択する
- 3LINE トーク履歴をKeepにバックアップする方法【Android】
- ・バックアップしたいトーク画面を開く
- ・下向き矢印をタップしトーク設定を開く
- ・トーク履歴をバックアップをタップしすべてバックアップを選択
- ・はいをタップ
- ・共有先をLINE Keepにする
- 4LINE トーク履歴をKeepから復元する方法
- ・復元したい友達のトーク設定を開く
- ・トーク履歴をインポートをタップ
- ・はいをタップ
- ・Keepを使うことでiPhoneへもデーター移行できる
- ・Androidスマホ版LINEでトーク履歴を引き継ぎする前に
LINE トーク 履歴をGoogleドライブにバックアップする方法【Android】
LINEは今や生活に欠かせないコミュニケーションツールです。日常的にLINEを活用している方も多いかと思いますが、LINEのトーク履歴の引き継ぎ方法についてはご存知でしょうか?
今回はその中でもAndroidスマホ版LINEのトーク履歴の引き継ぎ方法について解説します。Androidスマホ版LINEでのトーク履歴のバックアップ方法とトーク履歴の復元方法について覚えておくと、スマホの機種変更時に役立ちます。
以前はAndroidスマホ版LINEでトーク履歴の引き継ぎをする方法は、トークルームごとに個別でバックアップをする必要があり、またパソコンを経由しなくてはならなかったりして、かなり手間のかかるものでした。
現在ではGoogleドライブやLINE Keepというものを利用してトーク履歴の引き継ぎができるようになり、バックアップや復元がスマホの端末のみでできます。
また、Googleドライブを用いてのAndroidスマホ版LINEのトーク履歴の引き継ぎ方法では全てのトークを一括してバックアップ・復元することが可能です。
LINE Keepではトークルームごとに個別でバックアップ・復元することで引き継ぎすることができます。全てのトーク履歴を引き継ぎするか、残したいトークのみ引き継ぎをするか選択できるのです。
Androidスマホ版LINEのトーク履歴のバックアップや復元に便利なGoogleドライブやLINE Keepを使った引き継ぎ方法について手順をくわしく解説します。新たな端末でのLINEアカウント移行で困らないように、ぜひ覚えてください。
では、Googleドライブを利用したAndroidスマホ版LINEのトーク履歴の引き継ぎ方法について解説していきます。まずはAndroidスマホ版LINEのトーク履歴のバックアップ方法からです。
LINEの友達タブを開く
では、Androidスマホ版LINEのトーク履歴の引き継ぎ方法の中でもまずはGoogleドライブを用いてのトーク履歴のバックアップ方法について解説していきます。
Androidスマホ版LINEを起動したら、「友だち」タブをタップして表示させます。一番左の、人の形のアイコンが「友だち」タブです。
設定を開きトーク・通話をタップ
Androidスマホ版LINEのトーク履歴の引き継ぎ・バックアップについて解説しています。
「友だち」タブを開いたら、右上にある歯車のアイコンをタップしてください。この歯車のアイコンをタップするとLINEの設定メニューが表示されます。LINEの表示メニューから「トーク」という項目を探してタップしてください。
トーク履歴のバックアップ・復元をタップ
Androidスマホ版LINEの設定メニューから「トーク」の項目を表示させたら、続いては「トーク履歴のバックアップ・復元」という項目をタップしましょう。ここからLINEのトーク履歴の引き継ぎを行えます。
Googleアカウントをタップ
Androidスマホ版LINEの引き継ぎでトーク履歴をバックアップする方法として便利なのが、Googleドライブを利用しての引き継ぎです。
AndroidスマホユーザーはGoogleアカウントがあれば機種変更で新しい端末になってもLINEなど様々なデータの引き継ぎやバックアップ、復元などが簡単にできるようになります。
Androidスマホ版LINEのトーク履歴のバックアップや復元など、引き継ぎにも活用できます。
Androidスマホ版LINEの引き継ぎでトーク履歴のバックアップをするために、まずは「Googleアカウント」という項目をタップしましょう。
スマホの機種変更で端末が新しくなる際はGoogleアカウント及びGoogleドライブはかなり重要です。ここではGoogleドライブを利用してAndroidスマホ版LINEのトーク履歴を引き継ぎ、移行していきます。
Googleアカウントにログインする
引き続き、Androidスマホ版LINEのトーク履歴の引き継ぎのバックアップ方法について解説します。続いてはGoogleドライブにAndroidスマホ版LINEのトーク履歴を引き継ぎ、バックアップするためにGoogleアカウントにログインします。
GoogleアカウントはAndroidスマホユーザーにはお馴染みであり、とても重要なものです。Googleドライブを利用する際にももちろん必要になりますので、忘れないようにしておいてください。
Googleドライブにバックアップするをタップ
Androidスマホ版LINEのトーク履歴の引き継ぎ・バックアップ方法として、Googleドライブを使うためにGoogleアカウントにログインができたら、「Googleドライブにバックアップする」をタップしましょう。
そうすると上の画像のようにLINEのトーク履歴の引き継ぎ・バックアップが開始されます。Androidスマホを機種変更する前に、まずはこうしてLINEのトーク履歴のバックアップをしてから引き継ぎやデータ移行を行いましょう。
Googleドライブとは?
GoogleドライブはGoogleのサービスであり、オンラインストレージです。様々なファイル形式のデータを保存することができ、無料版での容量は15GBです。Androidスマホユーザーは基本的にGoogleアカウントを取得しているのですぐに誰でも使えます。
LINEのトーク履歴の引き継ぎでのデータのバックアップではさほど容量を必要としないので、残り容量が1GBもあれば引き継ぎができるかと思います。
また、Googleドライブには有料版もあり、有料版はGoogle Oneという名称になります。無料版では容量が15GBでしたが、有料版ではこの容量をさらに増やすことができるので、データのバックアップにはかなり便利です。
Google Oneでは月額250円で100GB、月額380円・または年間3800円で200GB、月額1300円・または年間13000円で2TB、月額13000円で10TB、月額26000円で20TB、月額39000円で30TBまで保存容量を増やすことができます。
ちなみに無料版のGoogleドライブでも有料版のGoogle Oneでも、このデータ容量にはGmailのデータ容量が含まれます。
Googleドライブはひとつのアカウントをスマホだけでなくタブレットやパソコンといった端末でも利用することができます。また、メンバーを招待をすることでデータの共有もできます。
さらに有料版ではひとつのアカウントで最大5人までファミリーを追加してストレージを共用できます。
かなり大容量のストレージなので、Androidスマホ版LINEのトーク履歴の引き継ぎだけでなく、機種変更をする際にデータのバックアップや復元も簡単にできるので、Googleドライブはぜひ活用してみてください。
Androidスマホ版LINEのトーク履歴の引き継ぎでは、Googleドライブを使うと一括で全てのトークルームのトーク履歴をバックアップ・復元することで引き継ぎができるので便利です。
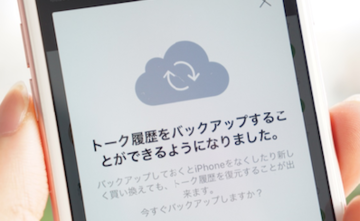 【iPhone】LINEのトーク履歴を機種変更時に引き継ぎ・バックアップ・復元する方法
【iPhone】LINEのトーク履歴を機種変更時に引き継ぎ・バックアップ・復元する方法LINE トーク履歴をGoogleドライブから復元する方法
Androidスマホ版LINEのトーク履歴の引き継ぎ方法についてですが、続いてはGoogleドライブにバックアップしたデータを機種変更後の新しい端末に復元する方法について解説します。
また、Androidスマホの機種変更をして新しい端末にLINEのトーク履歴などのデータ移行・引き継ぎをする際はGoogleアカウントやLINEアカウントなどの情報も必要なので、メモをするなどしてきちんと準備してから行いましょう。
新しいAndroid端末にLINEを入れログインする
機種変更をして新しいAndroidスマホを手に入れたら、まずはGoogleアカウントにログインをしましょう。それから必要なアプリ等をインストールし、LINEアプリもインストールしてください。
そして新しいAndroid端末でLINEを起動し、ログインをしてLINEの基本的なデータの引き継ぎを済ませましょう。この時点では自分のLINEのプロフィールや友だちリストは復元されますが、トーク履歴は空っぽのままです。
また、Androidスマホ版LINEの引き継ぎやトーク履歴のバックアップ・復元を行う際、アカウント移行のやり方を間違えてしまうと移行ができなくなってしまいます。
Androidスマホの元の端末での時点での設定方法や新しい端末でのログイン方法についてはきちんと準備をしてから行うようにしましょう。
LINEの友達タブを開く
Androidスマホ版LINEのトーク履歴の引き継ぎ方法で、復元について解説を進めていきます。
機種変更後の新しいAndroidスマホでLINEアカウントに正しくログインができ、データの移行ができたことを確認したら、「友だち」タブを開きます。一番左の人の形のアイコンをタップしましょう。
設定を開きトーク・通話をタップ
Androidスマホ版LINEでトーク履歴の引き継ぎ・復元をするには、次に設定メニューを開きます。LINEの「友だち」タブの画面の右上にある歯車の形のアイコンをタップしましょう。続いてLINEの設定メニューから「トーク」をタップしてください。
トーク履歴のバックアップ・復元をタップ
Androidスマホ版LINEの設定メニューから「トーク」を開いたら、「トーク履歴のバックアップ・復元」をタップしてください。ここまでは先ほどのトーク履歴の引き継ぎ・バックアップの方法と同じです。
復元をタップしGoogleアカウントを選択する
Android版LINEのトーク履歴の引き継ぎで復元をするには、「トーク履歴のバックアップ・復元」から「復元」をタップし、Googleアカウントを選択します。
Googleアカウントにログインをし、元の端末でGoogleドライブに保存していたトーク履歴のデータを復元することでアカウントのトーク履歴のデータの引き継ぎができます。
Googleアカウントにログインができると上の画像のような表示になります。
「復元」をタップするとAndroidスマホ版LINEのトーク履歴の復元が始まり、数十秒で「復元が完了しました」という表示が出て、引き継ぎが完了したことが分かります。「確認」をタップして、正しくトーク履歴の引き継ぎができたかを確認してください。
 LINEアカウントをAndroidで引き継ぎする方法!トーク履歴の復元・バックアップ方法も解説
LINEアカウントをAndroidで引き継ぎする方法!トーク履歴の復元・バックアップ方法も解説LINE トーク履歴をKeepにバックアップする方法【Android】
Androidスマホ版LINEのトーク履歴の引き継ぎで、続いてはLINEのKeepを利用してのバックアップ方法を解説します。
LINE KeepはLINEのトーク履歴などをLINEのサーバーに預けることができるサービスで、機種変更などで新しい端末にする際などのトーク履歴の引き継ぎに役立ちます。
バックアップしたいトーク画面を開く
まずはLINEの「トーク」のタブからバックアップしたいトークルームを選択し、表示します。
下向き矢印をタップしトーク設定を開く
LINEのトーク画面の右上に下向き矢印があるので、これをタップしてください。
そうすると「トーク設定」というものがあるので、これをタップしてください。
トーク履歴をバックアップをタップしすべてバックアップを選択
LINEのトーク設定のメニューに「トーク履歴をバックアップ」という項目があるので、こちらをタップしましょう。
次にこのような表示が出るので、「すべてバックアップ」をタップしてください。
はいをタップ
ここでは「はい」をタップします。
共有先をLINE Keepにする
LINE Keepにトーク履歴を保存するには、この共有先からLINE Keepを選択します。「Keep」をタップしましょう。これでLINEのトークルームのトーク履歴のバックアップが完了しました。
LINE Keepとは?
Androidスマホ版LINEのトーク履歴の引き継ぎに利用するLINE Keepとは、LINEのサーバー上にトーク履歴や写真、動画、ボイスメッセージなどのデータを保存する機能です。WordやExcelといったファイルも保存できるので便利です。
データ容量は1GBですが、LINEのトーク履歴の引き継ぎだけでなく、ちょっとしたデータを預けるオンラインストレージとしても利用できます。
LINE Keepのデータ容量は1GBですが、保存期間は基本的に無制限です。ひとつのファイルで50MBを超えるサイズのものは保存期間が30日間になってしまうので、大きいサイズのファイルを保存する際は注意が必要です。
Androidスマホ版LINEのトーク履歴の引き継ぎにはGoogleドライブがあれば全てのトークルームのトーク履歴を一括で引き継ぎすることができるのですが、LINE Keepでトーク履歴を引き継ぎをすることにももちろん意味があります。
Androidスマホ版LINEのトーク履歴を全て引き継ぎをする必要はない、残しておきたいトーク履歴のみの引き継ぎでいいと考えている場合などはLINE Keepが便利なのです。
LINEでは友だちとのトークだけでなくLINEの公式アカウントや芸能人のLINEアカウント、ブランドやお店のLINEアカウントなどのトークがありますが、全てのトーク履歴は残さず、必要なトークルームのトーク履歴だけを引き継ぎたい場合もあるかと思います。
Androidスマホの機種変更の機会に一旦表示をすっきりとさせたい場合もあるでしょう。そういった場合にLINE Keepでのトーク履歴の引き継ぎが便利なのです。
Androidスマホ版LINEやパソコンなどの端末でLINE Keepに保存したデータは、自分のLINEアカウントのホームから確認することができます。「Keep」のアイコンをタップすることでLINE Keepに保存したトーク履歴や様々なファイルを確認できます。
また、LINEのトーク履歴を全てバックアップするだけでなく保存したいトークや写真のみの保存もできます。保存したいトークなどを長押しすればLINE Keepにバックアップできます。
これはLINEのノートやアルバムでもできることですが、LINEのノートやアルバムは基本的に友だちと共有する目的のツールであるのに対して、LINE Keepは自分だけが見れる個人的なストレージであり、保存をしても友だちには通知されません。
Androidスマホ版LINEやタブレット、PCなどの端末でLINE Keepに保存したデータは、このように確認することができます。右上の「+」や点が三つ並んだアイコンをタップすると、さらに便利にLINE Keepを活用することができます。
Androidスマホ版LINEのKeepの画面で「+」をタップするとこのようなメニューが表示されます。こうすることでLINE Keepに直接データファイルを保存することができます。
動画の場合はデータのサイズが大きくなりますが、50MBを超えるサイズのファイルは保存期間が30日間なのでご注意ください。また、WordやExcelといったファイルも保存することができます。
Androidスマホ版LINEのKeepで点が三つ並んだアイコンをタップするとこのようなメニューが表示されます。データをLINEのトークで送信したり、ファイルの並び替えやタグ付けなどの管理をすることができます。
このようにLINE KeepはAndroidスマホの機種変更の際のデータ移行やトーク履歴の引き継ぎ以外でも便利に使うことができます。
また、LINEのトークルームの文字入力の領域で「+」をタップすることでLINE Keepに保存しているファイルを送信することもできます。
LINEのトークルームで「+」をタップすると、このように共有できるメニューが表示されます。ここから「Keep」をタップすることでLINE Keepに保存しているファイルを共有できます。
このようにLINEのトークで送信したいファイルを選択して「決定」をタップすることでファイルの共有ができます。Googleドライブなどのオンラインストレージのように便利に使うことができます。
また、LINE Keepの画面で点が三つ並んだアイコンをタップし、「設定」をタップしてみてください。
そうするとこのようにLINE Keepに保存しているファイルのストレージ使用率の確認ができます。Keepに保存したファイルの削除もできます。
Androidスマホを機種変更した際、LINEのトーク履歴の引き継ぎやデータの移行にはLINE Keepがとても便利です。トーク履歴の引き継ぎやデータの移行だけでなく、オンラインストレージ代わりにも利用できるので、LINE Keepを便利に活用してみてください。
 LINEのトーク履歴の引き継ぎ/復元ができない?失敗?復元・対処法は?
LINEのトーク履歴の引き継ぎ/復元ができない?失敗?復元・対処法は?LINE トーク履歴をKeepから復元する方法
続いて機種変更をしたAndroidスマホにLINEのトーク履歴をKeepから復元する方法の解説です。Androidスマホを機種変更して新しい端末にLINEをダウンロードし、ログインをしてアカウントの移行を済ませたら、トーク履歴の引き継ぎをしましょう。
復元したい友達のトーク設定を開く
まずはAndroidスマホ版LINEでトーク履歴を引き継ぎたいトーク画面を開きます。LINEの「友だち」タブから選択してタップをするとこのようにプロフィールが表示されるので、その中から「トーク」のアイコンをタップします。
新しいAndroid端末でLINEのトーク履歴を引き継ぎたいトーク画面を開くと、このように空っぽです。ここに元の端末でバックアップしたトーク履歴を復元させます。まずは下向きの矢印をタップしてください。
トーク履歴をインポートをタップ
Androidスマホ間でLINEのトーク履歴を引き継ぎするためにトーク画面で下向き矢印をタップするとこのようなメニューが表示されるので、「トーク設定」をタップしましょう。
Androidスマホ版LINEのトーク設定の画面を開いたら、「トーク履歴をインポート」をタップしてください。
はいをタップ
ここでは「はい」をタップします。これでAndroidの端末間でのLINEのトーク履歴の引き継ぎを行うことができます。
この表示が出ればAndroid端末間でのLINEのトーク履歴の引き継ぎは完了です。「確認」をタップして、正しくLINEのトーク履歴が引き継ぎされているかを確認してみましょう。
「確認」をタップしてトーク画面を開きます。このようにAndroidスマホ間でLINEのトーク履歴の引き継ぎが成功していることが確認できます。Androidスマホ版LINEのKeep機能ではこのようにトークルームごとに個別にトーク履歴の引き継ぎができます。
Googleドライブで一括で全てのトーク履歴を引き継ぎすることも便利ですが、全てのトーク履歴の引き継ぎをしなくてもいい場合はLINE Keepを活用してみてください。
Keepを使うことでiPhoneへもデーター移行できる
今回はAndroidスマホ版LINEでのトーク履歴の引き継ぎについて解説し、AndroidスマホからAndroidスマホへの機種変更・データ移行を前提にしています。
ですが、LINE Keepを使ってトーク履歴の引き継ぎをするとAndroidスマホからiPhone版LINEへのトーク履歴やデータの移行・引き継ぎができます。LINEのサーバー上にトーク履歴を保存できるので、便利に活用できます。
Androidスマホ版LINEでトーク履歴を引き継ぎする前に
さて、ここまでGoogleドライブやLINE Keepを活用してAndroidスマホ版LINEのデータ移行やトーク履歴の引き継ぎをする方法について解説してきましたが、ひとつ重要な注意点があります。それが「Letter Sealing」です。
LINEのLetter Sealing機能についてはご存知でしょうか?これはLINEのトークを暗号化することによって第三者にトークを見られたり、データが悪用されたりしないようにするためのセキュリティ機能です。
Androidスマホ版LINEでLetter sealingを有効にするには、まずLINEの「友だち」タブから画面右上の歯車のアイコンをタップして設定メニューを開き、その中から「プライバシー管理」という項目をタップします。
Androidスマホ版LINEの設定メニューからプライバシー管理を開くと、「Letter Sealing」という項目があります。ここでチェックボックスにチェックを付けるとLINEのLetter Sealingを有効にできます。
ただしトーク相手である友だちもLetter Sealing機能を有効にしている場合に有効になるので、どちらか片方だけではダメなようです。
AndroidスマホでLINEのトーク履歴を引き継ぎする際にこのLetter Sealingをオンにしている状態でそのトークルームのトーク履歴に未読メッセージがあると、正しくトーク履歴の引き継ぎができません。
「Letter Sealing メッセージが復号されていない可能性があるため表示できません」というメッセージが表示されるのです。
そのため、Androidスマホを機種変更してデータ移行やトーク履歴の引き継ぎをする前に、Letter Sealingが有効になっているトークルームのトーク履歴を確認し、未読メッセージがあれば既読にするようにしてください。
ちなみにAndroidスマホ版LINEでLetter Sealingが有効になっているトークルームでは、画面一番上の名前の横に南京錠のマークが付くようになっています。
また、LINEのメッセージの「復号」とは、暗号化されたデータを元の通りのデータに復元するという意味です。
Androidスマホ版LINEでLetter Sealing機能が有効になって暗号化されたトーク履歴の中に未読メッセージがある場合はトーク履歴の引き継ぎが正常にできません。機種変更の前に未読メッセージは既読にしておくと正常にトーク履歴の引き継ぎができます。
また、Letter Sealingをオンにしている時にAndroidスマホの機種変更を行い、その間に新着メッセージがあると機種変更後にそのメッセージを受け取ることができません。
ですので、機種変更で少しの間LINEを使うことができない間はLetter Sealingをオフにしておくことをおすすめします。オフにすることで機種変更後に新着メッセージを受け取ることができます。
LINEの設定メニューから「プライバシー管理」、「Letter Sealing」のチェックボックスからチェックを外す、の操作をしてからAndroidスマホの機種変更をしてください。
今回はAndroidスマホでLINEのトーク履歴を引き継ぎする方法について解説しました。AndroidスマホからAndroidスマホへ機種変更をして、新しい端末にトーク履歴を引き継ぎするにはGoogleドライブやLINE Keepが便利です。
また、LINE Keepにトーク履歴のバックアップを行うことでiPhoneに機種変更をした場合でもトーク履歴の復元ができます。全てのトーク履歴のバックアップ・復元をするにはGoogleドライブが便利です。
AndroidユーザーであればGoogleアカウントからGoogleドライブを活用すると、LINEのトーク履歴の引き継ぎ以外でも様々なデータのバックアップや復元に便利です。
また、LINE Keepではトークルームごとに個別にトーク履歴のバックアップ・復元ができるので、引き継ぎたいトーク履歴のみを残せます。どちらが自分のLINEの使い方に合っているかでバックアップ・復元方法を選んでみてください。
パソコンなしでAndroidスマホのみでLINEのトーク履歴を引き継ぎできるので、ぜひやり方を覚えて試してみてください。

























































