【タイムツリー】パソコンでできること/できないことを解説!
スマホのカレンダーアプリでおなじみのTimeTree(タイムツリー)をパソコンでも利用できることはご存知でしょうか? パソコン版TimeTree(タイムツリー)を使うに当たり、できることとできないことはどのようなことかを紹介していきます。

目次
【タイムツリー】パソコンで使う方法
スマホだけでなくパソコンでも利用可能なTimeTree(タイムツリー)でできること・できないことの説明をしていきますが、まずはTimeTree(タイムツリー)をパソコンで使う方法について触れていきます。
手順
TimeTree(タイムツリー)をパソコンで使うためには、アカウントの登録が必要となります。既にスマホでTimeTree(タイムツリー)のアプリを利用している場合と、まだTimeTree(タイムツリー)を利用していない人とではやり方が少々異なります。
アカウント登録をする
TimeTree(タイムツリー)のアプリでアカウントの登録をしていない場合、PCでのアカウント登録が可能となっています。
既にTimeTree(タイムツリー)のアプリを利用している場合、アプリでアカウント登録しないとアプリ上のスケジュールを利用することができません。
スマホのアプリで利用しているスケジュールが不要だという場合は問題ありませんが、アプリのスケジュールを今後も利用したい場合はスマホアプリからアカウント登録を行ってください。
さて、アカウントの登録方法ですが、今回は既にTimeTree(タイムツリー)をアプリで利用している人向けの話ですので、スマホからの場合のやり方を説明します。左上のメニューマーク(三のマーク)をタップしてください。
「プロフィールが未完成」となっているため、そこをタップします。
「ログインまたはアカウント登録」をタップしましょう。
アカウントの登録画面になるため、メールアドレスとパスワードを設定してアカウントを作成してください。
タイムツリーのPC版からログインする
次に、TimeTree(タイムツリー)のPC版へログインしましょう。下記リンク先へアクセスしてください。
メールアドレスを入力します。
パスワードを入力しましょう。
「ログイン」を選択してください。
これでTimeTree(タイムツリー)のPC版へのログインが完了します。スマホアプリで使っていたものと同期されていますので、スケジュールの内容も読み込まれていることを確認してください。
 【TimeTree】自分だけの予定を管理するには?ToDoリストが便利?
【TimeTree】自分だけの予定を管理するには?ToDoリストが便利?【タイムツリー】パソコンでできること
パソコン版のTimeTree(タイムツリー)ではどのようなことができるのか、まずはそちらについての説明をしていきます。
パソコンでできること
パソコン版TimeTree(タイムツリー)では、基本的なカレンダー操作ができるようになっています。
カレンダーリストの表示/作成
複数のカレンダーをタイムツリーで管理している場合、そのカレンダーの選択を行うことができます。
複数のカレンダーを1つのカレンダーにまとめて表示することもできるため、スケジュールの把握もしやすくなっています。
カレンダー設定
カレンダーに関する設定についてもPC版での利用が可能です。各カレンダーのカレンダーの削除や、共有している場合の退出、カレンダーのカバー画像・カレンダー名・カラーテーマなどの設定・変更もできるようになっています。
メンバーリストの表示
TimeTree(タイムツリー)のカレンダーを共有しているメンバーリストの表示や、参加予定の把握などを確認できます。カレンダーへの招待もここから可能です。
メンバーリスト上のメンバー名の横にあるオン/オフボタンでは、カレンダーに登録してあるスケジュールについて選択しているメンバーの参加予定を管理することもできるため、出欠の管理もしやすいです。
カレンダーの切り替え
カレンダーの切り替えはカレンダーリストから可能となっています。チェックマークが付いている状態はそのカレンダーを選択/表示している状態です。
チェックマークのON/OFFはカレンダーリストのカレンダーのボタンを押すことで可能です。
予定の作成
予定の作成もTimeTree(タイムツリー)PC版でもできます。カレンダーを1つだけ選択している場合は、上記のようにその場で予定の入力ができます。
詳細な予定の入力をしたい場合は、三点リーダー(「…」が縦に並んだマーク)をタップすることで可能です。
上記のように表示されますので、予定の作成を行いましょう。
なお、複数のカレンダーを選択している場合、日付を選択した時点で上記のように表示されます。登録するカレンダーの設定が可能ですので、複数のカレンダーを選択していても簡単にスケジュールの登録ができます。
プロフィール/アカウントの編集や削除
プロフィールや登録してあるアカウントの内容の編集もできます。その場合は、右上にあるアイコンマークにカーソルを合わせてください。
歯車マークを選択しましょう。
編集したい項目を選択しましょう。
プロフィールでは名前やひとこと、生年月日の編集ができます。
アカウント設定ではメールアドレス・パスワード・SNSアカウントや連携しているアプリなどの管理ができます。
キープの作成
「キープ」とは、現在は「メモ」の表記となっている機能を指します。ToDoリストとしても活用可能なキープの作成もできます。日付を設定してないものですので、メモとしても利用可能です。
 【iPhone】「TimeTree」のインストール/初期設定方法!
【iPhone】「TimeTree」のインストール/初期設定方法!【タイムツリー】パソコンでできないこと
なお、パソコン版TimeTree(タイムツリー)では、スマホ版ではできることができないということもあります。ここではそれについて触れていきます。
パソコンでできないこと
パソコン版TimeTree(タイムツリー)においては、次の2つのことができないことになります。
カレンダーごとのサマリー/フィード画面表示
PC版TimeTree(タイムツリー)では、予定をリスト上に縦に並べて表示するサマリーや、カレンダーの更新履歴などを表示しているフィード画面の表示はできません。確認したい場合はスマホ版のTimeTree(タイムツリー)を利用してください。
GoogleなどOSカレンダーの表示
また、GoogleなどのOSカレンダーの表示もできません。OSカレンダーを通してその他のカレンダーとの同期を行うことができる便利な機能も、OSカレンダーとの同期ができない以上、他のカレンダーとの同期もできないのが現状です。
 【TimeTree】機種変更の引き継ぎ方法を解説!
【TimeTree】機種変更の引き継ぎ方法を解説!【タイムツリー】パソコンを使うと便利になること
さて、PC版TimeTree(タイムツリー)を利用することでどのような点が便利になるのか、ということについてを最後に紹介していきます。
PC版と同期してスケジュール確認/入力できる
PC版TimeTree(タイムツリー)は、スマホ版の予定との同期が可能です。その同期したカレンダーの内容が画面が大きい分カレンダーも大きく表示されるため、スマホよりもスケジュールのチェックなどを含め見やすくなります。
予定の確認や入力も、スマホ版と比較するとやリスク便利になっていますので、PC版のほうが使いやすいと感じる人もいます。
予定のコピーが簡単にできる
習い事や定例の予定など、同じ内容の予定を入れる場合はコピーすることで楽に設定することが可能です。
PC版の場合、同じ予定をコピーしたい場合は、その予定をドラッグしてコピー先の日付でドロップすることで簡単に設定できますので、この方法を用いればPCの場合、スマホだと何度か選択しなければならない予定のコピー&貼り付けを簡単にできます。
最後に
PC版タイムツリーでは、スマホ版同様にできることと、スマホ版とは異なりできないことがそれぞれありますが、それぞれ利点が存在しています。それを利用して、TimeTreeを使いこなしていってみましょう。
合わせて読みたい!TimeTreeに関する記事一覧
 【TimeTree】起動しない/ログインできないバグや不具合の解決方法!
【TimeTree】起動しない/ログインできないバグや不具合の解決方法!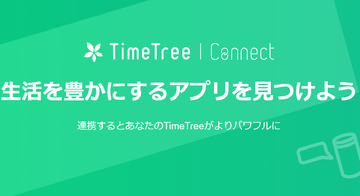 【TimeTree】外部サービスSlackなどと連携!「TimeTree Connect」を公開!
【TimeTree】外部サービスSlackなどと連携!「TimeTree Connect」を公開! 【Timetree】「ラベル」機能とは?使いこなすには?
【Timetree】「ラベル」機能とは?使いこなすには? TimeTreeのおすすめの使い方!使って分かった効果も紹介!
TimeTreeのおすすめの使い方!使って分かった効果も紹介!





























