【Windows10】「Sticky Notes(付箋)」の画像の追加方法を解説!
Windows10でSticky Notes(付箋)というソフトウェアを利用していますか。Windows10のSticky Notes(付箋)は、文字だけではなく画像も追加することができます。ここでは画像の追加方法について紹介していきます。

目次
【Windows10】「Sticky Notes(付箋)」の画像の追加方法~ファイル~
Windows10のSticky Notes(付箋)というアプリケーションを知っていますか。Sticky Notes(付箋)とは、ちょっとしたメモからテキストエディタに代わりとして活用できるアプリになっています。
ここではWindows10でSticky Notes(付箋)のアプリに画像を追加する方法について紹介していきます。
ファイルから画像を追加する方法
まずはWindows10でSticky Notes(付箋)のアプリに画像を追加する方法として、ファイルから画像を追加する手順についてチェックしていきましょう。
スタートメニューからアプリの起動
ファイルから画像を追加する手順としては、まずスタートメニューからSticky Notes(付箋)のアプリを起動させましょう。
「+」から新規メモの作成
Sticky Notes(付箋)のアプリを起動したら、「+」から新規メモの作成してください。
右下のアイコンを選択
「+」から新規メモの作成するとSticky Notes(付箋)が表示されるので、右下のアイコンの画像追加をクリックしてください。
ファイルの画像を選択して追加
右下のアイコンの画像追加をクリックするとエクスプローラーが起動するのでticky Notes(付箋)のアプリに追加したい画像を選択すれば画像を追加することができます。
 【Windows10】「Dropbox」のダウンロード/インストールについて解説!
【Windows10】「Dropbox」のダウンロード/インストールについて解説!【Windows10】「Sticky Notes(付箋)」の画像の追加方法~その他~
Windows10でSticky Notes(付箋)に画像の追加をする方法としてファイルから追加する方法を紹介しましたが、他にも方法があるのでここでその手順を紹介していきます。
他の画像追加方法
ここではSticky Notes(付箋)のアプリのアイコンからではなく、マウス操作やキーボード操作で画像を追加する方法について紹介していきます。
画像をメモにドラッグして追加
Windows10でSticky Notes(付箋)に画像の追加をする方法として、画像をメモにドラッグして追加する方法があります。
手順としては、新規作成したSticky Notesにファイルやネット上の画像を直接ドラッグすると画像を簡単に追加することができます。
「貼り付け」を選択して追加
またコピー&ペーストでもWindows10でSticky Notes(付箋)に画像を追加することができます。手順は、追加したい画像を一度キーボード操作でコピーします。
そしてSticky Notes上で右クリックし、「貼り付け」を選択するか「Ctrl」+「V」キーで貼り付けることで画像を追加することができます。
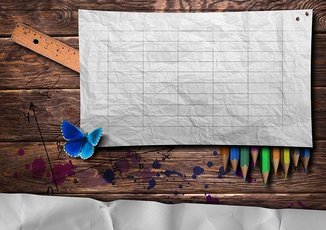 Windows10のスタートメニューの「アプリ」の一覧表示/非表示方法!
Windows10のスタートメニューの「アプリ」の一覧表示/非表示方法!【Windows10】「Sticky Notes(付箋)」の画像追加後の操作方法
Windows10でSticky Notes(付箋)に画像の追加をする方法をいくつか紹介してきましたが、追加した後の画像はどのようにして操作することができるのでしょうか。
ここではWindows10でSticky Notes(付箋)に画像を追加した後の操作方法について紹介していきます。
追加した画像の操作方法
Windows10でSticky Notes(付箋)に画像を追加した後は、画像の大きさを変更したり画像を削除したりすることができます。ここではその作業のポイントについてチェックしていきましょう。
画像の拡大表示
まずWindows10でSticky Notes(付箋)に追加した画像の大きさを変更する方法について紹介していきます。
画像の拡大方法は、画像を右クリックして「画像の表示」を選択すると拡大表示でき、右上から「写真で開く」を選択すると「フォト」で表示できます。
画像の保存
また追加っした画像を保存する方法は、「デバイスに保存」を選択すると保存先を指定して表示された画像をファイルとして保存することができます。
メモ上から画像の削除
また間違って画像を追加してしまった場合は、「画像の削除」を選択して確認画面で「削除」を選択するとメモ上から指定した画像だけを削除することができます。
説明文の追加
Windows10でSticky Notes(付箋)に追加した画像の説明を記載することもできます。「説明の編集」を選択すると説明文を入力でき、画像の中央下に文章を追加できるようになっています。
 Windows10の「ピクチャパスワード」の設定!好みの画像でサインインするには?
Windows10の「ピクチャパスワード」の設定!好みの画像でサインインするには?【Windows10】「Sticky Notes(付箋)」の画像追加時の注意点
それでは最後にWindows10でSticky Notes(付箋)に画像を追加した際の注意点について紹介していきます。
追加する時の注意点
Windows10でSticky Notes(付箋)に画像を追加した際は、画像の操作方法と表示方法で注意する点があるため知っておくといいかもしれません。
一度に複数の画像を追加できない
まず注意点としてSticky Notes(付箋)に複数の画像を追加する時は一枚ずつ操作する必要があり、一度に複数の画像を追加できないので注意してください。
追加した画像は上部固定
Sticky Notes(付箋)内の画像位置は上部固定なので位置変更ができないようになっており、自由に画像の位置を変更できないので注意してください。
最後に
Windows10でSticky Notes(付箋)のアプリに画像を追加する方法や注意点について紹介してきましたが、わかって頂けましたでしょうか。
Windows10のSticky Notes(付箋)のアプリは、ちょっとしたメモや忘れないように備忘として活用している人が多いので是非活用してみてください。
合わせて読みたい!Windows10に関する記事一覧
 Windows10の特殊文字の入力(文字コード表)方法をくわしく解説!
Windows10の特殊文字の入力(文字コード表)方法をくわしく解説! 【Windows10】「SDカード」の使い方を解説!
【Windows10】「SDカード」の使い方を解説!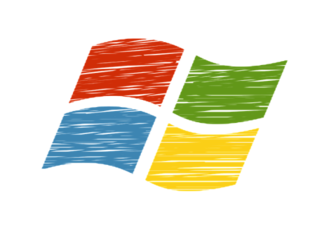 Windows10の初期化で「個人用ファイル」を保持する方法!
Windows10の初期化で「個人用ファイル」を保持する方法! Windows10の「Google 日本語入力」のプロパティについて解説!
Windows10の「Google 日本語入力」のプロパティについて解説!













