2020年10月16日更新
「イーサネットには有効なIP構成がありません」と出るときの対処法!
Windows10でインターネット接続できない場合、「イーサネットには有効なIP構成がありません」と表示されることがあります。「イーサネットには有効なIP構成がありません」と出た時どのような対処法を撮ればいいのかを解説していきます。
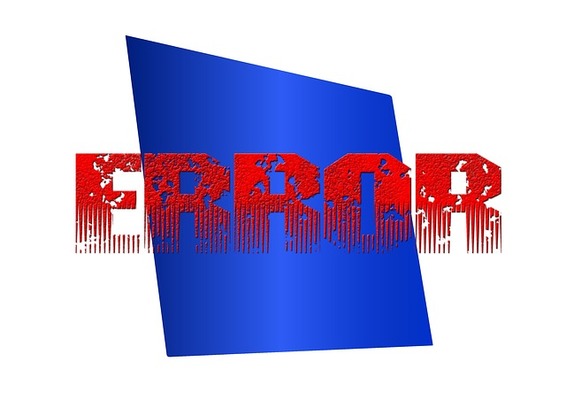
目次
「イーサネットには有効なIP構成がありません」と出るときの対処法
Windows10などWindowsパソコンを利用していて、有線接続であれ無線接続であれ、インターネット接続ができない、という状況に遭遇したことはありませんか?
プライベート・仕事どちらの場合でも、インターネットに接続できないのはものすごく困るという人が多いのではないでしょうか。
「イーサネットには有効なIP構成がありません」と表示されるのはどんな時?
「イーサネットには有効なIP構成がありません」の表示は、Windows10などでネットワークのトラブルシューティングを行った際に出るエラーのうちの1つです。
ネットワークのIPアドレスなどのネットワーク設定が正常に取得できていないために起きるエラーでもあります。
インターネットに接続できなくなってしまっている状態でもありますので、何が何だか分からないものの、インターネットに接続できない状態だということだけは理解できている人も多いのではないでしょうか。
どんな現象が起こる?
Windows10などでネットワークのトラブルシューティングを行った際、この「イーサネットには有効なIP構成がありません」の表示が出る場合、以下の現象が起きます。
トラブルシューティングを行っておらず、「イーサネットには有効なIP構成がありません」の表示を見ていない人も、これらの現象に心当たりがある人もいるでしょう。
インターネットに接続できない
まず1つ目は、前述している通りインターネット接続できない状態です。
パソコンとモデムやルーターを有線接続してちゃんとネットワークを繋げている場合や、パソコンにつなげているWi-FiのSSIDとパスワードは間違いなく入力できているなどの場合であっても、ネットワーク環境のなにかに異常が生じていることを示しています。
有線/無線接続のどちらであっても発生
この「イーサネットには有効なIP構成がありません」と表示が出る場合というのは、前述したとおり有線でネットワーク続している場合と、無線(Wi-Fiなど)でネットワーク接続している場合、どちらの場合でも発生するものです。
パソコンのネットワーク環境を無線接続で構築している人の中には、もしかして有線接続じゃないからなのかと不安になっている人もいるのではないかと思います。
しかし、この「イーサネットには有効なIP構成がありません」の表示は、有線接続か無線接続かの違いで発生したものではありませんので、そういう意味では安心してください。
タスクトレイのネットワークアイコンが黄色のエラー表示に
また、タスクトレイ(画面右下)にあるネットワークに黄色のエラー(三角の黄色の中に「!」マーク)が表示されるのが特徴ともいえます。
前述した「インターネットに接続できない状態」という部分と重複しますが、このマークもインターネットへの接続できない状態を示しているマークなのです。これはネットワークに何らかのエラーが起きていることを表示しているものです。
有線接続の場合はパソコンに有線LANがついているマーク、無線接続の場合は扇形のマークが表示されていますが、どちらの表示の場合も右下の方に黄色のエラー表示のマークが出るため分かりやすいかと思います。
考えられる原因は?
さて、「イーサネットには有効なIP構成がありません」とトラブルシューティング時に出る場合、その原因としてはどのようなことが考えられるのか気になりますよね。
基本的にはWindows10(パソコン)側が原因という場合と、ネットワーク側が原因で異常が起きている場合のどちらかであることがほとんどで、それらによってネットワークに接続できないというケースが多いです。
主だった原因を下記に示していますので参考にしてみてください。
| 原因元 | 原因 |
|---|---|
| パソコン側 |
|
| ネットワーク側 |
|
Windows10で「イーサネットには有効なIP構成がありません」と出るときの対処法
ここからはWindows10で「イーサネットには有効なIP構成がありません」と出る場合におこなう対処法を説明していきます。
PCを再起動/シャットダウン
まず試してほしいのはWindows10パソコンの再起動です。軽微な不具合であれば普通に再起動して改善することもあるのですが、改善しないこともあります。
再起動してみても「イーサネットには有効なIP構成がありません」と出る状態が改善されていれば大丈夫でしょう。ただし、Windows10の再起動をおこなっても、しばらくしてからやはりネットワークエラーが生じることもあります。
そのため、Windows10の再起動ではなくシャットダウンをおこなってみるのも一つの方法です。ここでおこなう対処法は、いつも利用しているであろう普通のシャットダウンではなく、完全シャットダウンと呼ばれるものになります。
いつも利用しているシャットダウンはパソコンの操作状況を保持したままWindows10を終了している状態です。
そのためWindows10を起動する際、それと同時に起動させるソフトウェアなどの情報を保持して高速スタートアップが可能となっているのですが、逆を言えば不具合の状況も保持したままシャットダウンして、不具合があるまま起動している可能性があります。
完全シャットダウンは、USB機器への通電や操作状況の保持なども含め全て電源を落とした状態です。ネットワーク接続の状態も一度完全シャットダウンで終了させることで、ネットワークエラーが出る原因を取り除くことができる可能性があります。
対処法としての完全シャットダウンを利用したい場合、まずはスタートボタンを押してください。
電源ボタンをクリックします。
「スリープ」「シャットダウン」「再起動」の3つの項目が表示されます。キーボードの「Shift」キーを押しながら「シャットダウン」をクリックしてください。これで完全シャットダウンをおこなうことができます。
しばらくしてから再度パソコンを起動すれば、ネットワーク接続のエラーが表示される状態が改善されている可能性があります。
なお、完全にシャットダウンしているため、完全シャットダウン後パソコンを起動するのに時間を要しますので、その点は注意してください。
モデム/ルーターの再起動
Windows10などのパソコン側が原因ではなく、モデムやルーターなどのネットワーク機器の不具合などが原因で「イーサネットには有効なIP構成がありません」が出る可能性もありますので、一度モデムやルーターの再起動をおこなってみてください。
特にWi-Fiで無線接続している場合はルーターの不具合が原因でインターネットに接続できないというケースが多いです。
モデムやルーターの再起動の方法の説明に移ります。まずはモデムやルーターの電源を一度元(コンセント)から抜いてください。
数分待ってから再度モデムやルーターの電源を接続します。これでネットワーク接続のエラー表示が解消されるのであればモデムやルーターの一時的な不具合が原因だった可能性が高いです。
なお、モデムやルーターにはランプがいくつかついていると思いますが、有線であれ無線であれ、何かしらのエラーが生じている場合はエラーランプがついていることもあります。
エラーラ―ンプの意味は取扱説明書に載っているはずですので、それを参考にし、エラーランプが表示される原因などを見つけてエラー表示が出る状況を改善するという方法もあります。
また、ルーターを5年以上利用している場合、ルーターが古くなっているために不具合が起きたりしている場合もあります。
ルーターなどは常に電源が入っている状態ということがほとんどですのでその熱による不具合などもままあり、その積み重ねによる経年劣化も十分ありえるのです。
あまりに頻繁に「イーサネットには有効なIP構成がありません」の表示がされる場合はルーターの買い替えも検討したほうがいいかもしれません。
高速スタートアップを無効化しPCを再起動
前述したWindows10の完全シャットダウンの項目でもサラッと触れていますが、Windows10などは素早く起動するために操作内容を保持しておくことができます。
このための設定を高速スタートアップというのですが、この高速スタートアップをするために保持しているデータの中にエラーの原因をも保持している場合、それが原因となってインターネットに接続できない状態になっているという可能性も考えられます。
高速スタートアップを無効化することで、完全シャットダウンするのと同じ状況でパソコンの再起動をおこなうことができます。
高速スタートアップの効果をおこなう方法を説明していきます。まずはスタートボタンを右クリックしてください。
表示されたメニューの中から「電源オプション」をクリックしましょう。
電源オプション画面で「電源の追加設定」をクリックします。
左側のメニューから「電源ボタンの動作の選択」をクリックしてください。
上の方にある「現在利用可能ではない設定を変更します」の部分をクリックしましょう。
推奨設定の表示は無視して「高速スタートアップを有効にする」のチェックを外してください。
「変更の保存」をクリックしましょう。
高速スタートアップの無効化の設定が完了したら、パソコンの再起動を実行します。
この場合、普通に再起動するだけで問題ありません。これで完全シャットダウンと同じ状態での再起動をおこなうことができます。高速スタートアップを無効化した状態での再起動でネットワークに接続できたのであれば大丈夫です。
なお、「高速スタートアップ」はWindows側からすると推奨設定になっていますが、高速スタートアップするために推奨しているだけで、パソコンのシステム上重要な項目というわけではありませんので安心してください。
無事ネットワーク接続できたから、今まで通り高速スタートアップを有効化したいという場合は先程と同じ手順で設定をオンに変更しておきましょう。
IPアドレスの設定確認
通常、インターネット上の住所を示すIPアドレスは、有線接続であれ無線接続であれ自動取得するよう設定されているはずなのです。しかし、これが自動取得になっていない可能性がありますので、その設定を確認しましょう。
まずはスタートボタンを右クリックしてください。
「ネットワーク接続」をクリックしましょう。
ネットワーク接続の画面で「アダプターのオプションを変更する」をクリックしてください。
不具合が起きているネットワークを右クリックして「プロパティ」を選択してください。
「インターネットプロトコルバージョン4(TCP/IPv4)」を選択します。
「インターネットプロトコルバージョン4(TCP/IPv4)」の項目の「プロパティ」ボタンがアクティブになるため、そこを選択してください。
「IPアドレスを自動的に取得する」および「DNSサーバーのアドレスを自動的に取得する」が選択されていることを確認しましょう。もしIPアドレスが入力されているのであれば、自動取得へ変更しておきましょう。
ネットワークアダプタの設定を無効に
パソコンをネットワークに接続するために必要なネットワークアダプタに何らかの不具合が生じている可能性もあります。
このネットワークアダプタの設定を一度無効にし、再度有効にして再起動した状態にすることでネットワークに接続できない状況が改善する可能性があります。
まずはスタートボタンを右クリックして「ネットワーク接続」をクリックします。
「ネットワーク設定の変更」項目にある「アダプターのオプションを変更する」をクリックしましょう。
使用している(現在インターネットに繋がらない)ネットワークアダプタをクリックします。
上部にある「このネットワークデバイスを無効にする」をクリックしましょう。
ネットワークデバイスを無効にした後、更に「このネットワークデバイスを有効にする」をクリックして有効に戻します。これでインターネット接続ができない状況が改善するかどうか確認してください。
上記までで説明しているものは無線接続している場合の画像になっています。有線接続している場合は有線接続で利用しているネットワークを無効化した上で有効化をおこなうことになりますが、やり方の流れ自体は同様ですので、同じように対処法を実行してください。
不要なネットワークアダプターを削除
ネットワークアダプターはネットワーク関連のソフトウェアをインストールした際、端末内にインストールされることがあります。
そのネットワーク関連のソフトウェアを削除してもネットワークアダプタが残っていることになり、それが原因でネットワークに不具合が生じている可能性があります。
そのため、パソコン内に残っている不要なネットワークアダプターを削除する対処法を取ることでネットワーク上の不具合が解消する可能性があります。
まずはスタートボタンを右クリックし、表示されたメニューの中から「デバイスマネージャー」をクリックします。
「ネットワークアダプター」を展開します。
不要なネットワークアダプターを探し、そのネットワークアダプターで右クリックをおこなってください。
「デバイスのアンインストール」をクリックして、ネットワークアダプターを削除しましょう。
ネットワークアダプタのドライバーを再インストール
また、利用しているネットワークアダプターのドライバーの再インストールも有効な対処法の1つです。
イーサネットのネットワークアダプタに不具合が発生している場合、IP構成を正常に取得できませんので、ドライバーを再インストールすることでネットワークに接続できないエラーの改善になることがあります。
まずはスタートボタンを右クリックし、表示されたメニューの中から「デバイスマネージャー」をクリックします。
「ネットワークアダプター」を展開します。
「ネットワークアダプター」の項目にあるイーサネットのネットワークデバイス(Network Controllerなど)を探して右クリックしてください。
「デバイスのアンインストール」をクリックします。確認画面でも「アンインストール」をクリックしましょう。Windows10パソコンを再起動すれば、再起動後自動でドライバーが再インストールされます。
トラブルシューティングを実行
基本的に、「イーサネットには有効なIP構成がありません」という内容はネットワークのトラブルシューティングを実行することで表示されます。
そのトラブルシューティングを実行した際、改善できる対処法が行われる可能性があるため、トラブルシューティングの実行とそれによる改善をおこなってみましょう。
スタートボタンをクリックして「設定」(歯車マーク)をクリックします。
設定メニューの中から「更新とセキュリティ」をクリックしましょう。
左側のメニューの中から「トラブルシューティング」をクリックしてください。
「ネットワークアダプター」をクリックします。
「ネットワークアダプタ」の中に「トラブルシューティングを実行」のボタンが表示されますので、そこをクリックしましょう。
診断する対象を選択してください。
ネットワークアダプターの問題の検出が実行されます。
この時「イーサネットには有効なIP構成がありません」が表示されても、「これらの修復方法を管理者として実行する」をクリックすれば対処法が実行され、ネットワークに接続できない状況が改善する可能性があります。
システムの復元
パソコンに問題が起きたのがいつ頃からか分かる場合、それ以前の復元ポイントへWindows10パソコンのシステムを復元するという対処法を利用することで、ネットワークに接続できない状態が改善する可能性があります。
まずはスタートボタンをクリックし、アプリ一覧の中から「Windowsシステムツール」を探して展開してください。
「Windowsシステムツール」の中にある「コントロールパネル」を開きます。
コントロールパネルが開いたら、その中にある「システムとセキュリティ」をクリックしましょう。
「システム」の項目をクリックします。
左側のメニューに「システムの保護」がありますのでそこをクリックします。
「システムのプロパティ」が開きます。この「システムのプロパティ」で、「システムの復元」ボタンをクリックしてください。
システムの復元の画面が開くので、まずは「別の復元ポイントを選択する」をクリックします。
「次へ」をクリックしてください。
保存されている復元ポイント一覧が表示されます。この復元ポイント一覧の中から、問題が生じた日付以前に作成された復元ポイントを選択します。
なお、「影響を受けるプログラムの検出」をクリックして各種プログラムが受ける影響を確認しておくことを忘れないようにしてください。その影響を受けるアプリに不具合が起きた際混乱を防ぐためです。
復元ポイントの選択ができたら「次へ」をクリックします。
復元ポイントの確認画面が表示されますので、ここで「完了」をクリックすればシステムの復元をおこなうことができます。
最後に
インターネットに接続できないときにトラブルシューティングを行った際に「イーサネットには有効なIP構成がありません」と表示される場合、どのような対処法をとればいいのか分かりましたか?
インターネット接続できない状態というのは不安になることもありますし、混乱することもあるかと思います。もし対処法を探していて、この記事を参考にしたことでインターネットに接続できない状況が解決したのであれば幸いです。
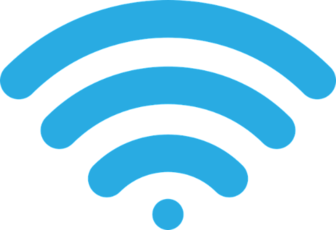 【Wi-Fi】接続済み インターネットは利用できませんと表示される原因と対処法!
【Wi-Fi】接続済み インターネットは利用できませんと表示される原因と対処法! 【DNSサーバーは応答していません】接続できない原因を解説!
【DNSサーバーは応答していません】接続できない原因を解説!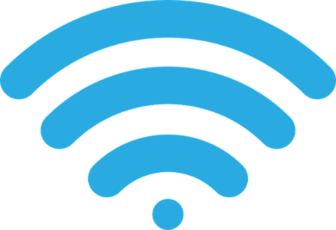 【Wi-Fi】マークの種類/意味!不具合の原因/対処法も解説!
【Wi-Fi】マークの種類/意味!不具合の原因/対処法も解説!






















































