2021年01月29日更新
右クリックで表示される「CRC SHA」を消す方法を解説!
右クリックをした時、「CRC SHA」というメニューが表示されることがあります。見かけることはあっても使うことはなく、使わないのであれば消してしまいたいと思う人も多いでしょう。CRC SHAを消したい場合の方法を解説していきます。

右クリックでメニューに表示される「CRC SHA」を消す方法
右クリックすると様々なメニューが表示されますよね。コピーや貼り付けなどよく利用するもの以外にもいろいろありますが、その中には便利なものもあれば使わないものもあるかと思います。
「CRC SHA」とは
その右クリックメニューの中に表示されるものの1つとして「CRC SHA」というものがあります。この機能は、パソコンにもともと存在している機能ではありません。
「7-Zip」という外部ソフトウェアをパソコンへインストールしている場合に右クリックメニューとして表示されるものです。
圧縮解凍ができるアーカイブソフト「7-Zip」の機能
「7-Zip」とは、右クリックして選択するだけという使い方でファイルの圧縮/解凍をおこなうことができるアーカイブソフトです。様々なファイルの圧縮/解凍ができるため、インストールしているという人も多いのではないでしょうか。
ファイルエラーをチェックするための機能
「CRC SHA」とは、その「7-Zip」の機能の1つで、ファイルエラーや改ざん点をチェックしたいときに利用できるチェックサム機能です。ファイルの改ざん点などがあるかどうかというのは簡単に分かるものではないため、機能としては便利なものです。
「CRC SHA」の使い方
この「CRC SHA」の使い方ですが、非常に簡単です。ファイルエラーのチェックをおこないたいファイルを選択して右クリックし、右クリックメニューの項目の中から「CRC SHA」を選択します。
「CRC SHA」の中に「CRC-32」「CRC-64」「SHA-1」「SHA-256」「*」がメニューに表示されます。これらはハッシュ関数です。どれを選んでも問題ないですが、すべてのハッシュ関数でチェックしたい場合は「*」をクリックします。
少し待つとチェックサム情報が表示されます。ここに表示されている値で、対象ファイルの変更の有無などが「CRC SHA」を利用することによって確認が可能で、偽装された内容であったとしても検知できます。
そのため、セキュリティソフトでもファイル偽装の検知のための手段として利用されています。
「CRC SHA」を表示しないように消す方法
そんな使い方も簡単で便利な「7-Zip」の「CRC SHA」ですが、「CRC SHA」の機能そのものを使わないという人はかなり多いでしょう。そのため、「CRC SHA」を右クリックメニューから消す方法を探している人もそれなりにいます。
「CRC SHA」を消す方法も難しくありません。まずは7-zipを起動してください。ショートカットなどがない場合、アプリで「7-Zip File Manager」を探して起動しましょう。
メニューバーの中の「ツール」をクリックしてください。
「オプション」をクリックしましょう。
オプション画面が表示されますので、「7-Zip」タブをクリックします。
「メニュー項目」というのは右クリックしたときに表示される右クリックメニューの項目の内容です。ここの一番下に「CRC SHA」がありますので、ここのチェックを外しましょう。
「OK」をクリックして確定します。
右クリックメニューを確認してみると、「CRC SHA」の項目が無くなっていることが分かります。使わないメニューが減るとその分右クリックメニューの項目もスッキリしますので、使わないという人はこうして非表示にしておきましょう。
最後に
「CRC SHA」は「7-Zip」というアーカイブソフトの機能の1つですので、ウイルスなどの危険性はありません。普段使わないファイルエラーチェック機能なので、右クリックメニューの中から消したい場合、7-Zipのオプションから簡単に非表示にできます。
7-Zipを入れたことで右クリックメニューが増え、よく分からない機能が増えたと戸惑っている人はこの方法で非表示にしてみてください。
 7-Zipをダウンロード/インストールする方法!7zを解凍・圧縮しよう
7-Zipをダウンロード/インストールする方法!7zを解凍・圧縮しよう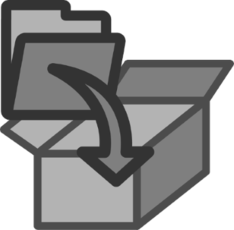 【無料】解凍/圧縮におすすめのソフト9選!
【無料】解凍/圧縮におすすめのソフト9選! 【Windows10】7-Zipの使い方!圧縮/解凍から分割/結合まで徹底解説
【Windows10】7-Zipの使い方!圧縮/解凍から分割/結合まで徹底解説












