2021年03月14日更新
WeBoXアプリの使い方!Webページを丸ごと保存できて便利!
Webサイトを丸ごと保存したい! 特に閉鎖間近なサイトではそう思う人も多いのではないでしょうか。それができるのがWeBoXという使い方もかんたんなアプリです。Windows10でWeBoXというアプリの使い方を説明していきます。

【Windows10】WeBoXアプリの使い方
様々なWebサイトがある中で、Webサイトの内容もそれぞれ特徴があるなど、保存しておきたいと考える人も少なくないでしょう。
Webサイトも閉鎖や開設があちこちで起こる中、サイトを見れなくなってもいつでもWindows10で見れるようにしたい場合には特に思う人もそれなりにいるのではないでしょうか。
また、出先でオフラインの状態でもWebサイトを確認したいという場合や、どのパソコンでもオフラインでWebサイトを見たいという場合も、なかなか難しいと感じている人もいると思います。
WeBoXアプリでできること
そんなWebサイトを丸ごと保存したい時に便利なWindows10でも利用できるアプリがWeBoXアプリです。WeBoXを利用すれば、簡単な使い方でWebサイトの丸ごと一括保存をすることができます。
オフラインでWebサイトを閲覧可能
WeBoXを利用すると、Webサイトをオフラインで閲覧することができます。旅先でネットワーク環境がない場合でも利用できるため、知りたい情報を予め準備しておけばそのサイトの内容を確認することができます。
Webサイト上のリソース一括/丸ごとダウンロード保存
WeBoXでWebサイトをオフラインで見る場合、事前にWebサイトのダウンロードが必要です。Webサイト上のリソースを丸ごと一括でダウンロード保存できるため、Webページをオンラインで見ているかのような閲覧が可能になります。
WeBoXとWebサイトのデータが入ったUSBメモリなどをWindows10パソコンに接続して利用することで、オフライン閲覧したいWebサイトを持ち運ぶこともできるというすぐれものです。
WeBoXアプリの使い方
では、WeBoXアプリをどのように使うのか、WeBoXの使い方を説明していきます。
アプリのダウンロード/インストール方法
まずはWeBoXをWindows10へダウンロード/インストールをおこないます。と言っても、WeBoXはインストール不要のアプリケーションなので、インストーラーからインストールはしなくて大丈夫です。
下記サイトへアクセスしてください。WeBoX開発者の方のWebサイトに飛びます。WeBoXのリンクをクリックします。
「ダウンロードページへ」をクリックしましょう。
WeBoXにはlzh版とexe版があります。lzhはLhaplusなどの解凍ソフトが必要です。それら無しで利用するのであれば自然解凍可能なexe版をダウンロードします。今回はexe版をダウンロードしましょう。
ダウンロードするWeBoXのファイルは、任意の場所に保存すればOKです。デスクトップなど分かりやすい場所にWeBoXを保存してください。
ダウンロードしたexeファイルをダブルクリックしてください。
展開先のフォルダと展開ファイルが表示されますので「展開」をクリックして展開してください。解凍されてWeBoXのフォルダができていれば完了となります。
Webサイトのダウンロード保存方法
WeBoXでのサイトのダウンロード方法の説明に移ります。まずは、ダウンロードして解凍したフォルダの中にある「WeBoX.exe」を起動してください。
初回は上記のようにショートカットの表示の設定をします。ショートカットのデフォルトタイプは「Windows風」で問題ありません(Emacs風に変更しても大丈夫です)。「OK」を押しましょう。
こちらはIEを利用する場合の右クリックメニューの設定のために表示される画面です。IEのサポートが終了した上に、Windows10では対応していないため、レジストリへの登録は「いいえ」を選択しましょう。
上記のようにWeBoXが起動すれば起動完了です。次にWeBoXでWebサイトの一括丸ごと保存の使い方の説明をしていきます。
基本的に、サイトの追加はURLをコピーしてきて、そのWebサイトのページをWeBoXの内部ブラウザで表示させ、それを丸ごと一括で保存するという使い方をします。まずは保存先のフォルダ(今回は「未整理フォルダ」)を選択します。
画面下にある内部ブラウザの「アドレス」部分にURLを貼り付けます。
エンターキーを押して開きましょう。
下にあるWeBoXの内部ブラウザでそのWebページが開きます。
フロッピーマークに矢印が付いたマーク(このページを取り込む)が内部ブラウザのメニューにあるため、ここのマークをクリックしましょう。
WeBoXでのWebサイトの保存が開始されます。
WeBoXでのWebサイトの保存が完了すると、上側にそのサイトが追加されます。
サイト名は自動で登録されるほか、サイトURL、ダウンロード日時なども表示されるため、管理しやすいです。
なお、同じドメインのWebサイトのページを一括で丸ごと保存したいのであれば地球マークに矢印がついたもの(サイトを丸ごと取り込む)をクリックすることで可能となります。この場合かなり時間がかかる可能性が高いです。
登録済みのWebサイトを更新して、現在のWebサイト表示に変更したい場合は、一覧の中のそのWebサイトで右クリックして「ローカルファイルの更新」から可能です。もう一度取り込む必要はないためこのWeBoXのこの機能も便利です。
ダウンロードがうまくいかない時の対処法
WeBoXでWebサイトのページを一括保存しようとしてもうまくいかない場合、エラーが表示される場合など様々あると思います。エラーの種類としてよくあるのは「フィルタ設定を確認してください」や「ルートには登録できません」です。
「フィルタ設定を確認してください」はhttpやhttpsを区別していることを逆手に取って、そのURLのhttpもしくはhttpsの表示を逆にしてみてください。(例:http→https)
また、「ルートには登録できません」は、フォルダを選択していない場合に表示されます。いずれかのフォルダを選択していない場合はWebページの取り込みができませんので、フォルダの選択がされているかチェックしてください。
どうしてもWeBoXアプリを利用してWindows10でWebサイト一括取り込みができない場合、Google Chromeなどのブラウザの機能を利用しましょう。
実は、Google ChromeなどのWebブラウザからも、Webサイトのそのページデータをダウンロードすることで可能です。
Google ChromeやMicrosoft Edgeなど、ブラウザのページ保存機能でWebページの丸ごと保存ができますので、もしWeBoXを利用してもWindows10でWebサイトを保存できない場合はそちらのやり方も試してみましょう。Google Chromeからの場合のやり方を説明します。
Google Chromeでサイトの内容をダウンロードしたい場合の使い方ですが、そのWeb画面上で右クリックして「名前を付けて保存」をします。もしくはショートカットキーである「Ctrl」+「S」キーを利用してください。
保存先は任意の場所で構いませんし、ファイル名も同様に任意のもので問題ありませんが、ファイルの種類は「ウェブページ、1つのファイル」に変更しておいてください。
保存後、保存先にMHTMLファイルが作成されていれば完了となります。MHTMLファイルはGoogle Chromeなどのブラウザで開くことが可能で、WeBoX同様ブラウザでオフラインで閲覧するという使い方もできます。
もしWeBoXでどうしてもWebサイトのダウンロードができないようであればGoogle Chromeなども利用してみてください。
最後に
WeBoXを利用することで、Windows10でWebサイトを一括丸ごと保存することができます。Google Chromeなどのブラウザでも可能ですが、こちらは確認するのが少しばかり手間な部分はあるため、簡単に保存・閲覧しようとする場合にWeBoXが便利です。
使い方も難しくないWeBoX。インストールも不要で気軽に使うことができるアプリケーションですので、オフラインで閲覧したい人、サイトの構成を保存したい人など、ぜひ利用してみてください。
最後に注意点だけ示しておきます。なお、Webサイトの丸ごと保存ができるとはいえ、そのデータを悪用することはしないで下さい。あくまで個人利用の範囲での利用にとどめておきましょう。
 ChromeでPDFとしてWebページを保存する方法
ChromeでPDFとしてWebページを保存する方法 「ウェブ魚拓」でWebサイトを保存する方法!消えたページの閲覧も可能?
「ウェブ魚拓」でWebサイトを保存する方法!消えたページの閲覧も可能?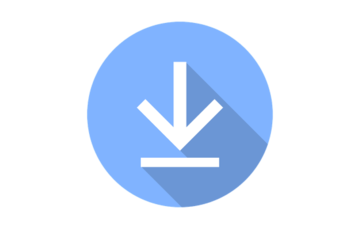 DownThemAllで一括ダウンロードする方法!設定方法や使い方を解説!
DownThemAllで一括ダウンロードする方法!設定方法や使い方を解説!


























