2021年03月14日更新
Webexの使い方!アカウント作成・ログイン・参加方法を紹介!
Webexではオンラインでコミュニケーションをすることができます。便利なオンラインコミュニケーションツールですが、そのWebexとはなにか、Webexの使い方とは何かを知らない人もいると思いますので、使い方/参加方法等を紹介していきます。

Webexの使い方
Web会議をすることができるツールCisco Webex。ミーティングやセミナーを開催するためにも利用できるオンラインコミュニケーションツールですが、それを利用するからと言われても初めての人には使い方が分からない部分も多いでしょう。
そんなWebexとはなにか、使い方とはどうするのかについてをそれぞれ確認していきましょう。
Webexとは
まずはWebexとはどのようなものなのかについてを説明していきます。
Cisco社が運営するオンラインコミュニケーションツール
WebexとはCisco社が運営しているオンラインコミュニケーションツールです。Cisco社はアメリカ合衆国のカリフォルニア州に本社をおいている会社で、正式名称は「シスコシステムズ」です。
Cisco Webexは有名なコミュニケーションツール「Zoom」と同じ仕組みになっています。「Zoom」を創設した人がWebexを作ったメンバーだったためのようですね。
そのためZoomを利用し慣れているのであれば、Webexも使いやすいと感じる可能性があります。ただし、Webexの場合はミュートやチャットなど最低限の機能があるだけなので、Zoomより機能性としてはシンプルな構造になっています。
Webexのアカウント登録方法
さて、ここからはCisco Webex Meetingsの使い方の説明をしていきます。まずはWebexへの登録方法です。Cisco社のWebex MeetingsのページへアクセスしてWebexアカウントの作成をしましょう。
「無料で開始」部分からWebex Meetingsへの登録をおこないます。
メールアドレスの入力
ログイン時に利用するアカウントのメールアドレスも必要です。メールアドレスの入力画面になるため、利用するメールアドレスを入力しましょう。
利用規約にも目を通し、問題なければ「サインアップ」をクリックします。
送られてきた確認コードを入力
確認コードの入力画面に遷移します。
Webex Meetingsからメールが届くため、6桁の確認コードをコピーします。
貼り付けて問題なければ自動的にページが遷移します。
表示される名前を入力
ログイン後Webex Meetingsに登録する/表示されるアカウントの名前の入力をおこないます。
ログインするアカウントの名前の登録欄は名、姓の順に並んでいます。日本のように「姓・名」順でない点に注意して入力しましょう。
ログインする際のパスワードを設定
Webexのアカウントへログインするパスワードの設定もおこないましょう。パスワードには「1個以上の数字」「1個以上の大文字」「1個以上の小文字」「1個以上の特殊記号」が利用でき、8文字以上256文字以内を設定できます。
Webexアカウントへログインするパスワードの設定をしたら「次へ」をクリックしましょう。
アカウントの作成が完了するまで時間がかかりますので少し待ちましょう。
アカウントの作成が完了するとログインして、上記のような画面が表示されます。特に何をするわけでなければ「周りを見る」をクリックして画面を閉じましょう。
アプリのダウンロード/インストール
Webex Meetingsはアプリをインストールしなくても利用する事ができますが、アプリのダウンロード/インストール方法についても説明しておきます。PC版のアプリは下記リンク先からダウンロード/インストール可能です。
Webexアプリは下記リンク先の「ダウンロード」を開いて、そこでダウンロードをおこないます。
Windowsの場合は64ビット版と32ビット版、そのほかMacOS用のWebexアプリをダウンロードできます。自身が利用しているOSに対応したWebex Meetingsのアプリを利用してください。
ダウンロードしたインストーラーを起動してインストールすることで、Webex Meetingsをアプリから利用することができるようになります。
なお、スマホ版のWebex Meetingも存在しています。下記リンク先からWebexのスマホアプリ版のインストールができますので、インストールしてWebexアカウントへログインして利用してください。
Webex画面の説明
Webex Meetingsでは、PCであれば基本的にブラウザ上からミーティングへの参加をすることが可能となっています。ブラウザから開く場合の使い方ですが、Webexのマイページの「ミーティングを開始」をクリックしましょう。
ブラウザから開くをクリックすることでWebexをブラウザで利用することができます。
なお、Webexのアプリから開く場合は自動的にアプリが開きますので、そこからWebex Meetingを利用します。
「ミュート」「ビデオ」「共有」「録画」「反応」「その他」「ミーティングを退室」「参加者」「チャット」
Webex Meetingsアプリでは、ミーティングがおこなわれる場合、上記のような画面で表示されます。
Webex Meetingのアプリに表示されるアイコンには「ミュート(マイク)」「ビデオ(カメラ)」「共有」「録画」「反応」「その他」「ミーティングを退室」「参加者」「チャット」という種類があり、それぞれのアイコンの使い方は次のとおりとなります。
| アイコン | 内容 |
|---|---|
| ミュート(マイク) | マイクのミュートオン/オフを切り替え。マイクミュートしたい場合に利用する。 |
| ビデオ(カメラ) | ビデオ(カメラ)でのやり取りの際、カメラのオン/オフを切り替え。 |
| 共有 | 画面の共有をしたい場合に利用。自分のPCの画面を参加者と共有したい場合に押すと、共有内容含め選択できる。 |
| 録画 | ミーティングの録画をしたい場合に利用する。 |
| 反応 | スタンプのような形で反応を送信することができる |
| その他 | ミーティングへの招待、音声切り替えなどのその他の設定を実行 |
| ミーティング退室 | 入室しているミーティングルームから退室することができる。 |
| 参加者 | 現在の参加者を一覧でチェックできる。参加人数をひと目で分かるようにもなっている。 |
| チャット | チャットでのやり取りをミーティングで行いたい場合に利用。右側にチャット画面が表示される。チャット上での宛先の指定も可能 |
カメラやマイクはPCに準備されていない場合は使うことができないため、カメラ・マイクの環境が整っていないのであれば外部カメラ・外部マイクなども準備した上で利用してください。
また、マイクの音量設定などはパソコンの設定に左右されるため、マイク自体がミュートになっていないかどうかなども確認して利用しましょう。
参加者をMeetingに「招待」する方法
参加者をWebex Meetingに参加させるためには「招待」する必要があります。招待は「その他」のボタンからおこなうことができます。
その他のボタンを押すとメニューが表示されますので、「招待および催促」をクリックしましょう。
Webexに招待したい人向けにメールを送ります。この画面の使い方は至極簡単で、メールアドレスを入力して、送信ボタンを押すだけです。Webexへ招待したい人のメールアドレスを入力欄へ入れてください。
複数のメールアドレスを追加する場合はコンマもしくはセミコロンで区切ります。
「送信」をクリックすればミーティングに参加するための招待状としてメールを送付することが可能です。
CiscoWebexの「ミーティング」に参加する方法
CiscoWebexの「ミーティング」に参加するためには、そのミーティングに参加するためのURLが必要となります。招待状メールから参加する方法は基本的にこの招待状メールのURLからですが、URLさえ教えてもらうことができれば参加することは可能です。
「参加者」としてPCアプリから参加する手順
参加者としてPCアプリからWebexのミーティングに参加する場合の使い方ですが、主催者から送信されてきた招待状メールの「ミーティングに参加する」から利用することができます。
アプリからの参加方法ですが、自動的にWebexアプリが開いてミーティングの画面になるため、特に作業は必要ありません。
最後に
Webexは登録さえしてしまえば簡単な使い方でミーティングができます。機能も最低限でシンプルなので、オンラインコミュニケーションツール初心者の人も安心して利用可能なツールです。
Webexはアプリでの利用が中心となりますが、PCであればブラウザからも使うことが可能ですので、アプリのインストールをする暇がない、容量が足りないというときにも利用できますので、その点も含め覚えておくと良いでしょう。
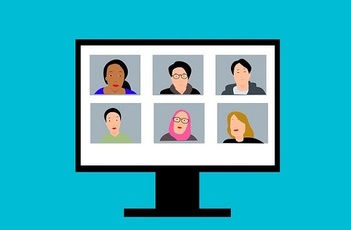 【Zoom】待機室/待合室の設定方法をくわしく解説!
【Zoom】待機室/待合室の設定方法をくわしく解説! 【パソコン】「Zoom」の使い方!基本機能/操作方法を解説!
【パソコン】「Zoom」の使い方!基本機能/操作方法を解説! 【これだけでOK】スマホの「Zoom」の使い方をくわしく解説!
【これだけでOK】スマホの「Zoom」の使い方をくわしく解説!
























