2021年03月27日更新
窓の手の使い方!Windows10でもカスタマイズできる?
Windowsのカスタマイズツールには窓の手というものがあります。この窓の手はWindows10でも利用することができるのか、Windows10でカスタマイズツールとして利用する場合の使い方とはどうするのかを解説していきます。
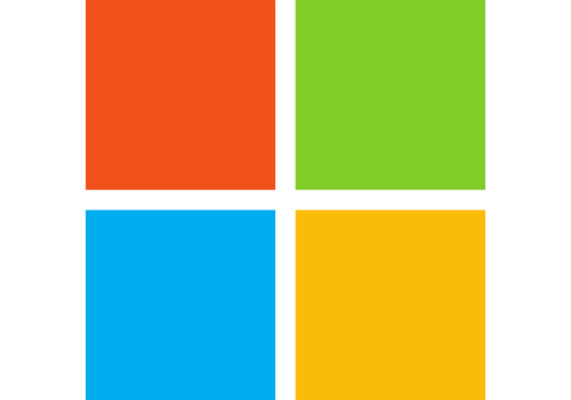
【Windows10】窓の手の使い方
Windowsを自由にカスタマイズできるソフトとして知っている人も多い「窓の手」ですが、公式サイトにあるのはWindows7までに対応しているものだけで、それ以降のOSには基本的には対応していません。
窓の手とは
窓の手とは、前述したとおりWindowsをカスタマイズすることができるアプリケーションです。
Windowsをカスタマイズできるフリーソフト
Windowsをカスタマイズ可能で、レジストリの変更を自身でしなくても、窓の手の方で自動的にレジストリを変更してくれるため、専門知識がなくても簡単にカスタマイズできる便利なツールです。
Windows10でも使える?
この窓の手は、Windows7までしか対応しておらず、それ以降のOSに関しては対応していないという内容で公式にも記載されています。
ではWindows10では使えないのかと言うとそういうわけでもありません。互換モードと呼ばれる方法を利用すれば、Windows10でも使うことが可能です。
窓の手の使い方
窓の手をWindows10で使う場合の使い方についての説明に移ります。
ダウンロード/インストール方法
窓の手は下記公式サイトからダウンロードします。
窓の手にはWindows XP版とWindows7版があります。Windows10で利用するにはWindows7版のものを利用するため、「madonote-2010.exe」をダウンロードしてください。
ダウンロードした「madonote-2010.exe」を起動する前に、右クリックして「プロパティ」を開きます。
「互換性」タブをクリックしてください。
「互換モードでこのプログラムを実行する」にチェックを入れましょう。
「Windows7」が選択されていることを確認します。違うOSになっている場合はWindows7に変更してください。
「OK」をクリックしましょう。
「Madonote-Setup-2010.exe」をダブルクリックして起動してください。ユーザーアカウント制御の画面が出たら「はい」をクリックします。
窓の手のインストーラーが表示されるため、「次へ」をクリックしましょう。
利用規約へ同意して「次へ」をクリックします。
インストールする場所を指定して「次へ」をクリックします。
デスクトップアイコンの作成をしたいのであればチェックを入れて「次へ」をクリックしてください。
「インストール」をクリックすればWindows10に窓の手をインストールすることができます。
上記の画面になれば窓の手のインストール完了となります。
なお、インストール完了後の窓の手に関しても互換モードを設定しておく必要があります。
Windows10を窓の手でカスタマイズする方法
Windows10で窓の手を起動すると上記のように画面が表示されます。
アイコン
「アイコン」では、アイコン表示の種類を変更することができます。任意のアイコンをクリックして、表示された中から利用したいアイコンを選択すればアイコンを変更できます。
デスクトップ
「デスクトップ」ではWindows10のデスクトップ上で表示するアイコンの表示/非表示の変更ができます。
タスクバー
「タスクバー」ではライブサムネイル(タスクバーの起動しているアプリアイコンにカーソルを合わせた際表示される小さな画面)の大きさや表示されるまでの時間などの設定が可能です。
右クリックメニュー
「右クリックメニュー」は右クリックした際に表示されるメニューの項目のカスタマイズができます。
パフォーマンス
「パフォーマンス」ではWindows10の動作を快適にする/高速化するための設定をすることができます。
ログオン
Windows10にログイン(ログオン)する際の壁紙設定のほか、表示するユーザーなどの設定ができます。
シャットダウン
「シャットダウン」ではシャットダウン時の設定としてWindows Update後に自動で再起動するのを無効化する事ができます。
その他ツール
その他、それまで設定した内容を標準に戻すことができる他、バックアップで復元ポイントを作成したり、パスワードの変更をしたりということも可能です。
最後に
窓の手は自分でレジストリを変更しなければ設定できないようなこともできるため、初心者の方でも安心して利用することができます。
Windows10で利用する場合窓の手を互換モードで利用する必要はあるものの、それをしてしまえば簡単に利用できますので、ぜひインストールして使ってみてください。
 【Windows10】WindowsXP風にカスタマイズする方法!
【Windows10】WindowsXP風にカスタマイズする方法! Windows10の「スタートメニュー」の名前のカスタマイズ方法!
Windows10の「スタートメニュー」の名前のカスタマイズ方法! 【Windows10 デスクトップ】背景/色のカスタマイズ方法!
【Windows10 デスクトップ】背景/色のカスタマイズ方法!
























