2021年07月07日更新
Discord(ディスコード)を日本語化する方法!翻訳botの導入方法も紹介!
Discord(ディスコード)は、自動的に日本語化されますが、何かの拍子に英語などになってしまうことがあります。Discord(ディスコード)が英語になったときに日本語化する方法のほか、翻訳できる翻訳botも紹介していきます。

Discord/ディスコードを日本語化する方法
オンラインゲーム用チャットツールとして有名で、今や様々な人が利用しているボイスチャットサービス「Discord(ディスコード)」。
日本語にも対応していて使いやすいですが、日本語ではなく英語になっていたり、突然言語設定が日本語から変わってしまったと言うようなこともあります。
アプリ内で言語設定を変更する手順
Discordの言語設定が英語などの日本語以外のものになってしまった場合、言語設定を日本語にすることで日本語表記に変更することができます。
PC/ブラウザ版の言語設定方法
PCの場合ブラウザからDiscordを利用することができますが、ブラウザ版のDiscordで日本語設定にする場合、まずはDiscordのユーザー設定を開いて下さい。
Discord左側のメニューから「Language」をクリックして下さい。
「日本語」を選択しましょう。
これでDiscordの表記が日本語になります。設定の保存ボタンなどはなく、日本語を選択した時点で自動的に言語が変わりますので、「✕」をクリックすればそのままDiscordを日本語表記で利用可能です。
なお、PCにはダウンロードして利用するアプリ版Discordもあります。そちらもPCブラウザ版と設定方法などの使い方がほぼ同じですので、参考にしながら日本語に設定して下さい。
アプリ版の言語設定方法
スマホアプリ版Discordで言語設定する場合の設定方法も説明します。スマホアプリを開いたら、右下にある自身のアカウントアイコンをタップして下さい。
下の方にスクロールして「Language」をタップしましょう。
「Language」部分に現在設定されている言語が表示されます。日本語に設定したい場合はそこをまずタップして下さい。
「Select Language」が表示されますので、そこで「日本語」をタップしましょう。
スマホアプリ版Discordの言語表記が日本語になります。
翻訳botをサーバーに導入して日本語化する方法
ここまではDiscordを利用する上で自身の利用環境の言語を日本語化するというものでしたが、Discordを利用してやり取りする人が日本語で応対する、ということばかりでないのも事実です。
海外の人とのやり取りの場合、日本語で入力した内容を翻訳して打ち出してほしい、と思うことも少なくないでしょう。その場合、Discordで自動的に日本語や英語などへ翻訳してくれるbotがありますので、その紹介をしていきます。
Discord Translator
Discordで自動翻訳してくれるbotの1つに「Discord Translator」があります。Discord Translatorはダウンロード自体は無料でできますが、日本語などへの翻訳機能を利用する場合は有料となるため注意が必要です。
Discord Translatorのダウンロードは下記リンク先からおこないます。翻訳する場合は「-t 翻訳後の言語 翻訳したい文章」のコマンドを利用します。「-t JP I have a pen」のような形です。
結月 -ゆづき-
Discordをより便利に利用することができるbotに「結月 -ゆづき-」がありますが、これを利用してDiscordで日本語などへの翻訳をすることができます。
「#.translate 翻訳先の言語コード 翻訳したい内容」を入力することで、その言語に翻訳することができます。日本語から英語、フランス語から日本語などDiscordで翻訳したい内容を入力して下さい。
最後に
Discordの言語表記が日本語でない場合も、言語設定から変更できます。日本語から別の言語に変更することも可能です。
また、Discordのサーバーにbotを導入すれば日本語から英語などに変換するようコマンドで支持することもできますので利用してみると良いでしょう。
 【Discord】サーバーの作成(立て方)と設定方法を解説
【Discord】サーバーの作成(立て方)と設定方法を解説 Discord(ディスコード)のメンションの使い方を解説!
Discord(ディスコード)のメンションの使い方を解説!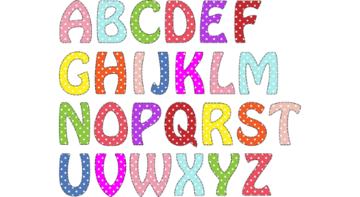 【Discord】文字を装飾する方法!文字色・太字や引用方法を解説!
【Discord】文字を装飾する方法!文字色・太字や引用方法を解説!












