2020年08月28日更新
uBlock Originの使い方!インストールから広告ブロック・Adblockとの違いも解説
高機能広告フィルターとしての人気のuBlock Originの使い方をわかりやすく解説します。インストールや設定方法、同じ広告フィルターのAdblockの違いなど、uBlock Originの使い方をまとめてみました。ぜひ参考にしてみてください。

目次
- 1uBlock Originとは
- ・uBlock Originは広告フィルター
- 2uBlock Originのインストール方法
- 3uBlock Originの導入の手順
- ・Firefox
- ・Google Chrome
- 4uBlock Originの設定/解除方法
- ・Firefox
- ・Google Chrome
- 5uBlock Originの使い方
- ・ダッシュボードを表示する
- ・広告フィルタを設定する
- ・任意のWeb広告を非表示にする
- ・外部の広告フィルタをWebサイトから導入する
- ・日本向けの広告フィルタを配布しているWebサイト
- 6uBlock OriginはAdblockの違いは?
- 7uBlock OriginはAdblockをデータで比較
- ・uBlock OriginはAdblockよりも優秀?
- ・youtubeでも広告を非表示
- 8uBlock OriginでうざいSNSボタンを非表示にする方法
uBlock Originとは
uBlock Originとは"ブラウザ用の拡張機能"のひとつです。お使いのブラウザにuBlock Originを追加することで、ブラウザの機能のひとつとして活用することができます。
使えるブラウザは以下のとおりです。
- GoogleChrome
- Firefox
- Safari
- MicrosoftEdge
- Opera
これらのブラウザの拡張機能のひとつとしてuBlock Originを使うことができます。では、uBlock Originとはどういった拡張機能なのでしょうか?
uBlock Originは広告フィルター
uBlock Originは各ブラウザの"広告フィルター"という拡張機能として使用することができます。広告フィルターとはブラウザを使ってインターネットを見ていると表示される広告をブロックしてくれるもので、有名なものではAdblockという広告フィルターがあります。
ほとんどどんなウェブサイトにも広告は含まれているため、それだけで少し動作が重かったり、なかなかウェブサイトが開かなかったり、単純に鬱陶しかったりします。
uBlock Originはそんなインターネットを利用する上で邪魔な広告をブロックしてくれる広告フィルターとして、同じ広告フィルターのAdbolockと同様に人気を集めています。
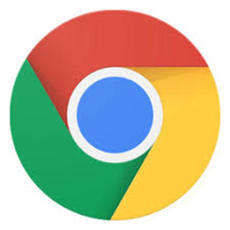 Adblock PlusでChromeの広告を非表示に!使い方やAdblockとの違いは?
Adblock PlusでChromeの広告を非表示に!使い方やAdblockとの違いは?uBlock Originのインストール方法
それではuBlock Originの使い方をご紹介する前にまずはインストール方法から解説したいと思います。uBlock Originをお使いのブラウザにインストールするには以下のリンクからインストールしてください。
uBlock Originインストール
また、お使いのブラウザで「uBlock Origin」と検索してもインストールすることができます。インストールサイトを開くと以下のような画面が表示されます。画像はGoogleChromeのものです。
uBlock Originをインストールする場合は、「Chromeに追加」と書かれた項目をクリックすればOKです。
uBlock Originが使えるブラウザで「uBlock Origin」と検索すればそれぞれのブラウザ用のuBlock Originをインストールすることができ、パソコン自体にダウンロードしてインストールするわけではないので、パソコンの容量などを使うこともありません。
また、uBlock Originをインストールしたブラウザを使ってインターネットを利用してもそこまでパソコン自体には負担をかけない仕様になっているのも特徴です。
 Apowersoftスマホマネージャーの使い方や評判まとめ
Apowersoftスマホマネージャーの使い方や評判まとめuBlock Originの導入の手順
先ほどはuBlock Originのインストール方法をご紹介しましたが、続いてはFirefoxとGoogleChromeへの導入手順を解説したいと思います。
2つともuBlock Originを導入するのに大して違いはありません。他のブラウザでも同様に大した違いはないと思うので、参考にしていただければと思います。
Firefox
まずはFirefoxからuBlock Originを導入する使い方ですが、Firefoxで「uBlock Origin」と検索すると一番上に表示されるのがuBlock Originのインストール画面なのでそれをクリックして開きます。
すると、以下のような画面が表示されるので右下にある「Firefoxへ追加」と書かれた項目をクリックします。
すると、Firefoxのアドレスバーの下側に「uBlock Originを追加しますか?」と表示されるので、「追加」と書かれた項目をクリックすればOKです。
これでお使いのFirefoxにuBlock Originをインストールすることができました。
インストールが終わればFirefoxの右上にuBlock Originのマークが表示されるので、そちらをクリックすることで広告ブロックなどの設定をすることができます。
あとで解説しますがuBlock Originは使い方もシンプルなのですぐに広告ブロックの設定など、使い方を理解できると思います。
Google Chrome
GoogleChromeにuBlock Originをインストールするには先ほどのリンクからインストールページを開いて「Chromeに追加」と書かれた項目をクリックするだけです。
すると、以下の画像のような表示が出るので「拡張機能を追加」と書かれた項目をクリックすればインストール完了です。
インストールすると、先ほどのFirefoxと同じように右上にuBlock Originのマークが表示されるので、そちらをクリックすれば広告ブロックの設定などをすることができます。
これだけの簡単な手順でお使いのブラウザで広告フィルターを使えるようになるので、邪魔な広告をブロックしたい方はこれを参考に導入してみてください。
 Lhaplus(ラプラス)で圧縮・解凍する方法を解説
Lhaplus(ラプラス)で圧縮・解凍する方法を解説uBlock Originの設定/解除方法
続いてuBlock Originの設定方法などの使い方を解説したいと思います。邪魔な広告をブロックしてくれるフィルター機能を有効に活用するために、インストール後はuBlock Originの設定を確認してみましょう。
Firefox
FirefoxでのuBlock Originの使い方として設定方法はまずFirefoxの画面右上にあるuBlock Originのマークをクリックします。
すると、以下のような表示が出るので線が3つ重なったマークをクリックします。
すると、uBlock Originのダッシュボードが開き、広告フィルターとしてブロック機能などの設定を行うことができます。
どんな広告をブロックするのかなど、色々と自分好みに設定することができ、すべて日本語で表記されているので使い方もわかりやすくシンプルです。
uBlock Originは広告フィルターとしてブロック機能以外にもMyルールやショートカットキーなどの設定をすることもできます。
また、広告フィルターとしての機能を解除するには電源ボタンをクリックすればそのサイトで広告をブロックしなくなります。
uBlock Originは広告フィルター機能をこのようにワンクリックで解除する使い方もあるので、自分好みに細かく設定できます。
ただし、uBlock Originは自分で解除しない限り広告フィルターは有効になっているので、解除したことをわすれていると当然広告は表示されます。
また、この解除はサイトごとにも設定することができるので、「このサイトでは広告を解除して、あのサイトでは広告をブロックする」といった使い方もできます。
広告ブロックを解除しなければ、どのサイトを開いても広告は表示されないままになります。
Google Chrome
uBlock Originの使い方は基本的にブラウザ変わっても違いはありません。GoogleChromeでも先ほどのFirefoxと同様の使い方で、違いがないので広告フィルターを解除するのもワンクリックです。
uBlock Originはこうしたブラウザによって設定方法や解除方法に違いがないのも嬉しいポイントです。設定方法や解除方法がブラウザごとに違いがあるとブラウザを使い分けている人にとってはわかりにくいものです。
設定方法や解除方法に違いはないので、先ほどのFirefoxと同様の操作で大丈夫です。
 ギガファイル便(GigaFile便)の使い方!無料ファイル転送が容量無制限!
ギガファイル便(GigaFile便)の使い方!無料ファイル転送が容量無制限!uBlock Originの使い方
続いてuBlock Originの細かい使い方を機能ごとに解説したいと思います。uBlock Originはブラウザごとで使い方に違いはないので、どのuBlock Origin対応ブラウザをお使いの方も以下の内容を参考にしていただければと思います。
ダッシュボードを表示する
まずはuBlock Originの使い方としては基本的にダッシュボードを使います。先ほど紹介したようにまずはuBlock Originのダッシュボードを開きましょう。
uBlock Originのダッシュボードを開くと広告フィルターとしての設定を行うことができます。基本的なuBlock Originの使い方としてはほぼダッシュボードから設定を使うだけだと思うので、この操作をメインに使い方をご紹介していきます。
広告フィルタを設定する
ダッシュボードを開いた最初の画面はuBlock Originの広告フィルター機能の設定だと思います。違う場合は左上の「設定」と書かれた項目をクリックします。
設定には色々ものが一覧表示になっています。ブロックした広告の設置場所を非表示にしたり、ブロックした広告の数を右上のuBlock Originのアイコンに表示したり、自分好みの使い方をすることができます。
uBlock Originをインストールした時点で広告フィルターとしての機能は稼働しているので、インストール後にわざわざ広告フィルターとしての機能を何か設定する必要はありません。
任意のWeb広告を非表示にする
uBlock Originの使い方として任意のWeb広告を非表示にしたい場合は、先ほどのuBlock Originのアイコンをクリックして表示されるオン、オフ切り替えボタンで行うことが可能です。
ここをクリックすることでそのWebサイトの広告をブロックするか、解除するかを選べるようになります。解除したWebサイトはuBlock Originの「ホワイトリスト」に追加されます。
外部の広告フィルタをWebサイトから導入する
続いてuBlock Originに外部の広告フィルタをWebサイトから導入する方法をご紹介したいと思います。まずは以下のWebサイトを開いてください。
豆腐フィルタ
豆腐フィルタというWebサイトを開いたら続いて「購読する」と書かれた項目をクリックして開きます。
すると、以下のような表示が出るので「OK」と書かれた項目をクリックすれば、uBlock Originに外部の広告フィルタを追加することができます。
uBlock Originに追加した広告フィルタはダッシュボードの「フィルタ一覧」から確認することできます。
uBlock Originはこのように外部の広告フィルタを追加する使い方もできるの、かなり自分好みに広告をブロックすることができます。
日本向けの広告フィルタを配布しているWebサイト
uBlock Originに追加できる広告フィルタを配布しているWebサイトを他にも紹介したいと思います。自分好みの使い方をしたい方は活用してみてください。
もちフィルタ
過去には他にもいくつかあったようですが、現在ではこのぐらいしか広告フィルタを見つけることができませんでした。
もちフィルタも先ほどの豆腐フィルタと同様にuBlock Originに追加できる広告フィルタです。
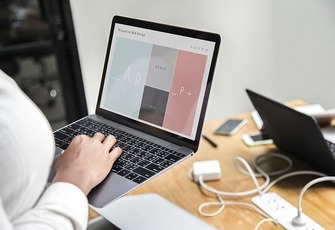 Lhaplus(ラプラス)の使い方と設定方法
Lhaplus(ラプラス)の使い方と設定方法uBlock OriginはAdblockの違いは?
uBlock Originと同じ広告フィルタで有名なものにAdblockがあります。この双方はよく比べられるようなのですが、どういった違いがあるのでしょうか?
基本的な使い方などもさほど変わらないようですが、uBlock OriginとAdblockの違いは"動作の軽さ"です。たまにしかパソコンを使わない方にとってはあまり大したことではないかもしれませんが、日頃からパソコンを使っている方にとっては動作の軽さは非常に大切なポイントです。
uBlock OriginはAdblockよりも動作が軽いとされています。でもその違いは本当なのでしょうか?比較データから確認してみましょう。
 PC画面録画フリーソフト「Apowersoft」は安全?使い方を解説
PC画面録画フリーソフト「Apowersoft」は安全?使い方を解説uBlock OriginはAdblockをデータで比較
実際にuBlock OriginはAdblockよりも動作が軽いのでしょうか?少しでも動作が軽くなるのであれば、今現在Adblockをお使いの方もuBlock Originに乗り換えたくなります。
その疑問を解消したいと思います。
uBlock OriginはAdblockよりも優秀?
それでは各数値や機能でuBlock OriginとAdblockの比較をしてみたいと思います。これからuBlock Originを使おうとお考えの方は参考にしてみてください。
メモリ消費量で比較
まずはuBlock OriginとAdblockのメモリ消費量です。以下の数値を参考にしてみてください。
- uBlock Origin・・・36MB
- Adblock・・・112MB
この2つを見比べれば違いは明白です。uBlock OriginのほうがAdblockよりもメモリ消費量が低いのでそれだけでパソコンの動作は変わってきます。
CPU使用率で比較
続いてuBlock OriginとAdblockのCPUの処理速度を比較してみましょう。以下の数値を参考にしてみてください。
- uBlock Origin・・・0.12秒前後
- Adblock・・・0.42秒前後
uBlock OriginのほうがAdblockよりも処理速度が速いことがわかります。同じ広告フィルタでメモリと同様にCPU使用率でもこの差が生まれれば、たしかにuBlock Originは優秀な広告フィルタと言えます。
広告ブロックの性能で比較
基本的な機能にはそこまで大差はないようです。ただ、先ほども言ったようにuBlock OriginはAdblockよりも軽量なので、パソコン動作の面では軍配が上がるためuBlock Originを使う人は徐々に増えているようです。
動作の軽い広告フィルタならuBlock Originが向いているといえるでしょう。
youtubeでも広告を非表示
uBlock OriginはYouTubeの広告を非表示にもしてくれます。YouTubeを毎日のように楽しんでいる方は非常に多いと思いますが、uBlock Originを活用すれば広告が表示されなくなるので、動画自体の再生もスムーズになります。
ディスプレイ広告
YouTubeのディスプレイ広告とはYouTubeの画面右上に表示されている広告のことで、uBlock Originを使えば一切表示されなくなります。
オーバーレイ広告
YouTubeのオーバーレイ広告とは動画再生画面内の下側に表示される横長の広告のことです。こちらのオーバーレイ広告もuBlock Originを使えば一切表示されなくなります。
インストリーム
YouTubeのインストリーム広告とは動画再生前に流れる動画の広告のことです。こちらもの広告も一切再生されなくなります。
 「サーバーのIPアドレスが見つかりませんでした」の原因・対処法
「サーバーのIPアドレスが見つかりませんでした」の原因・対処法uBlock OriginでうざいSNSボタンを非表示にする方法
最後にuBlock Originでウェブサイトに表示されるTwitterやFacebookなどにシェアするSNSボタンを非表示する方法をご紹介したいと思います。
uBlock OriginでSNSをボタンを非表示にするには追加しなければいけない外部フィルタがあります。まずは以下のURLをコピーしてください。
「https://raw.githubusercontent.com/k2jp/abp-japanese-filters/master/abpjf_3rd_party_sns.txt」
コピーしたURLをuBlock Originのダッシュボードにある「フィルター一覧」と書かれた項目をクリックして、一番下にある「インポート」と書かれた項目にチェックを入れると空欄が表示されるので、そこにコピーしたURLを貼り付けます。
あとは画面右上にある「適用」と書かれた項目をクリックすればOKです。これで邪魔なSNSボタンは表示されなくなりました。
すると、カスタムの項目に先ほどの外部フィルタが追加されます。外部フィルタを追加する手間はありますが、こうしたものを活用すればよりインターネットを快適に利用することができます。
uBlock Originを使ってみたいとお考えの方は、この記事の内容を参考にしていただければと思います。














































