2021年09月25日更新
XMLファイルを開くには?開き方や編集方法を紹介
XMLファイルとはなにか皆さんご存知でしょうか? HTMLという似た名称のものとはどう違うのか、XMLファイルはどう開くのか分からない人も多いかと思いますので、XMLファイルを開く方法、編集方法などについてをこの記事で紹介していきます。
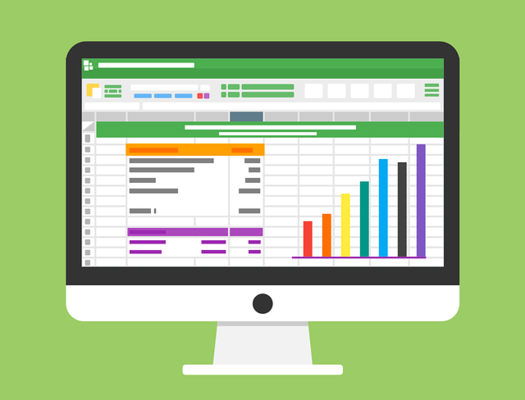
XMLファイルの開き方
マークアップ言語系のファイルには様々な種類のものがありますが、そのうちの1つにXMLファイルというものがあります。
XML拡張子ファイルとは
XMLファイルは拡張子も「.xml」です。このXLMファイルは、「eXtensible Markup Language」の略称になります。
マークアップ言語の1つである「HTML(Hyper Text Markup Languageの略称。拡張子は「.html」)」になんとなく名称も似ている「XML」ですが、これはW3Cが勧告した拡張可能なマークアップ言語です。
XMLとHTMLとの違い
XMLとHTML、一体どう違うのかというと、もちろん拡張子自体が異なりますが、前者はデータのやり取りなどに利用されることが多く、後者はWebページの構築で利用されることが多いものという違いがあります。
HTMLは決められたタグしか利用することができず、タグによるデータの意味の付加ができません。表記・デザインなどもHTMLはその性質上制限されます。
その反面、XMLはタグを自由に設定することができるため、XMLを利用することでタグによってそのデータの意味の付加までできてしまうのです。
XMLはいろいろなPCのシステム上利用することもできるという拡張性も持っているため、データ変換・保存にも適しています。
XMLファイルの表示方法
そんなXMLファイルですが、手に入れたとしてもどうやって表示すればいいのか分からない人も少なくないでしょう。XMLを表示する方法とはどういったものなのかの説明に移ります。
テキストエディターで開く
XMLファイルの内容を表示したい場合、XMLファイルの編集も兼ねておこないたい場合はテキストエディターが便利です。開くソフトとしてはメモ帳などを利用しましょう。
メモ帳を開いてそこへXMLファイルをドラッグ&ドロップ、もしくはXMLファイルを右クリックして「ファイルから開く」からメモ帳で開いてください。
ブラウザで開く
ChromeなどのブラウザでXMLファイルを開くこともできます。
ブラウザでXMLファイルを開く場合も、ブラウザを起動し、XMLファイルをドラッグ&ドロップ、もしくはXMLファイルを右クリックして「ファイルから開く」からブラウザで開いてください。
Excelで開く
ExcelでXMLファイルを開くこともできます。
Excelから開く場合は、「ファイル」から開くのが無難です。
「開く」→「参照」から、エクセルで開くXMLファイルを選択して開きましょう。
上記のような画面が表示されるため、「XMLテーブルとして開く」を選択して「OK」をクリックしてください。
また、上記のように「指定したXMLソースは~」と表示されるので、ここも「OK」をクリックしましょう。
上記のように、XMLファイルの内容がデータとしてExcel上に表示されます。
XMLビューアーで開く
その他にも、サードパーティー製のXMLファイルのビューアーを利用して開く方法もあります。下記のビューアーはビューアーへドラッグ&ドロップもしくはファイルの「開く」からXMLファイルを見ることができます。
XMLファイルの編集方法
なお、XMLファイルを開くうえに編集したい場合は次のものを利用してください。
テキストエディターで編集
メモ帳などのテキストエディターは、XMLファイルを開くだけでなく、XMLファイルの編集することも可能です。前述したXMLファイルを開く方法と同様の方法でXMLファイルを表示させて、XMLファイルの内容を編集してください。
Excelで編集
ExcelでもXMLファイルの編集が可能です。こちらはXMLファイルにある項目などをデータとして表示/抽出されますので、データ項目などを増やしてファイル編集ができます。
ExcelでのXMLファイルの編集には開発タブが必要など少々煩雑な準備は必要となりますので、その点注意が必要です。
最後に
XMLファイルはデータの管理などに利用しやすいファイル形式です。
XMLファイルを表示する方法、XMLファイルを編集する方法など様々ありますが、用途に応じて利用しやすいものもあるかと思いますので、この記事を参考にしつつXMLファイルの表示・編集をおこなってみましょう。
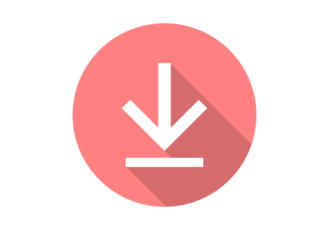 WebページをMHTML形式で保存!Chromeでの保存方法を解説!
WebページをMHTML形式で保存!Chromeでの保存方法を解説! 「.mht」とは?.mhtの拡張子ファイルを開く方法や編集方法を解説!
「.mht」とは?.mhtの拡張子ファイルを開く方法や編集方法を解説!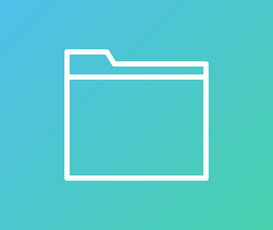 拡張子「.jtd」ファイルをWordで開く方法をくわしく解説!
拡張子「.jtd」ファイルをWordで開く方法をくわしく解説!










