拡張子「.jtd」ファイルをWordで開く方法をくわしく解説!
一太郎のファイル形式である「.jtd」を、同じように文書作成できるWordで開きたいと思った人もいるでしょう。「.jtd」ファイルをWordで開く場合、どのような開き方をすれば良いのか、Wordのバージョンで異なりますのでそれぞれ解説していきます。
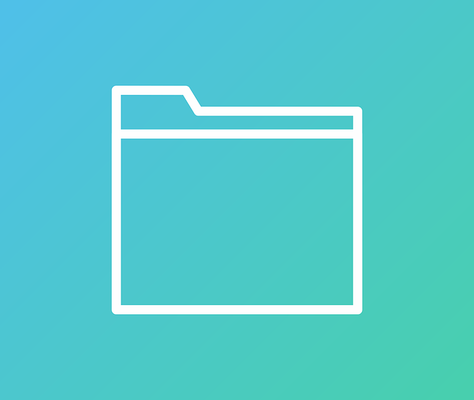
目次
拡張子「.jtd」ファイルをWordで開く方法
文書作成ソフトとして一太郎を利用している人と、Wordを利用している人とそれぞれいるかと思います。中には過去に一太郎を利用していて、そのファイルをWordで開きたい、という人も多いのではないでしょうか。
拡張子「.jtd」のファイルとは
拡張子「.jtd」ファイルというのは、その一太郎で作成した文書のファイル形式です。文書作成ソフトとして一太郎を利用している人から「.jtd」ファイルを貰った場合、Wordで開ける事ができる場合とできない場合があります。
「.jtd」ファイルは、Wordのバージョンが2007以前の場合は2007より後の場合とで開き方が異なるためです。
拡張子「.jtd」のファイルをWordで開く方法~Word2007以前~
まずは「.jtd」ファイルのWord2007以前での開き方を説明します。
そのまま開くことができる
といっても、Word2007以前で「.jtd」ファイルを開く場合は、特に何をする、という必要はありません。そのまま普通に開けば難なく開くことができます。一太郎のバージョンを選択することも可能でした。
「一太郎コンバータ」という変換機能がついていた
なぜ普通にそのまま開くことができるかと言うと、Word2007以前は「一太郎コンバータ」という変換機能が搭載されていたためです。この変換機能があるからこそ、Wordと一太郎というそれぞれ異なるソフトのファイルを開くことができるのです。
拡張子「.jtd」のファイルをWordで開く方法~Word2007以後~
Word2007より後のバージョンの場合は、変換機能である「一太郎コンバータ」が搭載されておらず、Wordで「.jtd」ファイルを開くことができません。当然編集も不可能です。
「一太郎ビューア」での開き方
しかし、一太郎の販売元であるジャストシステムから「一太郎ビューア」というものが提供されており、これで「.jtd」ファイルの閲覧であれば可能になります。
インストーラーを保存したら実行しましょう。
上記のような画面が表示されたら「実行」をクリックします。ユーザーアカウント制御の画面が表示されたら「はい」を選択しましょう。
セットアップ画面が表示されますので、「次へ」を押して、使用許諾契約書へ同意し、インストールを行いましょう。
なお、これはあくまでビューアですので、「.jtd」ファイルの閲覧しかできません。「.jtd」ファイルをWordで編集しようとする場合は、一度PDFファイルへ変換する必要があります。
Windows10であればデフォルトで入っている「Microsoft Print to PDF」を利用してPDF形式への変換ができるため、一度PDF形式に仮想印刷します。
Windows8.1以前のバージョンの場合は「Microsoft Print to PDF」がありませんので、CubePDFなどの無料ソフトウェアをインストールし、PDFファイルへ仮想印刷を行ってください。
Wordで「PDF Files」を開くファイルとして選択すれば、PDFファイルをWordで表示し、編集することが可能です。なお、ファイルによっては、WordでPDFファイルを開く場合、配置などが変わる可能性はありますのでその点注意が必要です。
なお、単純な文章だけのコピーだけなら、「.jtd」ファイルを開いた「一太郎ビューア」の内容をコピーしてWordに貼り付けることも可能ではあります。
最後に
一太郎のファイル形式である「.jtd」ファイルは、2007以前のバージョンであれば何もせず開くことが可能です。
また、2007より後のバージョンでもビューアを利用することで「.jtd」ファイルを開クことができますし、PDFファイルへの変換を行えばWordでの編集が可能ですので、自身の利用しているWordのバージョンに合わせて利用してみてください。
 スマホアプリ「一太郎Pad」リリース!一太郎と連携メモアプリ!
スマホアプリ「一太郎Pad」リリース!一太郎と連携メモアプリ! Macでエクセルやワードを使う方法!費用やWindowsとの違いは?
Macでエクセルやワードを使う方法!費用やWindowsとの違いは? PDFをWord文書に綺麗に貼り付けたい!文章/画像/表の貼り付けを解説
PDFをWord文書に綺麗に貼り付けたい!文章/画像/表の貼り付けを解説










