2020年09月04日更新
Adblock Plusのフィルタの使い方と日本向けフィルタの配布サイトまとめ
Webブラウザの広告をインストールするだけでブロックしてくれるAdblock Plus。日本でも多くの方が利用している広告フィルタですが、そんなAdblock Plusフィルタのインストール方法や使い方をまとめてみました。日本向けフィルタの配布サイトもご紹介。

目次
- 1Adblock Plusのフィルタとは
- ・Firefox・Chrome・Opera用に開発された拡張機能
- ・広告をブロックする
- 2Adblock Plusのフィルタのインストール方法
- ・インストールの手順
- 3Adblock Plusのフィルタの使い方の概要
- ・「URL」を指定して素材のダウンロードそのものをブロックする
- ・「HTML要素」を指定して画面上で非表示にする
- 4Adblock Plusフィルタ 広告を個別に指定してブロックする方法
- ・Adblock Plusでサイトごと広告を表示/非表示にする方法
- 5Adblock Plusフィルタ 公開フィルタリストを使用
- 6Adblock Plusフィルタ ワイルドカード/正規表現
- ・個別にURLを指定したい場合
- ・ワイルドカードを使いたい場合
- ・文末を指定したい場合
- ・文頭を指定したい場合
- ・セパレータをまとめて指定したい場合
- 7Adblock Plusフィルタ その他正規表現を使いたい場合
- ・HTML内の要素をブロックしたい場合
- ・HTML内の要素をブロックする場合
- 8Adblock Plus日本用フィルタのまとめ
- ・フィルターの選び方
- ・おすすめ配布サイト~モバイル向けフィルター~
- ・おすすめ配布サイト~一般向けフィルター(PC・モバイル兼用)~
- 9Adblock Plusのフィルタ日本向けと海外向けも違いは?
Adblock Plusのフィルタとは
本記事執筆にあたり『なんJ AdGuard部Wiki』を参考にさせていただきつつ執筆を進める過程で、『なんJ改修フィルター』がAdBlockPlusで使えるかのような誤った記述がなされていました。
正しくは、『なんJ改修フィルター』はAdGuardでしか使用できません。2018年12月15日現在は情報を修正済みでございます。謹んでお詫びと訂正をいたします。
Adblock Plusは何かと役立つフィルタとして日本でも多くの方が利用しています。ですが、Adblock Plusを使ったことがない方にはAdblock Plusが一体どういうものなのかわからないと思います。
そんなAdblock Plusについてこれから利用したいとお考えの方に色々と解説していこうと思うので、ぜひ参考にしてみてください。
Firefox・Chrome・Opera用に開発された拡張機能
Adblock PlusはGoogleChromeやFirefox、OperaなどのWebブラウザ用に開発された拡張機能のひとつで、Adblock Plusをお使いのブラウザにインストールすることでその機能を使うことができます。
Webブラウザとはお使いのPCやスマホなどの端末を使ってインターネットを利用する場合に使っているソフトのことで、そのため何気なくインターネットを使ってWebサイトなどを見ているときは何かのWebブラウザを利用していることになります。
Adblock PlusはそんなWebブラウザにインストールすることで使えるフィルタ機能です。
また、ブラウザ用の拡張機能とはブラウザに追加することができる機能のことで、Adblock PlusはFirefoxやGoogleChromeといったWebブラウザの機能のひとつとして使うことができるというわけです。
そのため、拡張機能であるAdblock Plusをお使いのWebブラウザにインストールすることで、より快適にインターネットを楽しめるようになります。
広告をブロックする
では、Adblock PlusはWebブラウザ用の拡張機能としてどういった使い方ができるのでしょうか?Adblock Plusのブラウザでの使い方としては"フィルタ"という機能になります。
フィルタというのは簡単に言うと"通して大丈夫なものは通して、通しちゃいけないものは通さない"例えばウイルスソフトなどはフィルタの一種で、有害なWebサイトをお使いのパソコンやスマホ端末で開けないようにブロックしてくれるものです。
Adblock Plusは同じようにWebサイトに表示されている広告をブロックすることを目的としたフィルタ機能です。
どんなWebサイトを見ても必ずと言っていいほど広告というのは表示されます。こうした広告の中にはどうしても邪魔に感じるものも数多く存在します。
そんなときにお使いのブラウザにAdblock Plusフィルタをインストールすれば、そうした広告を効果的にブロックすることが可能になります。
Adblock Plusにはブロックしない広告もある
Adblock PlusフィルタはWebサイトに表示される広告をブロックしてくれますが、すべての広告をブロックしてくれるわけではありません。
これはどうしても仕方のないことですが、「広告なんていらない」と感じている方も多いはずです。そのため、Adblock Plusでは色々な広告をブロックする使い方も存在します。
また、Adblock Plus自体が最初から"控えめな広告"として表示を許しているWebサイトや広告などもあります。ですが、何も設定しない使い方でも大半の広告は消えてしまうので、かなり快適にインターネットを使えるようになるのは間違いありません。
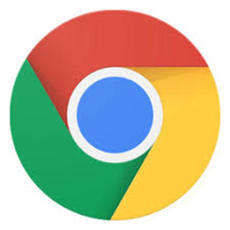 Adblock PlusでChromeの広告を非表示に!使い方やAdblockとの違いは?
Adblock PlusでChromeの広告を非表示に!使い方やAdblockとの違いは?Adblock Plusのフィルタのインストール方法
Adblock Plusフィルタをお使いのブラウザで利用するには最初にインストールしなければなりません。まずはお使いのブラウザで「Adblock Plus」と検索してみましょう。
すると、各ブラウザのAdblock Plusフィルタのダウンロードサイトが表示されます。お使いのブラウザにAdblock Plusフィルタをインストールすれば拡張機能のひとつとして利用することができるようになります。
下の画像のように各ブラウザ用にAdblock Plusフィルタが用意されているので、お使いのブラウザ用のAdblock Plusフィルタをインストールするようにしましょう。
念のため各ブラウザ用のリンクも貼っておきます。以下のリンクから各ブラウザのAdblock Plusフィルタをインストールしましょう。
GoogleChrome用Adblock Plusフィルタ
Firefox用Adblock Plusフィルタ
Opera用Adblock Plusフィルタ
Safari用Adblock Plusフィルタ
インストールの手順
それではAdblock Plusフィルタをブラウザにインストールする手順をご紹介したいと思います。インストール手順と言っても非常に簡単なので、誰でもすぐにお使いのブラウザにAdblock Plusフィルタをインストールすることができます。
Chrome版のAdblock Plusフィルタでインストール方法を説明したいと思います。まずはお使いのブラウザ用のAdblock Plusフィルタのダウンロードページを開きます。
すると、「○○に追加」と書かれた項目が表示されます。○○には各ブラウザ名が入ります。そちらをクリックします。
すると、以下の画像のような表示が出るので「拡張機能に追加」と書かれた項目をクリックすればインストールすることができます。
インストールが完了すれば各ブラウザの右上に小さくAdblock Plusフィルタのアイコンが表示されます。この瞬間からすでに広告をブロックしてくれています。
Adblock Plusフィルタはインストールと同時に広告ブロックの機能が稼働するので、使い方がわからない方であってもインストールするだけで、とくに何もする必要はありません。
Adblock Plusフィルタの詳しい使い方を知りたい方はここからの内容を参考にしていただければと思います。
 FirefoxでAdblock Plusをインストールして広告非表示にする方法
FirefoxでAdblock Plusをインストールして広告非表示にする方法Adblock Plusのフィルタの使い方の概要
それではここからAdblock Plusフィルタの使い方をご紹介したいと思います。Adblock Plusフィルタは使い方自体もシンプルなので、誰でも簡単に広告をブロックすることができます。
「URL」を指定して素材のダウンロードそのものをブロックする
まずはURLを指定して素材のダウンロードそのもをブロックする使い方をご紹介します。Adblock Plusフィルタはインストールしただけでは完全にすべての広告をブロックしてくれるわけではありません。
そのため、若干ではありますが、表示される広告もあります。画像が大きく表示されて邪魔に感じる広告の画像素材自体をブロックしてしまう使い方は、まず画像の上で右クリックをします。
すると「要素をブロック」と書かれた項目が表示されるのでそちらをクリックします。
すると、以下の画像のような表示が出るので「追加」と書かれた項目をクリックします。
これで先ほど表示されていた画像の広告がブロックされました。Adblock Plusフィルタではこのように簡単に表示されている画像なども簡単ブロックすることができます。
Adblock Plusフィルタでこの操作は使い方の基本となるので、邪魔な画像広告やGif画像広告などはすべてこの操作でブロックすることができます。
「HTML要素」を指定して画面上で非表示にする
Adblock PlusフィルタではHTML要素を指定して画面上で非表示にする方法もあります。HTML要素を指定することでAdblock Plusフィルタに自作のフィルタを追加してそのHTML要素が含まれる広告をブロックする方法です。
HTML要素を指定したフィルタはAdblock Plusの「マイフィルターリスト」の中に追加することができます。このリストにはブロックした広告などが表示されるようになっています。
これはわかる人にしかわからないと思いますが、Adblock Plusの非常に便利な機能のひとつです。まずAdblock Plusのアイコンをクリックして右上の歯車マークをクリックします。
すると、Adblock Plusの設定が開くので右側の「詳細設定」と書かれた項目をクリックして「マイフィルターリストの作成を開始する」と書かれた項目をクリックします。
あとはAdblock Plusのマイフィルターリストの中に指定したHTMLを入力するだけです。また、フィルターリストの作成方法などもAdblock Plusで解説しているので、自作フィルタをリストの中に追加したい方はそちらを参考にしてみても良いと思います。
Adblock Plusは自分で細かく広告ブロックなどの設定を行うことができるので、マイフィルターリストに追加すれば、広告以外のものにもフィルタをかけることも可能です。
 uBlock Originの使い方!インストールから広告ブロック・Adblockとの違いも解説
uBlock Originの使い方!インストールから広告ブロック・Adblockとの違いも解説Adblock Plusフィルタ 広告を個別に指定してブロックする方法
これは先ほど紹介しましたが、表示させたくない広告画像の上で右クリックをして「要素をブロック」と書かれた項目をクリックすればOKです。
これで個別に広告をブロックすることが可能です。また、ブロックした広告はすべてAdblock Plusのマイフィルターリストの中に追加されます。
確認したい場合やブロックした広告を再度表示させたい場合は、マイフィルターリストから削除することが可能です。また、個別に広告を表示、非表示することもできますが、サイトごとに広告の表示、非表示を切り替えることも可能です。
Adblock Plusでサイトごと広告を表示/非表示にする方法
Adblock Plusでは個別に広告を表示/非表示にするだけでなく、サイトごとに広告を表示/非表示にすることも可能です。
そのほうほうはとても簡単です。画面右上のAdblock Plusのアイコンをクリックして電源マークを左右に動かすだけです。
たったこれだけでそのサイトで広告を表示させるかどうかを自分で決めることができます。とてもシンプルな操作なのでAdblock Plusの使い方がよくわからない方は、この操作だけでも十分だと思います。
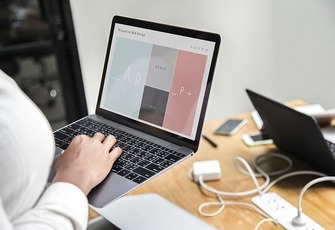 Lhaplus(ラプラス)の使い方と設定方法
Lhaplus(ラプラス)の使い方と設定方法Adblock Plusフィルタ 公開フィルタリストを使用
Adblock Plusには自分でフィルタを作らなくてもAdblock Plusに追加できるフィルタが数多くあります。そういった公開フィルタを使えば、誰でも簡単にAdblock Plusのマイフィルターリストにフィルタを追加することができます。
Adblock Plusに機能を追加するようなものなので、自分好みにAdblock Plusをカスタマイズすることができます。「Adblock Plus フィルタ」などと検索すれば様々なフィルタを公開している配布サイトなどが表示されるので活用してみましょう。
日本用フィルタをAdblock Plusのマイフィルターリストに追加すれば、日本のサイトを利用する分には広告はほぼ表示されなくなります。
 Apowersoftスマホマネージャーの使い方や評判まとめ
Apowersoftスマホマネージャーの使い方や評判まとめAdblock Plusフィルタ ワイルドカード/正規表現
Adblock Plusで広告を個別に指定してブロックする場合にワイルドカードや正規表現を使ってブロックすることも可能です。
こうしたワイルドカードや正規表現はAdblock Plusのマイフィルターリストに自作でフィルタを追加する場合に活用することができます。
ここでは基本的に正規表現の使い方をご紹介し、ワイルドカードも一部紹介します。
個別にURLを指定したい場合
個別にURLを指定したい場合は基本的にそのままのURLをリストに追加するだけでOKです。そのままで正規表現なのでとくに何かURLを触る必要はありません。
ワイルドカードを使いたい場合
ワイルドカートを使いたい場合は"* "をURLに入力すればOKです。"* "は1つ以上の文字列に対応するようになっています。
文末を指定したい場合
文末を指定したい場合は"|"をURLの文末に入力します。こういったことはAdblock Plusのマイフィルターリストにフィルタを追加する基礎的なことなので、これからマイフィルターリストにフィルタを自作で追加したい人は覚えておくといいでしょう。
文末を指定する方法も基本的に正規表現です。
文頭を指定したい場合
文頭を指定する正規表現は"|"をURLの文頭に入力します。また、http://とhttps://を両方指定する場合は"||"を入力します。
セパレータをまとめて指定したい場合
セパレータをまとめて指定したい場合は"^"で指定したい範囲を囲むだけです。Adblock Plusではこのように正規表現とワイルドカードを使ってマイフィルターリストに自作フィルタを追加することができます。
正規表現やワイルドカードなどを使って自分なりのフィルタを作ってみましょう。
 ギガファイル便(GigaFile便)の使い方!無料ファイル転送が容量無制限!
ギガファイル便(GigaFile便)の使い方!無料ファイル転送が容量無制限!Adblock Plusフィルタ その他正規表現を使いたい場合
Adblock Plusで他の正規表現を使いたい場合の方法をご紹介したいと思います。ただし、Adblock Plusで正規表現を使うと動作が重くなることがあるようなので、基本的には正規表現ではなくワイルドカードを使えばいいでしょう。
正規表現を以下の内容も参考にしていただければと思います。正規表現はあくまで正規表現なので、正常に動作をするのなら正規表現をわざわざ使う必要もありません。
HTML内の要素をブロックしたい場合
Adblock PlusでHTML要素をブロックしたい場合は、フィルタの最初に"##"を付けて入力すればOKです。HTML要素を指定する場合にはこの方法で大丈夫です。
ブロックしたいHTMLの最初に"##"を付けるだけなので、誰でも簡単に好きな広告をブロックすることができます。
HTML内の要素をブロックする場合
他にも"##"の前にドメインを追加すると、そのドメイン内でブロックすることが可能です。HTMLなどは何かと知識がいるのでわからない人も多いと思います。
どうしても難しい場合は、Adblock PlusのマイフィルターリストにサイトURLをそのままコピペしてしまえば、そのサイト内の広告をブロックすることができます。
 PC画面録画フリーソフト「Apowersoft」は安全?使い方を解説
PC画面録画フリーソフト「Apowersoft」は安全?使い方を解説Adblock Plus日本用フィルタのまとめ
Adblock Plusには日本用フィルタを追加することができます。Webサイトには世界中あらゆる言語のサイトがありますが、日本では日本のサイトしか使うことはないと思います。
そのため日本用フィルタをAdblock Plusに追加することで、日本で利用するサイトに表示されるほとんどの広告をブロックすることが可能になります。
また、こうした日本用フィルタには配布サイトが存在します。配布サイトの中にある日本用フィルタを「フィルタを購読する」という項目をクリックすればAdblock Plusのマイフィルターリストに追加することができます。
フィルターの選び方
いくら配布サイトからAdblock Plusに日本用フィルタを追加できるとしても選び方がわからないという方も多いはずです。
こうしたフィルタの配布サイトは数多く存在しますが、フィルタ自体をどうやって選べばいいのでしょうか?まず大切にしたいのは"性能の高さ"です。
これは多くの方が求めることだと思いますが、フィルタとして無数にある広告をブロックできなければわざわざ追加する意味がありません。
次に大切なのは"動作の軽さ"です。あまりに動作が重いといくら広告をブロックできてもインターネットを快適に楽しめません。
最後に大切なのは"不具合の少なさ"です。高性能で動作が軽くても不具合が多いと利用者としてはやはりこまります。
この3点を踏まえた上で自分なりにAdblock Plusにフィルタを追加するといいでしょう。ですが、何を選んだらいいかわからないという方も多いと思うので、以下にスマホとパソコン向けの日本用フィルタの配布サイトをご紹介したいと思います。
おすすめ配布サイト~モバイル向けフィルター~
まずはスマホなどのモバイル向けのフィルタ配布サイトをご紹介したいと思います。こうした配布サイトを使えばフィルタを自作しなくてもAdblock Plusにフィルタを追加することができるので非常に便利です。
280blocker
280blockerはスマホサイトの広告をブロックしてくれるフィルタです。配布サイトからAdblock Plusに追加することもできますが、280blockerのURLを直接入力することで追加することもできます。
280blockerは日本のスマホサイトの広告のほとんどをブロックしてくれて、広告が表示されていれば報告するだけでその広告もブロックしてくれるというフィルタです。
また、ブログなどの外部リンクもブロックしてくれるので、本文だけをスムーズに読むことが可能です。
- URL
- 配布サイト
DHHK・AdGuardワッチョイスレ用一纏めフィルタ
DHHK・AdGuardワッチョイスレ用一纏めフィルタは280blockerの追加用フィルタで、本文以外は表示させたくない人に向いているスマホ用フィルタです。
- URL
- 配布サイト
たまごフィルタ
たまごフィルタは徹底的な広告排除のフィルタではなく、動作の軽さに重点を置いたフィルタです。なるべく動作を重くしたくない方には向いているフィルタだと言えます。
動作は軽くてもスマホの広告をしっかりブロックしてくれるので安心です。
- URL
- 配布サイト
おすすめ配布サイト~一般向けフィルター(PC・モバイル兼用)~
続いてAdblock Plusのパソコンとモバイルの両方向けに作られたフィルタをご紹介したいと思います。代表的なものを揃えてみたので、ぜひ活用してみてください。
豆腐フィルタ
豆腐フィルタは日本用フィルタの中では代表的なものになります。豆腐フィルタは多くの方が利用しているフィルタで、トラフィックを軽減することで動作も軽くなります。
日本のWebサイトの広告とアクセス解析をブロックするフィルタです。
- URL
- 配布サイト
もちフィルタ
もちフィルタは動作の軽さを重視したフィルタです。広告をブロックしても動作が重くなるのが嫌だという方に向いていると思います。
メモリ容量が小さく、高速化されているので、サクサク動作するのが特徴です。
- URL
- 配布サイト
news_gossip_filter
news_gossip_filterはWebサイトやブログなどに表示されるネガティブな内容のニュースやランキングなどをブロックしてくれるフィルタです。
もちろん広告もブロックしてくれます。
- URL
- 配布サイト
ABP Japanese filters
ABP Japanese filtersはAdblock Plusの日本用サイトのフィルタです。Adblock Plusで日本の広告をブロックするのに適しています。
Adblock Plusの公式サイトでも紹介されているので、誰でも安心して追加することができるフィルタと言えます。
- URL
- 配布サイト
Adguard Japanese filter
Adguard Japanese filterはAdguardというフィルタの日本向けフィルタです。日本用のサイトの広告をブロックしてくれます。
- URL
- 配布サイト
 Lhaplus(ラプラス)のダウンロード/インストール方法【解凍圧縮ソフト】
Lhaplus(ラプラス)のダウンロード/インストール方法【解凍圧縮ソフト】Adblock Plusのフィルタ日本向けと海外向けも違いは?
Adblock Plusは世界中で使われている拡張機能ですが、そのため基本的には海外向けになっています。海外向けなので、海外のサイトを利用する場合はそれだけでも広告をブロックすることができます。
ですが、日本にいる以上利用するのはほぼ100%日本のサイトだと思います。Adblock Plusでは基本的に海外向けなので日本のサイトや広告をブロックするようにはなっていません。
そこで日本向けのフィルタを追加することで日本のサイト内に表示されている広告をより効果的にブロックすることができるわけです。
広告はほとんどのWebサイトで表示されるため、インターネットを使っていると広告を目にしない瞬間が無いほどです。中には本当に邪魔に感じる広告も少なくありません。
そんなときに日本用のフィルタを追加していれば、そうした広告などがほとんど表示されなくなるので、快適にインターネットを楽しむことができます。
もちろんWebサイトなどは広告費で運営しているものも多いので、すべてが悪ではありませんが、それでも利用者にとっては好ましいものではないもの多いのも事実です。
Adblock Plusという広告フィルタを使ってこれからインターネットを快適に楽しんでください。

















































