2018年12月12日更新
Clipboxでバックグラウンド再生する方法
Clipbox(クリップボックスアプリ)でバックグラウンド再生するやり方を知っていますか?Clipboxでクリップした動画を音楽ファイルに変換する方法や設定変更や再起動することで、バックグラウンド再生ができない問題を解決する方法をご説明します!

目次
- 1Clipboxでバックグラウンド再生したい
- ・LINEやゲームをしながら音楽がきける
- ・バックグラウンド再生は音楽ファイルのみ可能
- 2Clipboxで動画を音楽ファイルに変換する方法
- ・動画は音楽ファイルに変換する必要がある
- ・iPhone版での手順
- ・Android版での手順
- 3Clipboxでバックグラウンド再生する方法
- ・再生したい動画をクリップする
- ・動画を音楽ファイルに変換する
- ・変換した音楽ファイルでバックグラウンド再生
- 4Clipboxでバックグラウンド再生できない時の対処法
- ・連続再生の設定がオフになっていないか確認
- ・複数の音楽ファイルが同一フォルダ内にない
- ・マルチタスクを終了させる
- ・端末の再起動
- ・クリップボックスアプリを再起動
Clipboxでバックグラウンド再生したい
皆さんはClipbox(クリップボックス)アプリでバックグラウンド再生できることをしっていますか?
Clipbox(クリップボックス)はネット上にアップロードされた動画や音楽ファイルをクリップしてダウンロードしたり、動画や音声ファイルのサイトをブックマークしてアクセスしやすくなるとても便利なアプリです。
また、Clipbox(クリップボックス)内でクリップした動画や音楽ファイルをClipbox内で再生することができます。当然、Clipbox(クリップボックス)は音楽アプリなので簡単にバックグラウンド再生することができます。
LINEやゲームをしながら音楽がきける
そもそも、バックグラウンド再生とはClipboxといった音楽アプリを画面上に開かず、他のアプリを起動しながら、音声ファイルも再生できる優れた再生方法です。
例えば、バックグラウンド再生はClipboxで音声ファイルを聴きながら、LINEで友達とコミュニケーションをとれますし、ゲームの周回作業しながら(ゲーム音声をゼロにする必要がある)、退屈な時間を音楽を聴きながら楽しく過ごすことができてしまいます。
バックグラウンド再生は音楽ファイルのみ可能
基本的にClipboxでバックグラウンド再生できるファイルは音声ファイルのみです。Clipboxでクリップした動画ファイルではバックグラウンド再生できないので、動画ファイルを音声ファイルに変換する必要があります。
また、Clipboxでクリップした動画ファイルを音声ファイルに変換するために、いちいち別のアプリをダウンロードしたり、Web上のサイトにアップロードする必要がありません。
なんと!Clipbox内でクリップした動画ファイルを音声ファイルに変換することができてしまいます!
Clipboxはアプリ内で全てできてしまうので、簡単にクリップした動画や音声ファイルをClipboxでバックグラウンド再生できてしまいます。それでは、Clipboxでバックグラウンド再生する方法を順を追って説明してきます!
Clipboxで動画を音楽ファイルに変換する方法
まず、クリップした動画ファイルをバックグラウンド再生したいときは、バックグラウンド再生できる音楽ファイルに変換する必要があります。
クリップした音楽ファイルだけでバックグラウンド再生したいという人は"Clipboxでバックグラウンド再生する方法"の項目に進んでください。
動画は音楽ファイルに変換する必要がある
前の項目で何度も説明してきたように、動画ファイルではバックグラウンド再生できないので、Clipboxで音楽ファイルに変換する必要があります。
ほぼ同じ方法でiPhoneやAndroidでクリップした動画を音楽ファイルに変換することができます。それぞれのスマホの相違点を含めたうえで、動画ファイル変換方法をご説明していきます!
iPhone版での手順
基本的にAndroid版のClipboxと同じ操作で、クリップした動画を音楽ファイルに変換することができます。なので次項目の"Android版での手順"を参考にしてください。
Androidと異なる点はiPhone版Clipboxのマイコレクション画面でメニューを開くとき、Androidのように上矢印マークがないので、右上にある"Action"の項目を選択してください。
Android版での手順
Clipboxを開いてください。そしたら、マイコレクションをタップしてください。
すると、マイコレクションの画面に移ります。そこに自分がクリップした動画ファイルが表示されていると思います。
Androidの場合、右下の上矢印マークを選択してください。
すると、下にメニューが表示されます。音楽ファイルに変換したい動画ファイル左横のチェックボックスをタップして、チェックを入れてください。
するとメニューの右上に小さく右矢印マークが表示されるので、そこをタップしてメニューの項目を2ページ目にしてください。
上画像のような2ページ目のメニュー欄になったら、左上のマークをタップしてください。
"拡張子を変更しますか"とポップアップ画面が表示されるので、OKを選択してください。
すると、上画像の場合のように動画ファイル(.mp4)から、音楽ファイル(.m4a)に変換することができました。
Clipboxでバックグラウンド再生する方法
次にClipboxを使って、動画を変換したのを含めた音楽ファイルをバックグラウンド再生する方法を説明します。
再生したい動画をクリップする
バックグラウンド再生したい動画があるのなら、Clipbox内でネットにアクセスしてクリップする必要があります。
Clipboxを再起動したら、クリップの項目をタップしてください。
ブラウザ内で動画を探す方が簡単なので、ブラウザという項目をタップします。
そしたら、ブラウザアプリのようにWebにつながるので、Google等の検索エンジンでクリックしたい動画サイトを検索してください。
クリップしたい動画にアクセスできたら、右下にあるプラスボタンをタップしてください。するとポップアップ画面が表示されるので、"Are you ok?"をタップしましょう。
次に"Really?"と聞かれるので構わず"Reary?"をタップしてください。
ポップアップ画面にクリップと表示されるので、ファイル名や保存先を設定したら、OKをタップしましょう。この後動画のダウンロードが開始され、無事ダウンロードが終了したら、動画のクリップ作業が完了します。
動画を音楽ファイルに変換する
動画ファイルはバックグラウンド再生できないので、前の項目"Clipboxで動画を音楽ファイルに変換する方法"で説明したようにクリップした動画を音楽ファイルに変換してください。
動画をマイコレクションに保存したなら、Clipboxの起動画面のマイコレクションの項目内にクリップした動画が保存されています。
変換した音楽ファイルでバックグラウンド再生
動画を音楽ファイルに変換できたら、再度マイコレクションの画面に移動して再生したいファイルをタップしてください。
すると音楽アプリのような再生画面に飛ばされます。下にある再生ボタンをタップすると、音楽ファイルを再生することができます。
再生することができたら、Clipboxのタスクを消さずに他のアプリを起動してください。Clipboxのバックグラウンド再生がうまくいくと、他のアプリを画面で使用しながら、音楽ファイルが再生されます。
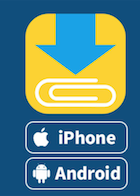 ClipboxでReallyが出てこない!Reallyが出なくて保存できない時の対処法
ClipboxでReallyが出てこない!Reallyが出なくて保存できない時の対処法 Clipbox+(クリップボックスプラス)は動画ダウンロードできない?保存する対処法は?
Clipbox+(クリップボックスプラス)は動画ダウンロードできない?保存する対処法は?Clipboxでバックグラウンド再生できない時の対処法
どうしてもバックグラウンド再生ができないという場合は、まずClipboxの設定を変更する必要があります。他にもClipboxや端末を再起動したり、フォルダ管理やマルチタスクを終了することで解決する方法があるので、全てご説明します。
連続再生の設定がオフになっていないか確認
まず複数のファイルがあるはずなのにバックグラウンド再生が止まる場合は、Clipboxの設定を確認する解決策があります。まずClipbox起動画面に戻って右下の歯車マークをタップし、設定画面を表示してください。
設定を開いたら、音楽という欄に"連続再生"という項目があるので、そこのチェックボックスにチェックが入っていることを確認してください。
おそらく、デフォルトで連続再生がオンに設定されているはずなので、それでもバックグラウンド再生が止まるのなら、設定では直すことはできません。なので、次で説明する他の対処方法を実演してください。
複数の音楽ファイルが同一フォルダ内にない
Clipboxで連続再生するには、複数の音楽ファイルが同一フォルダ内にあることを確認してください。同一フォルダ内にないと連続再生できないので、ファイル管理アプリを使って音楽ファイルの移動を行ってください。
それでも連続再生できない!バックグラウンド再生が止まる!という場合は、次の項目のマルチタスクを疑ってください。
マルチタスクを終了させる
バックグラウンド再生が止まる要因の一つに、マルチタスクのせいで端末が重くなっている可能性があります。マルチタスク状態では、他の使用したアプリが起動したままで端末のメモリなどをその分占有している状態です。
バックグラウンド再生が止まるほどマルチタスクが動作している状態、つまりバックグラウンド再生できない程端末が重い状態なので、使っていないマルチタスク状態のアプリをタスクキラーなどで終了させてください。
それでも、端末が軽くなったのにバックグラウンド再生が止まるという場合は、次の項目で説明する再起動を試してください。
端末の再起動
マルチタスクを終了しても再生が止まる場合、試しに端末自体を再起動することで、動作が軽くなったり、不具合が改善したりします。(上の画像はAndroidの場合)
クリップボックスアプリを再起動
他にクリップボックスアプリを再起動することで、バックグラウンド再生が止まることを解決することができます。タスクキラーなどでクリップボックスアプリを終了した後、もう一度クリップボックスアプリを再起動してください。
動作が軽くなってバックグラウンド再生が可能になる場合があります。
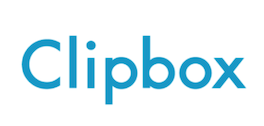 Clipboxの使い方まとめ!動画保存・設定方法まで徹底解説
Clipboxの使い方まとめ!動画保存・設定方法まで徹底解説
































