2019年01月08日更新
iPhoneでiTunesにバックアップできない時の対処法
iTunesを使用しiPhoneのバックアップができないそんな、ときの対処法を紹介。iPhoneがコンピュータから取り外されたためと表示される場合やディスク容量不足など様々なバリエーションのiTunesでバックアップできない場合の対処法です。
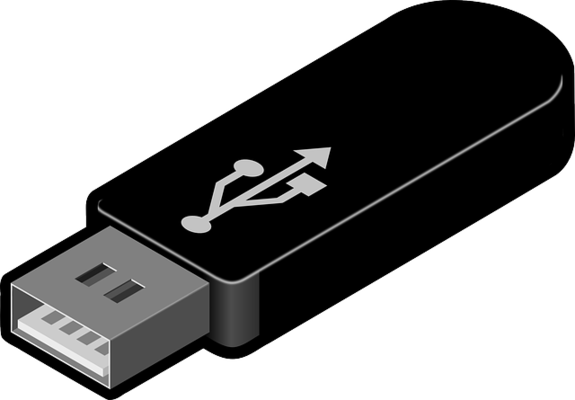
目次
- 1iPhoneでiTunesにバックアップできない時の原因と対処法
- ・iPhoneを認識しない場合
- ・ディスク容量不足の場合
- 2iPhoneに保存したパスワードがバックアップできない場合の対処法
- 3”iPhoneがコンピュータから取り外されたためバックアップできませんでした” と表示される場合の対処法
- 4iPhoneでiTunesにバックアップできない時にするべき事
- ・「iTunes」が最新バージョンか確認する
- ・PCとiPhoneが「USB接続」されているか確認する
- ・iPhoneを「最新バージョン」にアップデートする
- ・PCとiPhoneの両方を「再起動」してみる
- ・PCの「ディスク容量」を十分に確保する
- ・過去の「バックアップデータ」を削除してみる
- ・「iCloud」の容量を十分に明けておく
- ・「Wi-Fi環境」になっているか確認する
- ・「Wi-Fiルーター」が正常に作動しているか確かめる
- 5iTunesでiPhoneバックアップ時にエラーが出る時の解決方法
- ・エラーの種類
- ・対処法
- ・合わせて読みたい!iTunesに関する記事一覧
iPhoneでiTunesにバックアップできない時の原因と対処法
iPhoneでiTunesにバックアップができない、そんな時に役立つ対処法を画像付きで紹介します。ディスク容量不足の場合の時やiPhone本体を認識しない、コンピュータから取り外された為に認識できないなど。
様々な状況のバリエーションに対する対象方法を詳しく解説していきましょう。
iPhoneを認識しない場合
iPhoneをパソコンと接続しているのに、iPhoneを認識しない場合はiPhone又はUSB端子に異常がある場合があります。iPhoneを接続するUSB端子を抜き差しして再認識するか試したり、iPhone本体を再起動するなどして対応していきましょう。
iPhoneを認識しない状態を解消するたの方法を解説していきます。バックアップできない状態をいち早く改善しましょう。
対処法
認識しない場合の対処法はiPhoneの再起動又は、USB端子の差し直しによって対処します。まずはUSB端子からiPhoneとPCを接続しているケーブルを抜きます。その後iPhone本体の電源ボタンを長押しして、電源をオフにします。
iPhone5シリーズの場合は本体上部に、6以降のシリーズではiPhoneの右側側面に付いる電源ボタンを確認して長押ししましょう。
電源ボタンを長押ししたら画面上に表示される、スライドして電源オフを行います。電源が切れたらもう一度先ほど長押ししたボタンを押すことで再起動が始まります。再起動後再びパソコンに接続して認識されるか試してみましょう。
認識できない状態が改善するれば、成功です。
ディスク容量不足の場合
iTunesでバックアップを行う際に画面上にディスク容量が不足していますと表示されるバックアップできない場合は、パソコン本体のディスク容量不足の為にバックアップの保存が不可能になっている可能性があるかもしれません。
パソコン本体のディスク容量不足を解消するために、余分なファイルやアプリを消去していきましょう。iTunesをバックアップの保存に使用する場合はパソコンの中にバックアップデータを保存する為に、できない場合はディスク容量不足だとエラーが表示されます。
対処法
こちらはWindowsを使用している場合の対処法です。スタートボタンをクリックして表示される一覧からWindowsシステムツールをクリック。クリック後に表示されたアプリの中からコントロールパネルをクリックしてコントロールパネルを起動しましょう。
起動後はコントロールパネルの画面が表示されるので、その画面を操作します。保存されている不要なアプリケーションなどを消去して容量を軽くする手順です。
コントロールパネルの中のプログラムのアンインストールをクリックしましょう。この時左側のアイコンをクリックしてしまうと別の画面になってしまうので注意します。プログラムのアンインストールと表示されている文字の部分をクリックです。
画面が切り替わりアプリケーションやファイルの一覧が表示されるので、不要なアプリやファイルを消去してパソコンの容量を軽くしましょう。Macでの容量を軽くする手順についてはリンクしてある記事で紹介されたいますのでそちらをご覧ください。
 【Mac】iTunesライブラリを外付けHDDに移動してMacのストレージ容量を確保する方法
【Mac】iTunesライブラリを外付けHDDに移動してMacのストレージ容量を確保する方法iPhoneに保存したパスワードがバックアップできない場合の対処法
パスワードを保存できないと様々なことが不便になります。iPhoneに保存しているウェブサイトで使用するパスワードやウェブサイトのデータを保存するには暗号化してバックアップが必要です。
パスワードの暗号化とはデータやファイルを他に人に奪われない用に複雑な形に変えて保存することを言います。パスワード等のデータを守るために必要な作業です。
iPhoneをパソコンに接続したら、左上に表示されるiPhoneマークをクリック。クリックする事で表示画面が切り替わります。
iPhoneマークやiPhoneの操作一覧が表示できない場合は、iPhoneを認識しない状態になっている場合があるのでもう一度USBを接続し直しましょう。
まずはiPhoneのバックアップを暗号化にチェックをいれましょう。その後バックアップを復元する際に必要なパスワードを設定します。パスワードを入力できないと復元不能になるので必ず忘れないようにメモリなどを取りましょう。
保存先はiCloudに保存する場合は、iCloudをパソコンに保存する場合はこのコンピュータを選択して、今すぐバックアップをクリックする事でバックアップが開始されます。復元時には先ほどのパスワードを入力してください。
 iTunesが開かない・起動しない時の対処法【Windows10/Mac】
iTunesが開かない・起動しない時の対処法【Windows10/Mac】”iPhoneがコンピュータから取り外されたためバックアップできませんでした” と表示される場合の対処法
USBケーブルがしっかりと接続しているのに「iPhoneがコンピュータから取り外されたため」と表示されるバックアップできない場合があります。そんな時は以前ダウンロードしてある古いバックアップデータを消去しましょう。
しっかりとiPhoneが接続されているにも関わらず、iPhoneがコンピュータから取り外されたためと出てしまいバックアップできない場合は、古いバックアップデータを消去します。iTunes左上の編集ボタンをクリックして環境設定を選択しましょう。
環境設定の画面が開いたらデバイスを選択し、消去する古いバックアップデータを選びます。消去するバックアップデータを左クリックした後、バックアップを消去を右クリックです。消去が完了する事でできない状態だったバックアップが改善するかもしれません。
 iPhoneとiTunesをWi-Fi経由で同期する方法
iPhoneとiTunesをWi-Fi経由で同期する方法iPhoneでiTunesにバックアップできない時にするべき事
iPhoneでiTunesにバックアップが正常に保存できない場合は、他にどの様な対処法があるのでしょうか?様々なバリエーションの対処法があるので、それぞれのバリエーションに合わせたできない時の対処法を詳しく見ていきましょう。
「iTunes」が最新バージョンか確認する
iTunesでバックアップできない時は、iTunesのバージョンが最新の物にアップデートされているか、一度確認してみると良いかもしれません。
もしバージョンが古い場合は、アップデートが出来ていない事が原因でiPhoneとの互換性が悪くなりバックアップ不能になっている場合があります。
iTunesの左上の変更をクリックして表示される一覧から環境設定を選択しましょう。iTunesのアップデートは自動で行われるようになっているはずですが、設定によっては自動アップデートができない設定の場合があります。
編集ボタンをクリック後に環境設定を選択し操作画面を開き、設定をしていきます。
iTunesの環境設定の操作画面が開いたら詳細をクリックします。複数のチェックボックスが表示されますがその名で、新しいソフトウェア更新プログラムがあるか自動で確認にチェックをつけておきます。
そうすることで新しいバージョンが公開される度に自動でiTunesがアップデートされるでしょう。
PCとiPhoneが「USB接続」されているか確認する
iPhoneとPCがUSB接続されているか、確認しましょう。ケーブルのUSBインポート部分を深くしっかりと差込口に差し込まれているか確認します。接続が浅く不安定な場合は、認識されな場合やバックアップの途中でエラーが発生するので注意しましょう。
iPhoneを「最新バージョン」にアップデートする
iPhoneのバージョンが古いままの場合、互換性が悪くiTunesのバックアップが正常にできない場合があります。iPhoneのバージョンを確認して、バックアップできない時は古い場合は最新バージョンにアップデートしましょう。まずは設定アプリを開きます。
バージョンでバックアップできない時は設定アプリ→一般→ソフトウェアアップデートと進みます。順番で使用するアプリが見えないときはスライドする事で、外面に表示されます。アップデートがある場合は一般の部分に1とお知らせマークが表示されています。
ソフトウェアアップデートを表示したら、アップデートファイルがあるときのみに表示されるアップデートをタップしてアップデートを行いましょう。画面が切り替わったら今すぐインストールを選択する事で画面が暗くなりインストールが始まります。
最新バージョンにアップデート後はパスワードの入力が必要なので、iPhoneに設定したパスワードを入力してください。パスワードを忘れると再起動できないので注意です。
PCとiPhoneの両方を「再起動」してみる
何かしらの処理が追い付かづバックアップが正常にできない場合があります。そんなときはiPhoneとPC両方を再起動してみましょう。ガジェット系で問題が起きた場合かなりの高確率で、再起動又は電源を付け直す事で異常が解決される傾向にあります。
PCの「ディスク容量」を十分に確保する
PCのディスク容量不足は容量を確保する事で、PC内部にバックアップできるデータのスペースが確保されて保存できるようになります。
PCのディスク容量はiTunesからのiPhoneのバックアップだけで無く様々なバリエーションのパソコンの問題を解決しスムーズに使えるようになる対処法の一つ。
エラーを起こさない為にも、ディスクの容量不足の場合で紹介したアプリケーションの消去手順などを利用してディスク容量不足を解消しましょう。
過去の「バックアップデータ」を削除してみる
過去のバックアップデータを消去することで、iPhoneのバックアップデータを新たに保存出来るようになる場合があります。iPhoneがコンピュータから取り外されたためと表示される場合の対処法で紹介した方法を使用して対処してみましょう。
iPhoneがコンピュータから取り外されたためと表示されていなくても、古いバックアップデータが原因で上手く保存できない場合があるので古いバックアップを消去です。
「iCloud」の容量を十分に明けておく
iTunesを使用してパソコンではなくiCloud上にバックアップを保存する場合は、iCloudの容量を開けておく必要があります。操作はiPhoneから行うことができます。
iPhoneの画面から設定アプリを開き、切り替わった画面上に表示されるユーザ名をタップしましょう。ユーザ名はiPhoneに設定したある自分の名前のことです。設定アプリ→ユーザ名とタップして移動しなくてはいけません。
ユーザ名をタップしたら、切り替わった画面に表示されている、iCloudをタップ。iCloudの画面一覧のストレージ管理を選択しましょう。ストレージ管理で不要なデータを消去したりiCloudでのバックアップを停止する作業が可能です。
iCloudのアプリ一覧から、不要なデータを選択します。写真や動画等のデータは容量を大きく消費するので、不要であれば優先的に消去するとよいでしょう。消去するデータを選択→無効化して消去をタップでiCloudの容量を開けることができます。
「Wi-Fi環境」になっているか確認する
iPhoneをバックアップする際は、Wi-Fiに接続しているの状態での作業が必要になります。iPhoneをWi-Fiに接続している状態に設定しましょう。まずはiPhoneの画面から設定を開きWi-Fiを選択します。
設定アプリ→Wi-Fiの順番にタップしていきましょう。タップする事で、画面が切り替わっていきます。
Wi-Fiの設定画面が開いたら、Wi-Fiの設定をオンにしましょう。もしオン状態で接続が悪い場合はオンとオフを一度繰り返すことで解消される場合があります。
「Wi-Fiルーター」が正常に作動しているか確かめる
Wi-Fiに上手く接続されない場合はWi-Fiルーターにエラーが発生している場合があります。Wi-Fiのルーターを再起動する、又は接続出来るように設定し直すなどしてWi-Fiのルーターを正常に動作させましょう。
iTunesでiPhoneバックアップ時にエラーが出る時の解決方法
iTunesでバックアップを行う際は様々なエラーが発生する事があります。iPhoneを上手く認識しない場合やコンピュータから取り外されたため、不明なエラーなど様々なバリエーションのエラーの特徴と対策を紹介。
エラーの種類
iTunesでバックアップ中に発生するエラーはどの様な種類があるのでしょうか。iTunesでのiPhoneのバックアップが出来ない又はバックアップ中に起こるエラーや不具合を見ていきましょう。
「セッションが失敗したため」
iTunesでバックアップ開始時に、何かしらのエラーが発生した場合に表示されます。USBやネット環境に問題がないか一度確認してみましょう。またその他の対処法を試すことで改善する場合もあります。
「セッションを開始できなかったため」
iTunesでバックアップ時に何らかの原因でバックアップが開始できない場合に起こるエラーです。容量が足りない又はバージョンが古いなどの場合も考えられます。しっかりとUSBは接続されたいるか、容量が足りているかなどを確認しましょう。
「エラーが起きました」
iTunesでバックアップを行う最中にネット環境が切れる・USB接続が切れる・iPhoneやパソコンの電源が落ちる等の状態はデータのやり取りができずにエラーが起きてしまいます。
バックアップ中はネットやUSBの接続を切らずに安定した環境で行わなくてはいけません。
「iPhone がリクエストを拒否しました」
iPhoneのバージョンが古い場合があります。iPhoneのアップデートなどが行われていない場合はしっかりとアップデートを行い最新バージョンに更新してからバックアップを行いましょう。
iPhoneのアップデート方法はiPhoneを最新バージョンにアップデートするで紹介した方法を参考に、アップデートを行うことでスムーズに作業できます。
「コンピュータにバックアップを保存できなかったため」
バックアップをパソコンにダウンロード中にパソコンのディスク容量を使い切ってしまうと、それ以上のデータを保存する事が出来なくなります。ディスク容量不足を解消して再びバックアップを試みましょう。
「不明なエラー (-1) が発生したため」
不明なエラーが発生したためと出る場合は、ネット環境に問題がある又はコンピュータの日付が間違っている可能性があります。ネット環境の有線又は無線環境を確認してインターネットに問題がないかたしかめましょう。
ネット環境に問題がない場合は日付と時刻が現在の物になっているか確認し、日付が大きくずれている場合はなおしましょう。
「iPhoneがコンピュータから取り外されたため」
バックアップ作業中にiPhoneがコンピュータから取り外されたためと表示される場合は、USBの接触又は古いバックアップデータによる異常が発生しています。
USBを接続し直しそれで治らない場合は古いバックアップデータを消去してエラーを解消しましょう。
対処法
バックアップを行い大切なデータを保存する際に、発生してしまうエラー。そんな時どの様な対処法をする事で、問題が解決するのでしょか?対処法をそれぞれのバリエーションごとに解説していきます。
iPhoneやPCを再起動
iPhoneとPCを再起動する事で、発生していたエラー解消の可能性があります。iPhoneとの場合は側面又は画面上部の電源ボタンを長押し後にスライドで電源オフを操作しまししょう。パソコンはスタートボタンを押すと表示される一覧から再起動を選択します。
iPhoneの再起動の仕方はiPhoneを認識しない場合の対処法で、先ほど詳しく紹介していますのでそちらを参考に操作すると操作しやすいかもしれません。
Macbookの場合は、アプリを全て閉じてからcommand+control+Eject↑で再起動可能性です。
iTunesをアップデートする
iTunesiのバージョンが最新バージョンで無い場合は、iPhoneとの互換性が悪kくアップデートが出来ない場合があります。iTunesは自動でアップデートが出来るようになっています。
アップデートされない場合はiTunesが最新バージョンか確認するで紹介した方法を試してみましょう。それでも上手くいかない場合はiTunesをアンインストールしたあと、アプリストアやMicrosoftストアからダウンロードし直すことで最新のTunesを入手できます。
セキュリティソフトを一時的に無効にする
使用しているセキュリティソフトとの互換性の問題で、iTunesが正常に機能しなくなっている場合があります。セキュリティソフトを一時的に無効にして、再度バックアップが可能かどうか試してみましょう。
USBの差込口を変える
USBの基盤が傷んでいる、あるいは異常が発生していてiPhoneが取り外されたと認識され正常にバックアップが出来ていない可能性があります。別の差込口からUSBを接続し直すか、一つの場合はもう一度同じ場所に指し直しましょう。
様々なバリエーションの解決方法はどうでしたか?iTunesはうまく使うことで大切なデータを長く安全に保存する事ができる画期的なアプリケーションです。しっかりとエラーを解消して、バックアップができないということが無いようにかいぜんしましょう。
合わせて読みたい!iTunesに関する記事一覧
 iTunesとiPhoneを自動同期しない(オフ/無効)設定方法
iTunesとiPhoneを自動同期しない(オフ/無効)設定方法 iTunesでiPhoneを認識しない時の原因・対処法まとめ
iTunesでiPhoneを認識しない時の原因・対処法まとめ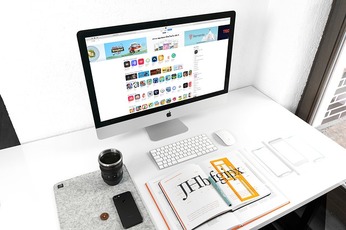 【Mac/Windows】iTunes12.7からiTunes12.6にダウングレードする方法
【Mac/Windows】iTunes12.7からiTunes12.6にダウングレードする方法 【Windows】iPhoneとiTunesをWi-Fi経由で同期できない時の対処法
【Windows】iPhoneとiTunesをWi-Fi経由で同期できない時の対処法















































