2019年04月03日更新
Googleフォトで写真を共有する方法!友達/家族と共有する方法や注意点を解説
デジカメやスマホで撮影した写真を家族や友達、パートナーと共有したいことってありますよね?そんなときにオススメなのがGoogleフォトです。簡単に写真を共有できるGoogleフォトについて、写真の共有方法や注意点などをご紹介します。
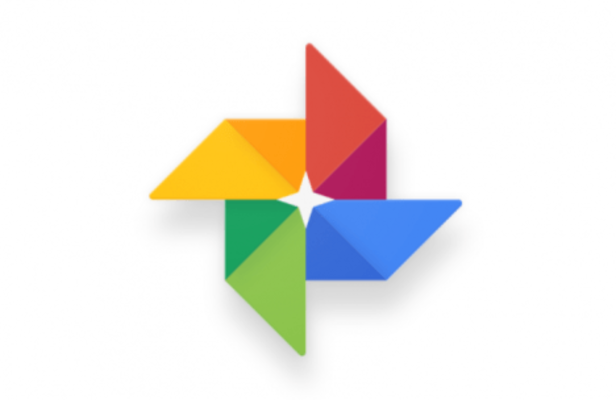
目次
- 1Googleフォト(グーグルフォト)で写真を家族や友人、パートナーと共有しよう
- ・Googleフォトで写真を共有するメリットとは
- 2Googleフォト(グーグルフォト)で写真を共有する方法
- ・リンク・URLで共有する
- ・アカウントを共有ライブラリに招待
- ・アルバムで共有
- 3Googleフォト(グーグルフォト)で写真を共有できないときは
- 4Googleフォトで写真を共有できないときの対処方法
- ・Googleフォトで共有ライブラリに招待できないとき
- ・Googleフォトで写真を共有したのに「共有中にならない」とき
- 5Googleフォト(グーグルフォト)で共有した写真を保存/ダウンロードする方法
- ・ダウンロード方法(手順)
- 6Googleフォト(グーグルフォト)で共有した写真を削除する方法
- ・Googleフォトで削除をする
- ・最後に
Googleフォト(グーグルフォト)で写真を家族や友人、パートナーと共有しよう
デジカメで撮影した写真は、これまでCD-Rに焼いて渡したり、ストレージにアップロードし、URLを共有してダウンロードしたり、写真としてプリントアウトしたものを見せるなどして、家族や友達、パートナーと共有していました。写真データはパソコン上に保存されているため、スマホで共有することができませんでした。
写真をパソコンだけでなくスマホなど複数の端末(機器)で共有する方法は、クラウドサービスを使用することで可能でした。しかしながら、一般的なクラウドサービスでは、画質が劣化する、保存容量に制限がある、有料であるなど、敷居がやや高めでした。
Googleフォトは、一般的なクラウドサービスの欠点を補い、簡単にパソコンやスマホなど複数の端末(機器)や複数のGoogleアカウントで写真を共有できるサービスです。Googleフォトを利用すれば、写真を家族や友達、パートナーと気軽に共有することが出来ます。
Googleフォトで写真を共有するメリットとは
Googleフォトのメリットとしては大きく分けて「メールアドレスがわかればOSに関係なく写真を共有することが出来る」「共有されたユーザーも写真をアップロードして他の人と共有することが出来る」「無料でかつ実質的に容量無制限で利用することが出来る」の3つがあげられます。
メールアドレスがわかればOSに関係なく写真を共有することが出来る
Googleフォトでは、相手のメールアドレスがわかれば、AndroidやiOS、Windows、Macなど、OSを問わずに共有することが出来ます。共有する相手の端末を気にする必要がなく、自由度が高いところは、Googleフォトの最大のメリットといえます。
共有されたユーザーも写真をアップロードして他の人と共有することが出来る
Googleフォトでは、共有されたユーザーが写真をアップロードすることが可能です。この機能を使用することで、自分の写真だけでなく、共有している他のユーザーの写真を見ることが出来ます。家族や友達、パートナーと気軽にアルバムを通じて写真を共有できるのも、Googleフォトの魅力の1つです。
無料でかつ実質的に容量無制限で利用することが出来る
Googleフォトの利用には料金は必要ありません。無料で利用することが出来ます。アップロードできる写真や動画の容量も無制限です。保存容量を気にせず無料で家族や友達、パートナーと写真を共有することが出来るのは、他を圧倒するコストパフォーマンスです。
Googleフォト(グーグルフォト)で写真を共有する方法
ここからは、Googleフォトを使用して家族や友達、パートナーと写真を共有する具体的な方法について説明していきます。Googleフォトの共有方法には「リンクで共有する方法」や「アカウントを共有ライブラリに招待する方法」や「アルバムを共有する方法」などがあります。
リンク・URLで共有する
オーソドックスな写真の共有方法になります。Googleフォトでは、共有リンクを発行して写真を家族や友達、パートナーと共有することが出来ます。Googleフォトにて共有したい写真を選択しリンクを取得します。取得したリンクを家族や友達、パートナーにメールなどで知らせることで、Googleフォトの写真を共有出来ます。
共有する方法(手順)
Googleフォトを開き、表示されている写真リストから共有する写真を選択します。写真は複数選択することが可能です。
画面右上にある「共有」アイコンをクリックします。
画面下部に表示されるアイコンの中から「リンクを取得」のアイコンをクリックします。
ユーザーの権限を決めます。送信ボタンの左側にある鍵のアイコンをクリックします。すると、ユーザー権限の選択ウィンドウが開きますので、「他のユーザーに写真の追加を許可」「自分だけが写真を追加できるようにする」のどちらかの権限を選びます。
共有リンクをコピーします。画面に共有用のリンクが表示されます。続けて、共有リンクの右側にある「コピー」をクリックして、表示されているURLをコピーします。
共有リンクのURLを公開します。共有リンクのURLをメールで相手に送信したり、Facebookなどで相手に伝えたりします。
注意点は、共有リンクが分かると誰でもアクセスが出来てしまうことです。Googleアカウントのユーザに共有したとしても、共有リンクが第三者に伝われば、誰でもアクセスが可能ですので、ご注意ください。
アカウントを共有ライブラリに招待
Googleアカウントを共有ライブラリに招待して写真を共有する方法になります。Googleフォトの「フォトライブラリ共有」機能を使用します。この機能は、Googleアカウントを共有ライブラリに招待した複数のユーザーと写真を共有(写真の保存)することが出来ます。
共有する方法(手順)
「Google フォト」の左側メニューボタンをタップし、メニュー内の「ライブラリを共有(バージョンによっては「共有パートナーアカウントを追加」になっています)」をタップします。
共有する相手ユーザーを指定します。Googleフォトのライブラリを共有したい相手(家族や友達、パートナーなど)のメールアドレスを入力します。
注意点としては、入力したメールアドレスがGoogleアカウントに紐付いていることが必要です。Googleアカウントに紐付いていないメールアドレスを入力すると「Googleアカウントが見つかりませんでした」と表示され、招待状を送信することができません。
写真の共有範囲を選択します。メールアドレス入力後には、アクセス権を付与する範囲(すべての写真/特定の人物が写った写真)と共有範囲を選択します。
「古い写真」の設定をします。「古い写真」の設定では、日付を指定してその日以降の写真を共有するするように指定することが出来ます。
注意点としては、デフォルト設定は「オフ」になっていますので、この時点では全ての期間の写真が共有されるようになります。古い写真を共有しない場合には、ここで共有を開始する日付を指定する必要があります。
確認画面が表示されますので、表示内容を確認します。その後「招待状を送信」をクリックすると、共有する相手へ招待状がメールで送信されます。
招待状を受信した側には「××さんから写真へのアクセスが許可されました」といったメッセージが届くので、Googleフォトを開き、共有ライブラリに参加します。
アルバムで共有
Googleフォトでは、リンクによる共有や招待による共有の他に、アルバムを共有する方法もあります。アルバムは一度に複数の写真を共有することが出来るため、旅行の思い出を家族や友達、パートナーなどと共有して楽しむことが出来ます。
共有する方法(手順)
共有する写真を選択します。Googleフォトを開き、表示されている写真リストから共有する写真を選択します。アルバムにするので基本的に写真は複数選択することになります。
画面右上にある「共有」アイコンをクリックします。
画面下部に表示されるアイコンの中から「新規共有アルバム」のアイコンをクリックします。
注意点としては、「新規共有アルバム」をクリックする前に、共有したいユーザーのメールアドレスを入力すると、「新規共有アルバム」の表示が消えてしまうことがあります。
アルバム名を入力します。入力待ちの画面が表示されるので、共有するアルバムの名前(アルバム名)を入力します。
共有するユーザーのメールアドレスを入力します。共有アルバム名の下にある+マークをクリックし、共有するユーザー名を追加してください。追加は一人でも複数のユーザーでも構いません。
最後に「送信」ボタンを押します。共有したいユーザーへメールが送信されます。共有されたユーザーは、メールに記載された共有アルバムへのリンクをクリックすれば、写真を見ることが可能です。
注意点としては、「アルバムを作って共有」する場合、写真の追加が出来るユーザーの権限は最初から「他のユーザーに写真の追加を許可」となります。設定変更は共有後でないと出来ません。
Googleフォト(グーグルフォト)で写真を共有できないときは
Googleフォトは、家族や友達、パートナーと写真を共有できる便利なツールです。
ただ、利用していると希に写真が共有できない、共有ライブラリに招待できない、共有したはずが共有中にならないなどといったトラブルに見舞われることがあります。そのような時には、この後ご紹介する方法を試してみてください。
Googleフォトで写真を共有できないときの対処方法
Googleフォトで写真の共有ができないケースにはいくつかあります。「共有ライブラリに招待できない」ケース、写真を共有しているのに「共有中にならない」ケース、そもそも「写真の共有ができない」ケースなどです。
Googleフォトで共有ライブラリに招待できないとき
Googleフォトの共有ライブラリ機能を使用すると、写真を家族や友人、パートナーと共有することができます。
とても便利な機能ですが、共有相手を招待したはずなのに招待できず、写真が共有できないといった経験をされたことがあるのではないでしょうか。そんな時は以下の点を試してみてください。
アカウントのエラーが表示された場合
「Googleアカウントが見つかりませんでした」と表示された場合、Googleアカウントに紐付けられていないメールアドレスを入力してることが考えられます。
ライブラリ共有では、相手もGoogleアカウントを所有している必要がありますので、相手にGoogleアカウントを取得するよう、お願いしてください。
写真のアクセス権限の確認
共有したい写真のアクセス権を確認します。共有したい写真にアクセス権がついていないと正しく共有することができません。共有したい写真のアクセス権が正しく設定されているか確認してください。また、あわせて共有相手(招待状を送信したい相手)が正しく設定されているかも確認してください。
Googleフォトで写真を共有したのに「共有中にならない」とき
Googleフォトで写真を共有したつもりが、実際には共有されないといった経験をされたことはありませんか。このようなケースの場合、共有設定に問題がある可能性があります。今一度写真の共有設定を確認してみてください。
共有設定を確認
共有設定が解除されていませんでしょうか。共有したい写真の共有設定が解除(共有しない設定)されていると、写真を見ることが出来ません。共有設定を確認していただき、写真の共有設定が正しく行われているかを確認してみてください。
共有元、共有先のブロック状態を確認
共有元、共有先がブロックされていないでしょうか。お互いがブロックされていると写真を共有することが出来ません。特に「404エラー」が表示された場合には、ブロックされていないか確認してください。確認方法としては、Googleアカウントにログインし、「ブロック中のユーザー」にアクセスしていただければ確認出来ます。
Gmailアドレスの連絡先確認
ブロック設定を確認いただいても状況が変わらない場合には、Gmailアドレスの連絡先にお互いが入っているか確認してください。Gmailにログインしていただき、「連絡リスト」にお互いが入っているか確認します。入っていない場合には、連絡リストにお互いを追加してお試しください。
Googleフォト(グーグルフォト)で共有した写真を保存/ダウンロードする方法
Googleフォトで共有されている写真をダウンロードする方法を紹介します。Googleフォトでは、写真を簡単にパソコンやスマホに保存することが出来ます。ここでは、スマホを利用した保存方法を説明します。説明はiPhone版になりますが、Android版も同じ操作となります。
注意点としては、スマホ版の場合、複数選択した写真を一括でダウンロードすることが出来ません。一括でダウンロードする場合には、パソコン版(Web版)のGoogleフォトを使用してください。
ダウンロード方法(手順)
保存したい写真を選択します。一覧、もしくはサムネイルから保存したい写真のみを選択します(複数選択可能)。なお、ダウンロードは写真の他動画も可能です。
保存したい写真の選択が完了しましたら、「画像を保存」をタップします。写真がスマホ本体に保存されます。
注意点としては、ダウンロードされた写真の保存先はスマホ本体となります。パソコンなど他の端末(機器)へ保存する場合には、保存したい端末(機器)でGoogleフォトにアクセスしてダウンロードしてください。
 Googleフォトのアルバムを作成/管理/編集する方法!写真を整理しよう!
Googleフォトのアルバムを作成/管理/編集する方法!写真を整理しよう!Googleフォト(グーグルフォト)で共有した写真を削除する方法
Googleフォトで共有されている写真を削除する方法を紹介します。Googleフォトでは、パソコンやスマホから共有している写真を削除することが出来ます。ここでは、スマホを利用した削除方法を説明します。
注意点としては、スマホ版Googleフォトの場合、削除をすると同期しているスマホのローカル上からも写真が削除される場合があります。削除の際にはご注意ください。
Googleフォトで削除をする
Googleフォトを開きます。削除したい写真を選択します。
ゴミ箱アイコンをタップすると削除されます。
削除時の注意点ですが、コミ箱に移動してから60日が経過している場合や、ゴミ箱から完全に削除された場合には、写真を復元することが出来ません。ただし、ゴミ箱へ移動してから60日が経過していない場合には、復元することが可能です。
最後に
デジカメやスマホの普及により、誰でも気軽に写真を撮ることができる時代になりました、Googleフォトは、デジタル機器で撮影した写真を、家族や友達、パートナーと簡単に共有することができるツールです。利用にはいくつかの注意点がありますが、注意点に気をつけながら、写真の新たな楽しみ方として利用されてはいかがでしょうか。
 Googleフォトの共有を解除する方法!共有中についても解説!
Googleフォトの共有を解除する方法!共有中についても解説! Googleフォトからパソコンに写真/動画をダウンロード/保存する方法!
Googleフォトからパソコンに写真/動画をダウンロード/保存する方法!


































