【Windows10】「Smartscreen 使用できません」表示の対処法!
今回はWindows Defender Smartscreenの紹介です。具体的にはWindows Defender Smartscreenから「使用できません」という警告が表示された時の対処法になります。「使用できません」とは一体何を表す警告なのでしょうか。

目次
- 1【Windows10】Windows Defender Smartscreenとは?
- ・危険なアプリのインストール時に表示される警告メッセージ
- 2【Windows10】「Smartscreenを使用できません」の原因
- ・危険なサイトにアクセス/アプリをインストールしようとしている
- ・Smartscreenのデータベースに接続できない
- 3【Windows10】「Smartscreenを使用できません」の対処法
- ・ネットワークに問題がないか確認する
- ・メッセージ下部の実行ボタンをクリックする
- 4【Windows10】Smartscreenを無効に変更する方法
- ・設定アプリでの操作手順
- ・合わせて読みたい!Windowsに関する記事一覧
【Windows10】Windows Defender Smartscreenとは?
Windows Defender Smartscreenとは、悪意のあるWEBページへのアクセス・ウィルス等のダウンロードをブロックする機能を持っています。設定を有効にすることで、該当するWEBページへアクセスした際に警告メッセージが表示されます。
※困った時は迷わず以下公式サイトへ。
危険なアプリのインストール時に表示される警告メッセージ
Windows Defender Smartscreenが安全を確認できなかった場合。「Smartscreenを使用できません」というメッセージが表示されます。主な原因は次にご紹介する二つが考えられます。
※ちなみに、安全確認を行いブロックした場合は「WindowsによってPCが保護されました」という警告メッセージが表示されます。
【Windows10】「Smartscreenを使用できません」の原因
前項でご説明したWindows Defender Smartscreenの警告メッセージについて、もう少し詳しくお話してまいりたいと思います。警告メッセージが表示される原因は大きく分けて二つあります。
- 一つ目は危険なWEBページへアクセス/アプリ等のダウンロードをブロックした場合。
- 二つ目はWindows Defender Smartscreenが安全を確認できなかった場合。
前者はともかく、後者が原因で警告メッセージが表示された場合。原因の特定ができない為、非常に困ります。今回の記事でご紹介していくのは、後者が原因で警告メッセージが表示された場合の対処法です。
危険なサイトにアクセス/アプリをインストールしようとしている
ご使用のPCが危険なサイトにアクセス/アプリをインストールしようとしている事を前提として、考えられる一つ目の原因です。
Windows Defender Smartscreenのデータベースで安全性を確認できなかった為「Smartscreenを使用できません」というメッセージが表示されている事が考えられます。
Smartscreenのデータベースに接続できない
二つ目の原因は、そもそもデータベースに接続できない事から安全性の確認ができないというものです。
Windows Defender Smartscreenから「Smartscreenを使用できません」というメッセージが表示された場合、まずはデータベースにアクセスできない要因が無いかを確認することをお勧めします。
 【Windows10】Windows セキュリティの「ウイルスと脅威の防止」設定方法!
【Windows10】Windows セキュリティの「ウイルスと脅威の防止」設定方法!【Windows10】「Smartscreenを使用できません」の対処法
Windows Defender Smartscreenから「Smartscreenを使用できません」と表示された場合の対処法をご紹介していきます。まずは前項でご紹介した二つ目の原因の対処法を確認してみましょう。
ネットワークに問題がないか確認する
ネットワーク接続がしっかりされているか確認してみましょう。Windows Defender Smartscreenがデータベースにアクセスするためにはインターネット回線に接続されている必要があります。
「Smartscreenを使用できません」と表示された場合には、まずはネットワーク回線接続を確認しましょう。
メッセージ下部の実行ボタンをクリックする
ネットワーク回線の接続がしっかりと確認できた状態で、「Smartscreenを使用できません」という表示が未だ表示されている時の対処法です。しかしながら、この対処法は自己責任となりますので十分にご注意ください。
十分な安全性が明らかに確認できている状態であれば、「Smartscreenを使用できません」というメッセージ下部の「実行」ボタンをクリックする事で、サイトへのアクセス/アプリ等のダウンロードが開始されます。
「実行」ボタンをクリックする事が怖い
上記で説明している「実行」ボタンのクリックとは、PCの使用者の責任の元にアクセス/ダウンロードを許可するという事です。「実行」ボタンを押すのは怖いが、ダメと言われるとボタンを押したくなってしまう。
怖いもの見たさ。という気持ちも分からなくは無いですが、取り返しのつかない事態になってからでは遅いです。安全性が確認できないのであれば、アクセスもダウンロードもしない。これが一番安全な選択でしょう。
 【Windows10】Windows セキュリティの状況を確認する方法!
【Windows10】Windows セキュリティの状況を確認する方法!【Windows10】Smartscreenを無効に変更する方法
ここからご紹介していくのは、Windows Defender Smartscreenを無効にする手順です。前項まではWindows Defender Smartscreenが有効状態でのお話でした。
新しくセキュリティソフトを導入される場合、セキュリティソフト同士の競合等を避ける為にWindows Defender Smartscreenの設定を変更する必要もあるでしょう。
ソフトの競合が起きるとPCの動作が重い・不安定などトラブルに巻き込まれる可能性もありますので注意しましょう。
設定アプリでの操作手順
ではWindows Defender Smartscreenの設定画面へのアクセスする手順をご紹介します。まずは「Windowsへの設定」へとアクセスしましょう。
※参考画像ではWindows10を使用しております。
手順1.キーボードのWindowsキーを押す。もしくはPC画面のタスクバーからWindowsアイコンをクリックします。
手順2.Windowsのメニューが開かれます。Windowsのメニューから「歯車」のアイコンをクリックしましょう。
手順3.「Windowsの設定」を開く事ができました。「Windowsの設定」の中から「更新とセキュリティ」の項目をクリックします。
手順4.「更新とセキュリティ」のページが表示されたら「Windowsセキュリティ」をクリックします。
手順5.「Windowsセキュリティ」のページから「アプリとブラウザーの制御」という項目をクリックします。
手順6.「アプリとブラウザーの制御」をクリックすると、新しい画面で「アプリとブラウザーコントロール」という画面が表示されます。
ここからWindows Defender Smartscreenの無効・有効の設定が行うことが出来ます。
Smartscreenの設定を開く
Windows Defender Smartscreenの設定画面が開かれたら、設定を変更していきます。Smartscreenには大きく三つの項目が用意されており、「ブロック」「警告」「オフ」と三段階で設定が変更できるようになっています。
※三つ目の項目は「警告」「オフ」の二段階変更となっています。
※一枚では納まりきらないので参考画像は二枚になります。
Windows Defender Smartscreenの項目の中で無効に設定したいものがあるのであれば、「オフ」を選択しましょう。
全てオフに設定
Windows Defender Smartscreenを無効に設定するのであれば、この三つの項目すべてを「オフ」に変更します。ただし「オフ」に変更後はPCのセキュリティ機能が無効な状態になるという事です。安全性は失われた状態です。
セキュリティ機能を無効にするのであれば、しっかりとした理由の元に行わなければ危険でしょう。
その他に問題が起きた場合には
「使用できません」以外にも困った事態に陥ることはあるでしょう。そんな時は、自分だけで解決しようとはせず公式サイトを確認・公式ホームページから質問する事をお勧めします。
もちろん「使用できません」という警告メッセージの原因が分からず困っている時も公式ホームページを頼ることを推奨します。
PCの問題は複雑で原因を特定するのは難しいものが多いです。手遅れになる前に落ち着いて対処しましょう。以上、Windows Defender Smartscreenで「使用できません」と表示された場合の対処法でした。最後までご覧いただきありがとうございます。
 Windows Defender Smartscreenのオン/オフ設定方法!
Windows Defender Smartscreenのオン/オフ設定方法!合わせて読みたい!Windowsに関する記事一覧
 【Windows10】タッチキーボードアイコンの表示/非表示方法!
【Windows10】タッチキーボードアイコンの表示/非表示方法! Windows10のクリーンインストール方法!手順を詳しく解説!
Windows10のクリーンインストール方法!手順を詳しく解説! 【Windows10】Windows セキュリティの「ウイルスと脅威の防止」設定方法!
【Windows10】Windows セキュリティの「ウイルスと脅威の防止」設定方法!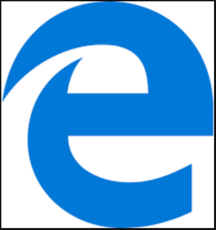 【Windows10】Microsoft Edgeをアンインストールする方法
【Windows10】Microsoft Edgeをアンインストールする方法


















