スマホのクリップボードとは?どこ?開き方と使い方【Android/iPhone】
クリップボードとは必要なものをコピー&ペーストする時に使われるもので、どこにあるのか、使い方等をお伝えします。そもそもクリップボードとはなんなのかという所から、AndroidとiPhoneではどこにあるのか、さらに便利な使い方までご説明します。
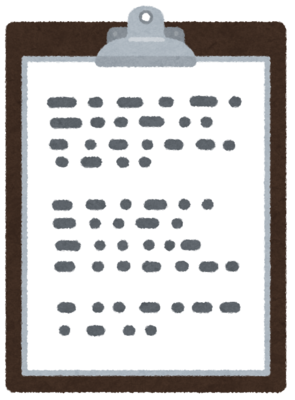
目次
そもそもクリップボードとは?
クリップボードとは、パソコンやスマホの操作画面で使用者が必要だと思う画像や文章を切り取ったり、複製したりして、一時的に保存しておくことができるコンピューター上の領域のことです。
現実で使われているクリップボードのように、文章や画像などを一時的にとめておけることから、そう呼ばれています。
これまでにコピー/切り取りした物が残っている場所
クリップボードを使用すると、使用者がこれまでにコピーしたり、カットしたりしたものを一時的に保存しておくことができます。
パソコンでクリップボードを使用すると、上の写真のように使用履歴が残るので、すこし前にコピーしたりカットしたりしたものでも、すぐに再度利用することができるので、とても便利です。
クリップボードはどこに?スマホで保存されている場所の開き方
それでは、このクリップボード。スマホではどこにあるのかをこれからご説明していきます。
実は、標準のままのスマホにはパソコンのように保存した履歴を一覧で見る機能はありません。標準のままのスマホでは、クリップボードを使用して、1つのデータのみ、コピペすることができます。
※標準のままのスマホとは、拡張アプリを利用していないスマホのこと。拡張アプリとは何か、については後述で詳しく説明します。
※Androidスマホのうち、アクオスフォンのいくつかの機種には、履歴一覧がで見れる機能が標準でついているものもあります。これについても、後述で触れます。
iPhoneの場合
標準のiPhoneで、クリップボードがどこにあるかを探しても、見つけることはできません。iPhoneでは、クリップボードを使って、ひとつのテキストデータのみをコピペすることができます。クリップボードを使用したコピペの方法をお伝えしていきます。
文章を入力できるものなら何でもいいのですが、今回はiPhoneの純正アプリのメモアプリを使用していきます。トップ画面で、メモアプリをタップします。
紙とペンのアイコンをタップして新しいメモを開きます。
コピーする単語を入力します。
コピーしたい単語の部分を長押しすると、虫眼鏡がでてきます。
単語を選択して、カットをタップして、切り取ります。
単語が切り取られ、何も入力されていない状態になりました。切り取られた単語がどこにいったかというと、iPhone内のクリップボードに一時的に保存されています。
貼り付けをしたい部分で長押しをすると、虫眼鏡がでてきます。
貼り付けたい場所で虫眼鏡から手をはなし、ペーストをタップします。
クリップボードに保存されていた単語を、貼り付けることができました。
Androidの場合
Androidでは、クリップボードの履歴一覧が標準機能でついているスマホについては、クリップボードを開くことができます。しかし、一覧機能が無いほとんどのAndroidの機種では、クリップボードがどこにあるかを探しても、見つけることはできません。
ほとんどの機種では、クリップボードを使って、ひとつのテキストデータのみをコピペすることができます。クリップボードの使い方を詳しくお伝えしていきます。
履歴一覧機能が有る場合も無い場合も、どちらも基本的なクリップボードの使い方は同じです。
クリップボードを使用して単語をコピペする方法とは
文章を入力できるものなら何でもいいのですが、今回はAndroidの純正アプリのメモアプリを使用していきます。トップ画面で、メモアプリをタップします。
(+)のアイコンをタップして、新規のメモを開きます。
コピーする単語を入力します。
コピーまたは切り取りしたい単語の上で長押しをすると、単語が選択されます。
今回は、切り取りをしてみるので、切り取りをタップします。
単語を切り取ると、何も表示されなくなります。切り取られた単語がどこにいったかというとAndroid内のクリップボードに一時的に保存されています。
今度は貼り付けをしていきます。貼り付けたい所で長押しをして、貼り付けをタップします。
※今回、スクリーンショットで使用した機種には、一覧機能があるため【クリップボード】という選択肢がありますが、ここでは無視して下さい。
無事に貼り付けることができました。
標準でクリップボードの履歴一覧機能がついている機種の場合 クリップボードの開き方(1)
履歴一覧機能のある機種でのクリップボードの開き方のひとつとして、貼り付けの際に【クリップボード】をタップする。という開き方があります。
貼り付けたい所で長押しをした際にでてくる【クリップボード】をタップすると、画面下部に一覧が開かれます。ここで貼り付けたいものを確認することができ、タップすることで貼り付けることができます。
標準でクリップボードの履歴一覧機能がついている機種の場合 クリップボードの開き方(2)
履歴一覧機能のある機種での、もうひとつのクリップボードの開き方は、テキストの入力画面でマイクのアイコンを長押しして、クリップボードをタップする。という開き方です。
テキスト入力の画面で、マイクのアイコンを長押しします。
クリップボードのアイコンをタップします。
画面下部にクリップボードの履歴一覧が開かれます。
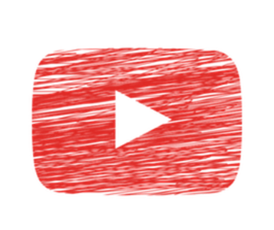 YouTubeのURLはどこ?動画/チャンネルURLのコピー・貼り方【スマホアプリ】
YouTubeのURLはどこ?動画/チャンネルURLのコピー・貼り方【スマホアプリ】クリップボードの使い方
クリップボードの基本的な使い方は、上記でお伝えしましたが、ここではWEB上のテキストをコピーするときにの使い方と、クリップボードに画像を保存するときの使い方について、お伝えしていきます。
文章の場合
WEB上のテキストをコピーしたいときには、その付近で画面を長押しします。(これはAndroidを使って説明していますが、iPhoneでも同じような作業です。詳しくは、先述の「iPhoneの場合」の見出しをご覧ください。)
範囲を選択できるようになるので、右端(先端がズレていた場合や、もっと前から選択したい時は左端も)を動かして範囲を選択します。
コピーをタップすると、クリップボードに保存されます。
画像の場合
スマホのクリップボードに保存できる画像は、スクリーンショットをした画像のみ(キャプチャ画面)です。パソコンのクリップボードには、容量の小さい画像を保存することは可能ですが、スマホではそれはできません。
また、スマホで画像をクリップボードに保存したものをメモアプリなどに、貼り付けすることはできません。では、クリップボードに保存された画像はどこで確認できるのかというと、通常の画像と同じようにスマホ内のギャラリーで確認することができます。
 【簡単】Androidスマホで画面録画する方法とおすすめアプリ!root化不要/内部音声も動画キャプチャ
【簡単】Androidスマホで画面録画する方法とおすすめアプリ!root化不要/内部音声も動画キャプチャクリップボードの履歴を確認/削除する方法
標準のスマホでクリップボードに残っているテキストデータを履歴として確認するには、拡張アプリが必要です。しかし、削除をするのは、標準のスマホでも可能です。使い方をお伝えします。
標準のままのスマホのクリップボードには、直前にコピーしたテキストデータ1件のみが保存されています。履歴確認ができない標準のスマホの場合、以下の方法で使用したテキストデータを削除することができます。
メモ、メールなどのアプリを使い、スペースキーで空白を作ります。
その空白のテキストデータを新たにコピーします。するとクリップボードに保存されている直前のデータが、真っ白い文章(空欄)になり、その前にコピーしていたデータは削除されます。
クリップボードの履歴一覧が標準機能でついている機種を使ってデータを削除するときの使い方
標準でクリップボードの履歴一覧機能がついている機種では、先にお伝えした開き方でクリップボードを開いた画面から、削除をおこなうことが可能です。
ゴミ箱アイコンをタップします。
削除したいデータの欄をタップして、チェックをいれて選択します。
最後に完了をタップすると、データの削除がおこなわれます。
拡張アプリで確認が便利
拡張アプリを使うことで、どのスマホでもクリップボードの履歴の確認と、削除ができるようになります。拡張アプリは、いろんなものがフリーソフトででていますが、Androidなら「aNdClip」、iPhoneなら「Clip & Paste」がオススメです。
それぞれの使い方をお伝えしていきます。
Androidなら「aNdClip」がおすすめ
PLAYストアから、aNdClipを探し、インストールします。
aNdClipを起動すると、この基本画面がでてきます。ここにはコピーしたデータが一覧となっていて、履歴を確認できます。(スクリーンショットしたデータは、URLに変換されて保存されています。)
再度利用したいテキストデータをタップすることで、直前のコピーとして保存されます。
その状態で文字入力画面にて、貼り付け作業をおこなうと、そのテキストデータを貼り付けることができます。
aNdClipは、クリップボードの機能の他にも電話帳なども利用できるので、利用の幅が広がるアプリです。
aNdClipアプリで、データ履歴を個別に削除する
削除したいデータの上で長押しします。
削除をタップします。
aNdClipアプリで、データ履歴を全てまとめて削除する
全てのデータを削除するには、右上の3点マークのアイコンをタップします。
履歴をクリアをタップします。
全て削除しても大丈夫なら、OKをタップします。
iPhoneなら「Clip & Paste」がおすすめ
Clip & Pasteを初めて起動すると、この画面から始まります。ここでは、どちらを選択(タップ)してもかまいません。
Clip & Pasteには、初期起動のときからすでに6つのテキストデータが履歴として入っています。必要ないテキストデータは、削除できます。
再度利用したいテキストデータをタップすることで、直前のコピーとして保存され、そのまま貼り付け作業をおこなうと、貼り付けることができます。
Clip & Pasteでデータ履歴を個別に削除する
Clip & Pasteで、データの整理をするには、右上のSortをタップします。
整理したいテキストデータの横の(ー)アイコンをタップします。
削除するときは、Deleteをタップします。これでClip & Pasteを使用して履歴を管理することができます。
さらにClip & Pasteでは、コピーしたテキストデータをClipとHistoryに分けることができます。Clipとは、よく使うデータを画面の上部にとどめておくことができるモードで、Historyとは、コピーをするたびに一番上に新しいデータが繰り上がってくるモードのことです。
editとは、テキストデータを編集することができるアイコンです。clipまたはunclipをタップすると、clipの設定・解除ができます。
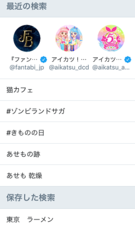 Twitterの検索履歴を削除・保存する方法
Twitterの検索履歴を削除・保存する方法合わせて読みたい!スクリーンショットに関する記事一覧
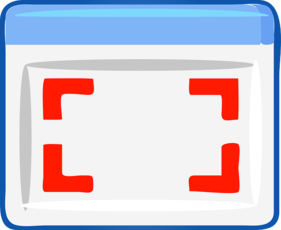 『Gyazo』の使い方!スクリーンショットや動画を素早く共有しよう
『Gyazo』の使い方!スクリーンショットや動画を素早く共有しよう Androidでスクリーンショット(スクショ)を撮る方法【画面キャプチャ】
Androidでスクリーンショット(スクショ)を撮る方法【画面キャプチャ】 Macのスクリーンショットの撮り方!保存先や形式変更・ショートカットも解説
Macのスクリーンショットの撮り方!保存先や形式変更・ショートカットも解説 Chromeで縦長のWebページ全体スクリーンショットを撮る方法!拡張機能不要でキャプチャを撮影!
Chromeで縦長のWebページ全体スクリーンショットを撮る方法!拡張機能不要でキャプチャを撮影!



















































