2019年01月24日更新
iOS12「Siriショートカット」の便利な使い方!操作を自動化しよう
iPhoneiOS12に対応したSiriショートカットというものをご存知でしょうか?仕事効率化ができる便利なアプリケーションでもあるSiriショートカット。iOS12ならではの便利なアプリケーションです。そこで今回はSiriショートカットについてご紹介します。

目次
- 1「Siriショートカット」とは?
- ・iOS12で追加された新機能
- ・Siriショートカットで出来ること
- 2「Siriショートカット」を使用するのに必要な条件
- ・ショートカットアプリが必要
- ・Siriショートカットとショートカットは別物
- ・ショートカットアプリの使い方
- ・Siriの登録やボタンの設置方法もカスタマイズ可能
- 3「Siriショートカット」の作成前にショートカットの作成する
- ・ショートカットアプリを入手
- ・ショートカットの作成手順
- 4「Siriショートカット」にするために作成したショートカットとSiriを連携する手順
- ・設定アプリを開く
- ・「Siriと検索」を開く
- ・任意のショートカットを選択
- ・Siriにフレーズを登録する
- ・「Siriショートカット」の動作を確認
- 5「Siriショートカット」の修正/削除方法
- ・設定から「Siriと検索」をタップ
- ・フレーズの修正は「フレーズを再録音」をタップ
- ・ショートカットの削除は左にスワイプ
- 6「Siriショートカット」の可能性
- ・サードパーティ製のアプリも対応し始めている
- ・併せて読みたい!Siriに関する記事一覧
「Siriショートカット」とは?
まず『Siriショートカット』とは、iOS12のiOSの音声認識システムでもある『Siri』を使ってiPhone内のアプリの機能を素早く利用できる機能です。『Siriショートカット』を利用すれば、よく利用するサイトをSiriに話しかけるだけで簡単に起動できます。
またSiriショートカットの使い方次第では電車の経路案内アプリなどでいつも調べる道のりを簡単に表示することができる便利なアプリケーションです。
iOS12で追加された新機能
SiriショートカットとはiOS12から搭載された新機能です。Siriに音声フレーズを登録することで、Siriショートカットを使い、一連の操作を自動化してくれます。
例えば、毎日閲覧しているブログをSiriショートカットに登録しておけば、「〇〇〇を開いて」と話しかけることができます。するとiPhoneには一切触れずに登録したブログにアクセスすることが可能です。つまりSiriショートカットを設定するだけですね。
Siriショートカットで出来ること
Siriショートカットとはどんなことができるアプリなのでしょうか?Siriショートカットの新機能では新規メールを作成、メモを作成、特定のウェブサイトを開く、LINEで特定のユーザーにメッセージを送る、LINEで特定のユーザーに通話を発信するとこが可能。
他にもTwitterで新しいツイートを作成やボイスメモを録音したりアプリがSiriショートカットに対応している必要がありますので、アプリが対応していないとSiriショートカットは使えませんのでご注意ください。
 【Siri】iPhone/iPadでSiriを設定・起動する方法
【Siri】iPhone/iPadでSiriを設定・起動する方法「Siriショートカット」を使用するのに必要な条件
Siriショートカットを使用するにはいくつか条件があります。Siriショートカットに必要な条件とは?と思いますよね。それはどんな条件というのかを見ていきましょう。
ショートカットアプリが必要
実はSiriショートカットを使用するにはアプリのインストールが必要になります。まずはApp Storeでアプリで『ショートカット』という無料のアプリをダウンロードすることで使えます。
『Siriショートカット』というものをApp Storeで検索してダウンロードしてみましょう。ショートカットアプリは『ライブラリ』と『ギャラリー』のタブに分かれます。ライブラリはユーザー自身が好きなようにショートカットを作成できる画面です。
作成したショートカットが一覧で見られて、個別にショートカットの内容を編集できます。ギャラリーでは、どんなショートカットを作れば便利に使えるのかを提案してくれます。
Siriショートカットとショートカットは別物
ややこしいのですが、SiriショートカットはiOS12に標準搭載されている新機能ですが、ショートカットという別のアプリを使うことでより複雑な操作をマクロ的に設定することができるようになっています。便利な新機能がiOS12に搭載されましたね。
ショートカットアプリの使い方
それではショートカットアプリを使って、Siriショートカットを設定してみましょう。今回は簡単にメッセージを送る使い方などをご紹介したいと思います。読んでいくとわかると思いますが本当にiOS12に搭載されたSiriショートカットとは新機能だなと感じます。
メッセージをワンタップで送信可能
Siriショートカットでは『今から帰るよ』『おはよう』といったメッセージを奥さんや旦那さんや友人などに毎日送っている方も多いかと思いますが、ショートカットアプリを使えばウェジェットからワンタップで帰るコールメッセージを送信することが可能。
つまりSiriショートカットとは設定をしてしまえばSiriに話しかけるだけでその操作ができるのです。
簡単にワンタップでメッセージを送るには『ショートカットを作成』をタップします。『メッセージを送信』を選択するとメッセージ作成画面が表示されるので、ここに「今から帰る」といった定型文と宛先を登録しておくだけです。
この定型文を登録しておけばメッセージをワンタップで送信することができるショートカットの使い方が完了します。毎日使うのであれば登録しておくと便利なアプリケーションですね。
Siriの登録やボタンの設置方法もカスタマイズ可能
作成したショートカットとは、Siriのフレーズに登録すればボイスコマンドで実行することもできます。この場合にはSiriに「まさくんに電話する」と話しかけると、すぐにFacetimeで電話をかけてくれるような設定になります。
そんなカスタマイズなどの使い方とはアプリを起動してカスタマイズしたい項目のショートカットの右にある点々をタップします。
設定画面から「Siriに追加」を選んで音声を録音すればSiriから呼び出して使うことができます。この他にも、ホーム画面にショートカットアイコンとして設置する使い方は先ほどの画面をタップするとショートカットの設定になります。
ホーム画面に置きたいSiriショートカットをタップすればすぐにウィジェットに追加され内容を実行できるようになります。
 Siriの使い方!基本から便利な使い方まで
Siriの使い方!基本から便利な使い方まで「Siriショートカット」の作成前にショートカットの作成する
この便利なiOS12に搭載された新機能でもあるSiriショートカットを作成する前にショートカットを作成する必要があります。Siriショートカットを使う前にショートカットを作成する手順をご紹介します。
ショートカットアプリを入手
Siriショートカットを使う前にまずはApp StoreでSiriショートカットをダウンロードします。『Siriショートカット』と検索するだけですぐにでてきます。
ショートカットの作成手順
iOS12のSiriショートカットを使う方法を紹介しましたが、今回はその使い方はもちろんですが『SiriショートカットでフラッシュライトのON/OFFをする方法』を例に解説します。Siriショートカットでわざわざ作る理由は、「一言でできる」ようになるからです。
この使い方とは、iPhoneの中でも新機能であり、他のアプリにも応用ができます。
ショートカットアプリを起動
Siriショートカットの作成には、『ショートカット』のアプリが必要になります。『Siriショートカット』はAppStoreで無料で入手することができます。アプリを入手したらそのSiriショートカットアプリを起動します。
「ショートカットを作成」をタップ
『Siriショートカット』のインストールが完了したらアプリを起動します。そして上記の画面のように『ショートカットを作成』をタップしましょう。
検索欄をタップし、「フラッシュライト」と入力
アプリの中に『ショートカットを作成する』という項目から『検索する』という欄に『フラッシュライト』というワードを入力しましょう。
「フラッシュライトを設定」をタップ
Siriショートカットのアプリに『フラッシュライト』と検索するだけで『フラッシュライトの設定』というのがすぐに出てきます。こちらをタップしましょう。
「オン」をタップ
『フラッシュライト』の右側に青い文字で『オン』と書いてあるのでこちらをタップします。
「切り替える」をタップ
ここまででショートカットの作成は完了です。ここから、ショートカットをSiriで呼び出す設定をしていきます。『切り替える』にすると、Siriに指示を出すたびにON/OFFが切り替わります。「オン」と「オフ」を選んだ場合は、どちらかを実行します。
『実行時に尋ねる』をタップすると、Siriに呼びかけるたびに、ON/OFFどちらにするかを選択できるのです。これもiOS12の新機能ならではですね。
 【恐怖】Siriに聞いてはいけない怖い質問まとめ【都市伝説】
【恐怖】Siriに聞いてはいけない怖い質問まとめ【都市伝説】「Siriショートカット」にするために作成したショートカットとSiriを連携する手順
Siriショートカットの使い方の一つとして、まずSiriとショートカットを連携する必要があります。Siriショートカットを正しく使うには連携をする必要があるのでここではSiriとショートカットの連携する方法とはと疑問をお持ちを方に連携方法をご紹介します。
設定アプリを開く
まず、ホーム画面にある、設定のアプリを起動します。
「Siriと検索」を開く
『設定』のアプリを開いて少し下にスクロールします。すると『Siriと検索』という項目があるのでこちらをタップしましょう。
任意のショートカットを選択
すると『Siriと検索』の中にあなたが普段iPhoneの中でいくつか使っているアプリや動作が表示されます。『すべてのショートカット』をタップしてください。
『すべてのショートカット』をタップすると初期設定の場合には最近あなたが使っているアプリから誰に何かを送信するのか。などといった上記の画面のように画面されます。Siriショートカットに追加したい項目の右側に『+』という欄があるのでタップします。
Siriにフレーズを登録する
Siriと検索の中でSiriとショートカットを連携するには手順を踏まえたところで赤いボタンをタップしましょう。すると登録したいフレーズを登録することができます。つまり、この動作をしたいときにはこのワードで呼び出すということです。
先ほどの赤いボタンでSiriにフレーズを登録した後の画面が上記の画面のようになります。つまり、私のiPhoneでSiriショートカットを使う場合「まさくんに電話」と言うとFacetimeにてその人に電話をすることができます。
「Siriショートカット」の動作を確認
Siriと検索でSiriショートカットの設定をしてショートカットを登録したあとには必ず確認をするようにしてください。使い方の練習にもなります。使い方は簡単です。Siriを開いてその登録したフレーズをSiriに話しかけます。動作を確認してください。
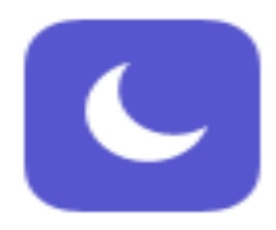 iPhoneで「おやすみモード」中はアラーム(目覚まし)は鳴るの?
iPhoneで「おやすみモード」中はアラーム(目覚まし)は鳴るの?「Siriショートカット」の修正/削除方法
Siriショートカットで設定した中で『このショートカット修正したいな…』『このショートカットを削除したいな』と思うこともあるでしょう。新しく作っていてもわけがわからなくなりますからね。
そんなときに「Siriショートカットを削除や編集したいけど方法がわからない」というような疑問をお持ちの方にSiriショートカットの削除や修正する使い方もご紹介します。ショートカットの削除や修正する方法は簡単に行えます。
設定から「Siriと検索」をタップ
一度ショートカットとして登録したフレーズは、必要に応じて修正や削除することができます。先ほどショートカットを作成しましたよね。設定のアプリから下にスクロールすると『Siriと検索』という項目があるのでこちらをタップします。
『Siriと検索』をタップすると次のような画面に行きます。表示されたSiriと検索画面の一番上には、新しく「マイショートカット」というメニューが表示されていると思います。修正や削除をするにはこれをまず選択してください。
登録したショートカットを削除したり修正したい場合にはこの登録したショートカット一覧が表示されますので、修正・削除したいショートカット上でタップします。
フレーズの修正は「フレーズを再録音」をタップ
タップすると上記の画面のようになります。ショートカットを修正したい場合には『フレーズを再録音』を選択してもう一度録音しなおしてください。すると修正したかったショートカットを編集することができます。
ショートカットの削除は左にスワイプ
ショートカットを削除する方法は修正するのと同様に、設定から『Siriと検索』をタップします。『Siriと検索』画面の最上端にあるマイショートカットを選択し、削除したいショートカットを見つけ、そこに指をあて左にスワイプします。
あまり勢いよくフリックすると削除ボタンが表示されずに、即刻削除されてしまいますので間違えて削除する恐れがありますので気をつけてください。
 iPhone「機内モード」の設定/解除方法
iPhone「機内モード」の設定/解除方法「Siriショートカット」の可能性
Siriショートカットの可能性とは?と思うかもしれませんが、Siriショートカットはもう皆さんご存知のようにiPhoneやMacのiOS12から出始めた新機能のアプリですよね。2019年1月現在ではiOS12.1.2までアップデートが可能になっています。
つまり現段階ではまだまだ未熟なアプリですが、その反対に様々なことに対応してくれる可能性がある新機能アプリでもあるでしょう。もしそのうち設定も声だけでSiriに呼び掛けてSiriショートカットを使えればいいですね。
サードパーティ製のアプリも対応し始めている
『サードパーティ製品』とは、ある特定の製品に対する、非純正の関連製品を指します。たとえば、カメラを想像してみましょう。カメラにはそのカメラとセットで使うレンズがあるはず。そのレンズはカメラと同じメーカーのものを使用するのが推奨されます。
しかし、時にはほかの企業が作った、より安いレンズを使う場合もあります。この場合、この安いレンズを『サードパーティ製品』と呼びます。このような同じメーカーではないものを使うような製品をサードパーティー製といいます。
実はiOS12に新機能として加わったSiriショートカットとはサードパーティ製のアプリにも対応しているのです。例えばTwitterなどもサードパーティ製なのでSNSの利用者が多い現代社会には便利ですね。
Siriショートカットは正直難しいと感じる方もいるかもしれません。しかし設定方法を覚えてしまえばあとはその繰り返しであるので設定をすると便利にiPhoneなどを使うことができます。人工知能でもあるSiriを駆使して便利な生活が送れそうです。
そのうちSiriだけで生活ができるような近未来など訪れる日も遠くはないはずですね。
併せて読みたい!Siriに関する記事一覧
 Siriの使い方!基本から便利な使い方まで
Siriの使い方!基本から便利な使い方まで 【iPhone】Siriの画面読み上げ機能が便利?2本指スワイプで簡単起動!
【iPhone】Siriの画面読み上げ機能が便利?2本指スワイプで簡単起動! 【iPhone/iPad】Hey Siriと呼び出す(音声でSiriを起動)しよう
【iPhone/iPad】Hey Siriと呼び出す(音声でSiriを起動)しよう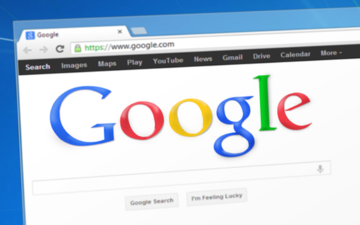 Siriより良い?Androidで音声アシスト「Googeアシスタント」の使い方
Siriより良い?Androidで音声アシスト「Googeアシスタント」の使い方




































