2019年01月18日更新
「インターネットなし、セキュリティ保護あり」でWi-Fi接続できない原因・対処法
Wi-Fiをつなげようとすると、「インターネットなし、セキュリティ保護あり」が出てくることありますよね。今回は、「インターネットなし、セキュリティ保護あり」が出てWi-Fiに接続できないときの原因と対処法をまとめていきます。
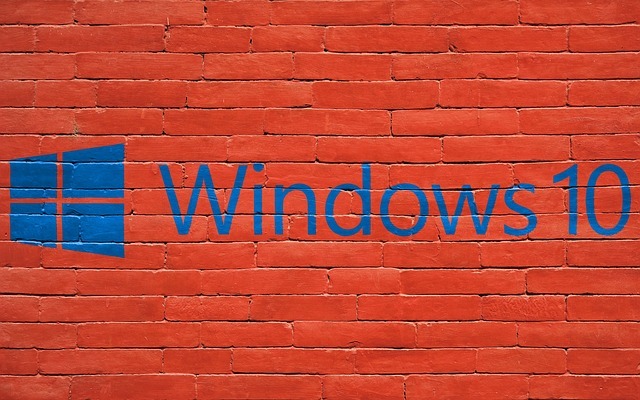
目次
- 1「インターネットなし、セキュリティ保護あり」
- ・この表示が出るとWi-Fiに繋がらない
- 2「インターネットなし、セキュリティ保護あり」の対処法
- ・パソコンのWi-Fi 接続アイコンをみると状態が分かる
- 3「インターネットなし、セキュリティ保護あり」で他のパソコンやスマホはWi-Fiに繋がる場合
- ・繋がらないパソコンを再起動
- ・接続をやり直してみる
- 4「インターネットなし、セキュリティ保護あり」で他のパソコンやスマホもWi-Fiに繋がらない場合
- ・モデム・Wi-Fiルーターの電源を入れ直す
- ・インターネットの使用料の支払いが滞っていないか?
- ・Wi-Fiルーターの初期化を行う
- ・電波干渉を解消する
- ・プロバイダーに原因がある可能性
- 5「インターネットなし、セキュリティ保護あり」はセキュリティソフトがブロックしている可能性
- ・セキュリティソフトを無効化してみる
- ・セキュリティソフトが原因の場合再インストールしてみる
- 6「インターネットなし、セキュリティ保護あり」の解決には問題を切り分けよう
- ・複数の検証で原因を特定する
- ・合わせて読みたい!セキュリティに関する記事一覧
「インターネットなし、セキュリティ保護あり」
この時代になると、スマホ・PCWi-Fiが欠かせなない世の中になっています。スマホ・PC(パソコン)にWi-Fiルターに接続使用とすると「インターネットなし、セキュリティ保護あり」って言葉がでたことはありませんでしょうか。
Wi-Fiルーターに接続しようとすると「インターネットなし、セキュリティ保護あり」って言葉がでてもなんとなWi-Fiルーター接続出来ていないんだなってことはわかるかと思います。しかし、これがなぜ出ているのかという原因は分かっていないです。
なので、今回は、Windowsのパソコンなどで「インターネットなし、セキュリティ保護あり」がなぜ出てしまうのか、その原因や対処法をまとめていきながら、「インターネットなし、セキュリティ保護あり」をマスターしましょう。
この表示が出るとWi-Fiに繋がらない
スマホ・PC(パソコン)の中でもWindows10のPC(パソコン)がWi-Fi接続でネット繋がっていないときに「インターネットなし、セキュリティ保護あり」ってアラートが出ていると思います。Windowsにでてもほったらかしにしているかと思います。
「インターネットなし、セキュリティ保護あり」というアラートは、PC(パソコン)にはいっているセキュリティソフトが原因のようです。なので、WindowsのPC(パソコン)からWi-Fiルーターに接続しようとすると出てくると思います。
今回は、この「インターネットなし、セキュリティ保護あり」が出る原因や対処法についてまとめていきます。原因はわからないけど、なんとなくオリジナルの対処法があるかと思いますが、ちゃんとした対処法を説明していきます。
「インターネットなし、セキュリティ保護あり」の対処法
「インターネットなし、セキュリティ保護あり」の原因はいくつか考えられますが、なんとなく雰囲気でセキュリティソフトが原因がありそうだなとはわかります。おぼろげな原因把握から、なんとなくオリジナルの対処法で対処していませんか?
思いつく原因がセキュリティソフトであっても、セキュリティソフトになにをすればいいかわからないと思いまうす。そこでとる対処法といえば、もう一度電源が入ったWi-Fiルーターに再接続する対処法かと思います。
しかし、「インターネットなし、セキュリティ保護あり」がでたときの原因と対処法はしっかりとあります。なので、今回で「インターネットなし、セキュリティ保護あり」の原因と対処法をマスターしてください。
パソコンのWi-Fi 接続アイコンをみると状態が分かる
Windowsのスマホ・PC(パソコン)には、電源が入ったWi-Fiルーターが一覧でみれるWi-Fiルーターのアイコンがあるかと思います。そのWi-Fiルーターのアイコンを見ると一発でWindowsのPC(パソコン)がWi-Fiルーターへの接続状況が分かります。
WindowsのPC(パソコン)やほかのスマホ・PCであっても、Wi-Fiルーターの接続状況が分かるアイコンは同じになっていますので、WindowsのPC(パソコン)であれ、ほかのスマホ・パソコンにしてもWi-Fiルーターの状況はここで分かります。
WindowsなどのPC(パソコン)のWi-Fiルーターのアイコンをクリックすると電源が入ったWi-Fiルーターが一覧ででてきて、それぞれのWi-Fiルーターへの接続状況や接続可否が分かるようになっていますので、ここで確認しましょう。
「インターネットなし、セキュリティ保護あり」で他のパソコンやスマホはWi-Fiに繋がる場合
WindowsのPC(パソコン)でつなげたいWi-Fiルーターに「インターネットなし、セキュリティ保護あり」が出ているが、ほかのスマホから見るとつなげることができたり、ほかの電源が入ったWi-Fiルーターには接続できることがあります。
他のスマホやパソコンから電源が入ったWi-Fiルーターには接続できるのに、なぜかWindowsのPC(パソコン)からは「インターネットなし、セキュリティ保護あり」と出ていてインターネットに接続できない場合は、Windowsに原因がありそうです。
また、Windowsにはいったセキュリティソフトが何かしらの動きをしているため、Windowsのセキュリティソフトが原因である可能性が高いことが予想できるかと思います。なので、セキュリティソフトが入ったWindowsによく見られます。
繋がらないパソコンを再起動
セキュリティソフトがはいったパソコンから「インターネットなし、セキュリティ保護あり」が出た場合の対処法として、まずは、繋がらないパソコンの電源を再起動してみてください。その前に、スマホなどで。Wi-Fiルーターがつながるか確認してください。
もし、スマホでは繋がるのに、セキュリティソフト入ったパソコンからはWi-Fiルーターに繋がらない場合は、パソコンに原因がある可能性が高いので、まずはパソコンの電源をオフオンすることでパソコンが直る可能性があります。
むしろ、こういったスマホ・PCでの問題って大体電源のオフオンで直ってしまうことがほとんどだと思います。電源が立ち上がったら、もう一度「インターネットなし、セキュリティ保護あり」が出るか確認してください。
接続をやり直してみる
もしPC(パソコン)の再起動をしてもWi-Fiルーターから「インターネットなし、セキュリティ保護あり」がでたままになってしまっている場合もありかと思います。その際は、もう一度スマホから「スマホではつながる」ことを確認してみてください。
もしWi-Fiルーターにつながるようでしたら、問題になっているパソコンから「インターネットなし、セキュリティ保護あり」がでている対象のWi-Fiルーターに再度Wi-Fiルーターに再接続してください。クリックで再接続できます。
手順はWi-FiルーターのアイコンからWi-Fiルーターの一覧がでますので、「インターネットなし、セキュリティ保護あり」が出ているWi-Fiルーターをクリックして接続を外し、再度、Wi-Fiルーターのアイコンをクリックして接続します。
「インターネットなし、セキュリティ保護あり」で他のパソコンやスマホもWi-Fiに繋がらない場合
問題になってWindowsのパソコンから「インターネットなし、セキュリティ保護あり」がでていて、ほかのスマホ・PCからWi-Fiルーターに接続しようとしても「インターネットなし、セキュリティ保護あり」が出ている場合の対処法を説明します。
もし、Wi-Fiルーターにつながらいと問題になっているパソコンか以外のほかのスマホ・PCでも「インターネットなし、セキュリティ保護あり」が出ている場合は、スマホ・PCが原因ではなく、電源がは言っているWi-Fiルーターが原因の可能性があります。
もし電源が入ったWi-Fiルーターが原因で「インターネットなし、セキュリティ保護あり」が出ている場合は、Wi-Fiルーターのなにかしらの不具合が原因でインターネットに接続できない可能性がありますので、いくつか試してみてください。
モデム・Wi-Fiルーターの電源を入れ直す
Wi-Fiルーターが原因で「インターネットなし、セキュリティ保護あり」が出ている場合は、モデム・Wi-Fiルーターの電源を入れ直すことで「インターネットなし、セキュリティ保護あり」が直る可能性がありますので、試してみてください。
Wi-Fiルーターにも電源ボタンがありますので、それを長押しすると電源が切れます。電源が切れたら、もう一度Wi-Fiルーターの電源ボタンを押して、Wi-Fiルーターの電源をいれてください。少し時間がかかる場合があります。
Wi-Fiルーターの電源のオフオンがおわったら、再度スマホ・PCからインターネットに接続できるか確認してみてください。Wi-Fiルーターに再度設定をする必要はありませんので、そのままいつも通りWi-Fiルーターに接続を試してください。
インターネットの使用料の支払いが滞っていないか?
モデム・Wi-Fiルーターの電源を入れ直しても、「インターネットなし、セキュリティ保護あり」が消えず、インターネットに接続出来ない場合は、インターネットの使用料の支払いが滞っていないか?と確認しましょう。
もし、スマホ・PCにも問題がなく、Wi-Fiルーターにも問題がなければ、そもそもインターネットが止まっている可能性があり、「インターネットなし、セキュリティ保護あり」が出ている可能性があります。
もし、「インターネットなし、セキュリティ保護あり」出ている原因がインターネットの使用料の支払いに未納分があり、インターネット会社がインターネットを止めている場合がありますので、インターネット会社に確認してください。
Wi-Fiルーターの初期化を行う
もしインターネットの使用料の支払いにも未納がなく、「インターネットなし、セキュリティ保護あり」が出たままの場合は、Wi-Fiルーターの初期化を行います。Wi-Fiルーターをつけたと当初に初期設定をしてWi-Fiルーターが使えるようになっています。
これは、Wi-Fiルーターのメーカーによって初期化の方法が違いますので、使っているWi-Fiルーターに商品の型番から「型番 初期化」などというようにスマホで調べればWi-Fiルーターの初期化手順がすぐに出てきますのでそれに沿って実施してください。
Wi-Fiルーターの型番の場所が分からないという方は、Wi-Fiルーターの製品にシールが貼ってあり、その中に、メーカー名と型番が書いてありますので、そこから確認してください。シールの場所は製品によって違います。
電波干渉を解消する
もし、Wi-Fiルーターを初期化しても、Wi-Fiルーターから「インターネットなし、セキュリティ保護あり」が消えず、インターネットに接続できない場合は、電波干渉を受けている可能性がありますので、電波干渉を解消しましょう。
電波干渉とは、Wi-Fiルーターからでているインターネットの電波が他の機器から出ている電波にから、なにかしらの影響を受けて、Wi-FiルーターからWi-Fiがうまく接続できないようになってしまっているということです。
もし電波干渉が原因でWi-Fiルーターにつながらない場合は、以下の方法でWi-Fiルーターのチャンネルを変更してみてください。チャンネルの変更方法はそこまでムズカシイことではありませんので、手順に沿ってやってみてください。
チャンネル変更の方法は?
Wi-Fiルーターのチャンネルを変更する場合は無線LANルーターの設定画面へログインする必要があります。メーカーによってアクセスする方法は違いますので、詳細は「Wi-Fiルーターの型番 とチャンネル変更」で検索してください。
ここでは、意味合いや概要を説明していきます。Wi-Fiルーターのチャンネルとは、電波を飛ばしているヘルツ帯のことを言います。例えば、2.4GHzや5.0GHzなどの言葉を見たことがないでしょうか。これがヘルツというものです。
簡単に言えば、これを変更するというものです。Wi-Fiルーターから設定画面を開けば、簡単に変更できますが、パスワードなどが必要になりますので、予めに用意しておいてください。
プロバイダーに原因がある可能性
もし「インターネットなし、セキュリティ保護あり」が出ている原因が契約しているプロバイダーに原因がある場合があります。この場合は、インターネット回線に問題があるということになりますので、調査してもらいましょう。
いくつか「インターネットなし、セキュリティ保護あり」の対処法を説明してきましたが、上記の方法で原因が解消しない場合は、プロバイダーに連絡して原因を調査してもらいましょう。先にプロバイダーに連絡するという方法もあります。
しかし、プロバイダーに連絡しても、上記で上げた方法を先に案内されますので、先につぶしてしまってそれでもなおインターネットに接続出来ない場合にプロバイダーに連絡しましょう。
もしくはWi-Fiルーターを中継せずに、モデムから直接LANケーブルを指してパソコンにつないでみてください。それでもしインターネットに接続できる場合は、プロバイダーが原因ではなく他に原因があるということが分かります。
なので、プロバイダー連絡する前に、直接モデムとパソコンをつないでみて、「インターネットなし、セキュリティ保護あり」が消えて、インターネットに接続できるかどうか試してみてください。結局聞かれるので先にやっておきましょう。
「インターネットなし、セキュリティ保護あり」はセキュリティソフトがブロックしている可能性
ここまでしてもWi-Fiルーターから「インターネットなし、セキュリティ保護あり」が消えない場合は、セキュリティソフトがインターネット接続をブロックしてしまっている可能性が考えられますので、セキュリティソフトを確認しましょう。
セキュリティソフトはご自身で購入されたセキュリティソフトをパソコンに入れていると思いますので、製品によって仕様が違っている場合が当然あるかと思います。その場合は、セキュリティソフトのメーカーに問い合わせると確実かと思います。
それでは、セキュリティソフトは普段ダウンロード・インストールするときだけ触るぐらいでそれ以降はめったに触ることもないとおもいますので、詳しく説明していきたいと思いますので、下記を確認してください。
セキュリティソフトを無効化してみる
セキュリティソフトとは、そもそもインターネットに接続するときに、あなたのパソコンに何かしらの悪さや不具合が起きる可能性があるときに、セキュリティソフトが事前に働いて、未然にトラブルを避けてくれるものです。
それがたまにセキュリティソフトが以上に検知してしまって「インターネットなし、セキュリティ保護あり」が出てしまうことがあるようです。これを解消するには、セキュリティソフトを一度無効にしてみて、セキュリティソフトが原因が確認します。
セキュリティソフトを無効にするためには、画像のようにここからセキュリティソフトを無効にすることができます。一度セキュリティソフトを無効にしてから、もう一度Wi-Fiルーターに接続できるかどうか確認してみてください。
これでセキュリティソフトの設定を変更していき変更を完了させます。
プラスセキュリティソフトで行うには、設定をクリックして無効化して設定を変更して完了です。
セキュリティソフトが原因の場合再インストールしてみる
もし、セキュリティソフトを無効にしてみて、「インターネットなし、セキュリティ保護あり」がなくなり、Wi-Fiルーターに問題なく接続でき、インターネットにも接続できることが確認できたら、セキュリティソフトが原因の可能性が高いです。
セキュリティソフト以上に仕事しすぎて、本来は検知しなくていいものを検知してしまっている場合は、パソコンに入れているセキュリティソフトを再インストールしてみてください。一度アンインストールして再度インストールします。
セキュリティソフトの再インストールが終わったら、再度Wi-Fiルーターから「インターネットなし、セキュリティ保護あり」が消えているか確認してください。問題なくWi-Fiルーターに接続できたら、これで終了になります。
「インターネットなし、セキュリティ保護あり」の解決には問題を切り分けよう
「インターネットなし、セキュリティ保護あり」の解決には問題を切り分けていく必要があります。なにが原因で「インターネットなし、セキュリティ保護あり」が出ているのかを切り分けていく必要があります。
なぜかというと、「インターネットなし、セキュリティ保護あり」が出てしまう原因は考えられるだけで、上記に挙げた通り複数あります。複数ある場合は「インターネットなし、セキュリティ保護あり」が直接原因しているものを特定する必要があります。
特定するためには、Wi-Fiルーターなのか、スマホやパソコンなどの端末なのか、インターネットの回線なのか、インターネットのプロバイダー会社などなど、インターネットに接続するためにこれだけ関わっているため切り分けます。
複数の検証で原因を特定する
「インターネットなし、セキュリティ保護あり」の原因を特定するためには、複数の切り分けを行い、何が原因で「インターネットなし、セキュリティ保護あり」が出ているのかを確認していく作業が必要であり、それを切り分けと言います。
大枠、端末の問題(スマホ・パソコン)、回線の問題(プロバイダー、インターネット回線そのもの)、付帯設備(Wi-Fiルーター)、その他の外的要因(電波干渉など)に分けられます。
そのため、スマホからWi-Fiルーターにつながるか確認したり、Wi-Fiルーターをはずしてモデムから直接インターネットに接続できるかを検証することによって、問題を特定していくことができます。
今回のように、「インターネットなし、セキュリティ保護あり」でWi-Fi接続できない場合などはむずかしく考えずに、ひとつひとつ確認していくことで、問題を特定することができますので、焦らずひとつひとつ対処法を検証してみてください。
問題を特定することに時間がかかる場合がありますが、原因となる問題が特定できたら、解決策は世の中にたくさんでていますので、問題を特定することがとても重要になってきます。ひとつひとつ検証して原因を特定しましょう。
これであれば、パソコンが苦手な方でも取り組むだけで、そこまでムズカシイ問題ではありませんので、根気強く対処していきましょう。
合わせて読みたい!セキュリティに関する記事一覧
 Gmailのセキュリティを設定/強化して不正アクセス対策をする方法!
Gmailのセキュリティを設定/強化して不正アクセス対策をする方法! Googleアカウント/Gmailに2段階認証を設定/有効にする方法!セキュリティを強化しよう
Googleアカウント/Gmailに2段階認証を設定/有効にする方法!セキュリティを強化しよう LINEのセキュリティ強化対策!LINEを安全に利用する10の設定
LINEのセキュリティ強化対策!LINEを安全に利用する10の設定 【無料】Androidのウイルス対策(セキュリティ)アプリおすすめ4選
【無料】Androidのウイルス対策(セキュリティ)アプリおすすめ4選






























