2019年02月02日更新
iPhoneでテザリングできない原因・対処法まとめ
iPhoneのテザリングができないってことありませんか?急にiPhoneのテザリングができないことになるとこまりますよね。そんなiPhoneのテザリングができなくなってしまったときの原因や対処法を今回は細かくまとめていきたいと思います。

目次
- 1iPhoneでテザリングできない原因と対処法~キャリア~
- ・テザリングのオプションに加入しているか確認する
- ・格安SIMの場合はテザリングオプションがない場合もある
- 2iPhoneでテザリングできない原因と対処法~パスワード~
- ・パスワードを確認する
- 3iPhoneでテザリングできない原因と対処法~オン/オフ~
- ・インターネット共有のオン/オフを繰り返す
- ・PCのWi-Fiのオン/オフを繰り返す
- ・機内モードのオン/オフを繰り返す
- 4iPhoneでテザリングできない原因と対処法~モバイルデータ通信~
- ・モバイルデータ通信が正常か確認する
- 5iPhoneでテザリングできない原因と対処法~再起動~
- ・iPhone/PCの再起動を行う
- 6iPhoneでテザリングできない原因と対処法~OS~
- ・iOSをアップデートする
- ・合わせて読みたい!パスワードに関する記事一覧
iPhoneでテザリングできない原因と対処法~キャリア~
皆さんはどこのキャリア(au・ドコモ・ソフトバンク)のiPhoneを使っていますでしょううか。キャリア(au・ドコモ・ソフトバンク)がちがってもiPhoneのテザリングができない原因や対処法はあまり変わりませんのでまとめていきたいと思います。
急にiPhoneのテザリングができないとなってしまうと困りますよね。インターネット共有の設定の問題なのか、格安SIMを使っていることが原因なのか、OSの問題なのか、今回は何が原因でiPhoneのテザリングオプションができないのかをまとめます。
それぞれのキャリア(au・ドコモ・ソフトバンク)がちがっても原因に変わりはありませんので、インターネット共有の設定から、格安SIMについてまで、原因を徹底的にまとめていきますので、困ったらこれをみてください。
テザリングのオプションに加入しているか確認する
そもそもiPhoneのテザリングができないときは、テザリングオプションに加入設定が終わっているかを確認してください。テザリングはオプションサービスです。自分でテザリングオプションに加入しなければ使えません。
これは、どこのキャリア(au・ドコモ・ソフトバンク)もいっしょで、iPhoneのテザリングができない時は、テザリングオプションに加入していない場合が考えられます。インターネット共有の設定をしてもテザリングオプションがないとテザリングできません。
iPhoneのテザリングができないときは、キャリア(au・ドコモ・ソフトバンク)でテザリングオプション設定にしているかを確認してください。テザリングオプションの設定確認は、ショップでもネットでも確認できます。
格安SIMの場合はテザリングオプションがない場合もある
iPhoneのテザリングができないとなったときにキャリア(au・ドコモ・ソフトバンク)ではなく格安SIMをつかっているかを確認してください。格安SIMはテザリングができない場合があります。設定うやOSなどの問題ではなく、そもそも格安SIMではできません。
全ての格安SIMでできないわけではありませんが、ほとんどの格安SIMがテザリングオプションがない場合があります。キャリア(au・ドコモ・ソフトバンク)ではなく格安SIMを使っている場合は、格安SIMの会社に確認してください。
もし格安SIM自体にテザリングオプションがない場合はテザリングできないということです。格安SIMを使っている方は、まずは格安SIMにテザリングオプションサービスがあるのかを格安SIMに確認をとる必要があります。
 Androidスマホのテザリングの設定/接続方法!料金は?
Androidスマホのテザリングの設定/接続方法!料金は?iPhoneでテザリングできない原因と対処法~パスワード~
iPhoneのテザリングができないときはあまりキャリアが原因であることがないので、キャリア以外の原因をまとめていきます。iPhoneのテザリングができないときは、パスワードがまちがっている可能性があります。テザリングはパスワードが必要です。
iPhoneのテザリングができないときはパスワードがあっているかどうかを確認してください、iPhoneのテザリングはパスワードを設定しないとできませんので、パスワードをいつの間にか設定変更したこと忘れている可能性があります。
なので、iPhoneのテザリングができないときはパスワード設定から設定されているパスワードを確認することかたはじめましょう。キャリアのパスワードではなくiPhoneのパスワードになります。これはインターネット共有のパスワードになります。
パスワードを確認する
iPhoneのテザリングのパスワードを確認していきます。iPhoneのテザリングのパスワードを確認するには、設定→インターネット共有のところから確認することができます。テザリングはiPhoneでいうところのインターネット共有といものになっています。
なのでiPhoneでテザリングを調べてもでてきませんので、インターネット共有のパスワードを確認します。もしかしたら、設定したパスワードが半角と大文字を間違えてパスワード設定している可能性がありますのでインターネット共有で確認しましょう。
インターネット共有のパスワード設定を確認できたら、そのままパスワードをコピーするかパスワード設定を変更して新しいパスワードを設定するようにしましょう。変更の際はパスワードを打ち間違えないように確認しましょう。
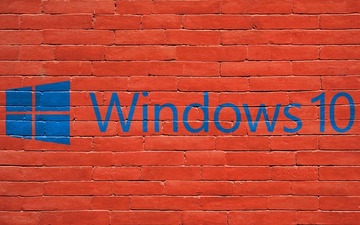 「インターネットなし、セキュリティ保護あり」でWi-Fi接続できない原因・対処法
「インターネットなし、セキュリティ保護あり」でWi-Fi接続できない原因・対処法iPhoneでテザリングできない原因と対処法~オン/オフ~
ここからはiPhoneでテザリングできない原因と対処法にまとめて行きます。特にiPhoneのテザリングができな場合、PCなどの端末のやインターネット共有などの不具合が原因でできない可能性がありますので、PCやiPhoneの機内モードを使いましょう。
iPhoneのテザリングができないときは、iPhoneだけではなくPCの問題である場合もありますので、PCやiPhoneの電源のオフオンやインターネット共有のオフオン、機内モードのオフオンで直る場合もあります。
インターネット共有はiPhoneのテザリング機能のことをいいます。Pだけではなくタブレットなどの端末でも効果がありますので、それぞれの端末でインターネット共有、電源、機内モードのオフオンを行ってみてください。
インターネット共有のオン/オフを繰り返す
iPhoneのテザリングができないとき、インターネット共有の設定をオフオンする対処法があります。インターネット共有はiPhoneのテザリングのことをいいます。インターネット共有をオンにしているかどうかを確認してください。
インターネット共有がオンになっていないとiPhoneのテザリングは使えません。インターネット共有がオフになっている場合は、インターネット共有をオンにしてからもういちどテザリングできるか確認してください。
インターネット共有がオンになっている場合は、一度iPhoneのインターネット共有をオフオンしてください。そしてインターネット共有がオンになった状態でPCでWi-Fiを検索して自分にiPhoneでテザリングができるか確認してください。
PCのWi-Fiのオン/オフを繰り返す
PCのOSが何かしらの不具合を起こしている可能性がありますので、PCのOSをなおすためにPCの電源をオフオンしてみてください。PCのOSは電源をオフオンすることで、PCのOSが正常に戻ることがありますので、PCのオフオンやってみてください。
PCの電源をオフオンすると、PCのOSがたちあげってきますので、PCのOSが立ち上がったらiPhoneのテザリングにつながるかを一度確認してください。PCのOSをオフオンしてもiPhoneのテザリングにつながらない場合はもう一度PCをオフオンしてください。
PCのOSを2回オフオンしてもならない場合はPCのOSが壊れてしまっているか、ほかに原因がある可能性がありますので、PCがほかのインターネットにつながるかを確認してみてください。
機内モードのオン/オフを繰り返す
次にiPhoneのテザリングができない場合は、iPhoneの機内モードをオフオンしてみてください。機内モードはiPhoneのテザリングができないときに機内モードをオフオンすることで直る可能性があります。機内モードはご存知でしょうか。
iPhoneの機内モードとは、飛行機のマークが機内モードのマークでiPhoneの電波を遮断することができます。一度iPhoneの電波を切ってつなげ直すことでiPhoneのテザリングにつながるようになることがあります。iPhoneのオフオン見たいなものです。
機内モードはもともと別の目的のために機内モードがありますが、iPhoneのテザリングができないときにも機内モードは使えます。iPhoneのテザリングができないときは何度か機内モードのオフオンを繰り返してみて下さい。
 +メッセージ(プラスメッセージ)はWi-Fiのみで初期設定できる?
+メッセージ(プラスメッセージ)はWi-Fiのみで初期設定できる?iPhoneでテザリングできない原因と対処法~モバイルデータ通信~
iPhoneのテザリングができないの原因と対処法として、iPhoneのモバイルデータ通信がしっかりオンになっているかを確認してください。もしかするとiPhoneのモバイルデータ通信が原因でiPhoneのテザリングができない場合があります。
iPhoneのテザリングができないときになぜあいiPhoneのモバイルデータ通信を確認する必要があるかというと、モバイルデータ通信とは、iPhoneの電波のことです。モバイルデータ通信がオンになっていないとテザリングができないです。
なので、iPhoneのテザリングができないときは、iPhoneのモバイルデータ通信が正常になっているかを一度確認することでモバイルデータ通信が原因でiPhoneのテザリングができないかを確認することが必要になります。
モバイルデータ通信が正常か確認する
iPhoneのテザリングができないときに、iPhoneのモバイルデータ通信が正常かどうかを確認する方法を説明していきたいと思います。iPhoneのモバイルデータ通信は設定から確認することができます。まずはiPhoneの設定を開いてください。
iPhoneの設定開けたら、iPhoneの画面に「モバイルデータ通信」とう項目がでてきますので、このモバイルデータ通信をタップしてください。ここをタップすることでモバイルデータ通信の状態を確認することができます。
iPhoneのモバイルデータ通信がオンになっていることを確認してください。念のために一度iPhoneのモバイルデータ通信をオフオンしておくといいかと思います。必ず電波がつながっているかを確認してください。
iPhoneでテザリングできない原因と対処法~再起動~
もしiPhoneのテザリングができないときに、上記の方法を試してもiPhoneのテザリングができない場合は、iPhoneやPCの端末の不具合の可能性がありますので、端末をリセットしていきます。
iPhoneのテザリングができない場合は、設定の問題ではなく、単なるiPhoneやPCの端末の不具合の可能性がありますので、要は期限が悪いだけかもしれません。その場合は設定の問題ではなく、期限の問題ですので再起動します。
端末を再起動することでiPhoneのテザリングができない現象が解消される場合がありますので、それぞれ端末の再起動を行っていきます。
iPhone/PCの再起動を行う
iPhone/PCの再起動を行ってていくことでiPhoneのテザリングを直していきたいと思います。iPhone/PCの再起動を行うのは、みなさんもいつもやっていることですので、詳しい説明はいらないと思います。iPhoneやPCの再起動を行ってください。
要は、iPhoneやPCの電源を一度シャットダウンしてもう一度電源を入れ直すということです。iPhoneに再起動というものはありませんので、電源ボタンの長押しをして完全に電源を一度切って電源を入れ直します。
その間に、PCでは再起動のボタンがありますので、シャットダウンでもいいので、どちらかを一度クリックして再起動を実施してください。どちらも立ち上がってきたら、一度iPhoneのテザリングがつながるかの確認をしてください。
iPhoneでテザリングできない原因と対処法~OS~
iPhoneでテザリングできない原因と対処法として、iPhoneのOSをiTunesでアップデートすれば直る場合があります。OSのバージョンはiTunesでもiPhoneでも確認することができます。iTunesとiPhoneをつなげれば、iTunesにOSのバージョンがでます。
iTunes出てくるiPhoneのOSが、テザリングに関係しているのかというと大いに関係しています。iPhoneのOSはオペレーションシステムとの略称で、iPhoneの根本的なソフトウェアのことを指します。OSに不具合が起きている場合はアップデートでなおります。
OSをアップデートするには、iTunesかiPhoneのどちらかでOSをアップデートすることができます。
iOSをアップデートする
iosとは、iPhoneのOSのことです。iosをアップデートする方法は2つあります。一つは、iTunesを使ってiPhoneのiosをアップデートする方法です。もう一つはiPhone単体でWi-Fiを使ってiosをアップデートする方法の二つです。
今回は、iTunesからの方法とiPhoneでのアップデート方法の両方を分けて説明してまとめておきますので、どちらか自分にあう方法でiPhoneのiosをアップデートしていってください。おすすめはiTunesにつなげてアップデートする方法です。
どちらもWi-Fiにつながっている状態で行うようにしてください。そうしないとiosをアップデートする時にめっちゃ時間がかかってしまうので、Wi-Fiルーターがあるところでアップデートするようにしてください。
iTunes(PC)を使ってアップデートする手順
iTunes(PC)を使ってアップデートする手順はとっても簡単です。必要なものはiTunesがはいったPCとiPhoneとiTunesにつなぐためのiPhoneのケーブルです。後忘れてはいけないのが、Wi-Fiがつながっていることです。
まずはiTunesをたちあげてください。iTunesが立ち上げったら、いつものようにiTunesとiPhoneをつなげてください。つなげるとiTunesからかってにアップデートできるiosがあるとお知らせしてくれます。iTunesからでたポップアップに従ってください。
iTunesからでたポップアップ通りにiosをアップデートしますかと聞かれますのではいと答えてください。あとはiTunesが勝手にiosのアップデートをやってくれますので、iTunesがおわるまでまって終了になります。
設定アプリからアップデートする手順
iTunesにつながなくても、iosのアップデートをすることもできます。これはiPhoneがとWi-Fiがあればiosのアップデートをすることができますアップデート方法もとっても簡単ですので、Wi-Fiにつながっていればすぐに終わります。
まずはiPhoneの設定の画面を開いてください。開いたら一般→ソフトウェア・アップデートをタップしていきます。アップデートできる新しいiosがあれば、ここに、ダウンロード・インストールがタップできるようになっています。
ダウンロード・インストールを開始するときはここをタップしてパスワードを入れれば勝手にiosをアップデート完了してくれますので、ダウンロード・インストールがはじまったら終わるまで待ちましょう。終わったらつながるか確認してください。
合わせて読みたい!パスワードに関する記事一覧
 iPhoneのパスワード管理おすすめアプリを紹介【2019最新】
iPhoneのパスワード管理おすすめアプリを紹介【2019最新】 パスワード管理アプリ|おすすめソフトの機能や価格を比較
パスワード管理アプリ|おすすめソフトの機能や価格を比較 LINEアプリにパスワードロックをかける方法!ロックでトークを見られないようしよう
LINEアプリにパスワードロックをかける方法!ロックでトークを見られないようしよう 【Windows10】7-Zipでパスワード付き暗号化ZIPファイルを作成する方法
【Windows10】7-Zipでパスワード付き暗号化ZIPファイルを作成する方法




















