Firefox「about:config」の裏ワザまとめ!Firefoxがもっと便利に?
Firefoxは拡張性に優れたオープンソースのウェブブラウザで、Firefoxの機能拡張が可能なabout:configを設定することで自分好みの仕様にカスタマイズすることができます。今回はそのabout:configの設定による裏技をまとめて紹介します。

目次
- 1Firefoxの「about:config」とは
- ・Firefoxの隠し機能の設定ができるページ
- 2Firefoxの「about:config」でできること
- 3Firefoxの「about:config」の設定方法
- ・about:config を開く方法
- ・設定を追加・変更する手順
- ・設定を検索する方法
- 4Firefox「about:config」の裏ワザ
- ・ディスクキャッシュを切る
- ・メモリキャッシュをオンにする
- ・メモリキャッシュの量を変更する
- ・更新頻度の設定
- ・パイプラインを有効化する
- ・無駄な処理を無効化する
- ・リンクの先読みを停止
- ・位置情報通知機能を無効
- ・タブ保存確認をして終了
- ・キャッシュの保存先を変更する
- ・URL偽装対策
- ・新しい拡張機能をインストールする際の「待ち時間」をなくす
- ・ロケーションバーのサジェスト機能でブックマークの比重を大きく(あるいは小さく)する
- ・ロケーションバーで提案するURLの数を増やす
- ・検索結果を新しいタブで表示する
- ・アドレスバーでのURLの表示方法を調節する
- ・拡張機能の互換性チェックを無効にする
- ・スペルチェックをもっと便利に使う
- ・「Ctrl」+「Tab」でタブをプレビュー表示して切り替える
- ・新しいタブに表示するサイトの数を増やす
- ・新規タブ・タブグループ・全画面表示のアニメーションを無効にする
- 5Firefoxの「about:config」がおかしくなった場合の対処法
- ・Firefoxのprefs.jsを元に戻す
- ・Firefoxのリフレッシュ機能を使う
- ・Firefoxを自分仕様にカスタマイズしよう
- ・合わせて読みたい!ブラウザに関する記事一覧
Firefoxの「about:config」とは
Firefoxとは数あるブラウザの中で、もっとも自分の好みに応じてカスタマイズできるブラウザです。そしてこの細かい多様な設定と拡張機能を可能にしているのが、「about:config」のオプション機能です。
Firefoxの隠し機能の設定ができるページ
Firefoxには標準で、一般的な設定の変更が可能なオプション画面が用意されていますが、何と言っても魅力的なのは個人の好みに応じて設定を細かく変更し、拡張機能を追加できる「about:config」ページの存在です。
「about:config」はメニューには表示されないので、通常ロケーションバー(アドレスバー)からキー入力しなければたどり着きません。いわばFirefoxの隠し機能の設定ができるページなのです。
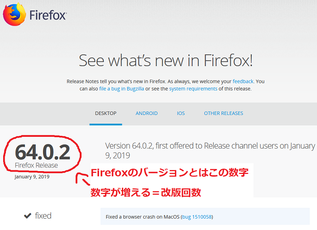 Firefoxでバージョンを確認する方法
Firefoxでバージョンを確認する方法Firefoxの「about:config」でできること
Firefoxの「about:config」では多種多様な拡張機能が設定できます。ここではFirefoxの「about:config」で設定できる代表的な項目を紹介していきましょう。
Firefoxの「about:config」の設定方法
Firefoxの「about:config」でのオプション拡張機能設定は、通常のオプションメニューでは設定できない様々な設定や拡張機能が用意されています。
しかし、その分設定方法を良く理解して行わないと、Firefoxそのものが重くなったり、動作しなくなったりする場合もあります。
そのため設定方法を良く理解して十分に注意して設定する必要があります。ここからはFirefox「about:config」で設定するの拡張機能の方法を説明します。
about:config を開く方法
Firefoxでabout config設定を開くには、ロケーションバー(アドレスバー)に“about:config”と入力します。Firefoxのabout:configは、メニューやアイコンクリックで開くことは出来ません。その意図は安易にいじられないようにすることでしょう。
Firefoxのロケーションバー(アドレスバー)で“about:config”と入力してEntキーを叩くと最初に表示されるのが、警告画面です。
歯車アイコンからの標準設定なら設定によってシステムがおかしくなることは通常ありえませんが、Firefoxのabout:configにはそのリスクがあるからです。’危険性を承知の上で私用する’をクリックすると“about:config画面が表示されます。
設定を追加・変更する手順
about:config画面には、ずらりとFirefoxの動作を変更できる「隠し設定項目」表示されます。その中から自分の目的にあった設定項目を変更することができます。
具体的には目的の設定の値を変更します。値は設定によって「true」Or 「false」の選択か、あるいは具体的な数値を入力することになります
設定を検索する方法
Firefoxの「about:config」でできる拡張機能の設定項目数は膨大な数になるので、画面の一覧からスクロールして目的の設定項目を探すのは大変です。そこで便利なのが検索機能です。設定名の全部or一部の文字入力で、検索結果を画面に表示できます。
検索(R):の入力欄に設定を変更したい設定名を入力すれば、検索結果として目的の設定のみが表示されるので、楽に目的の設定を変更することが出来ます。設定名の一部を入力しても大分絞り込めるので検索機能はとても便利です。
Firefoxで検索機能を使う方法
ここではFirefoxで使用する検索機能の使い方を簡単に説明します。Firefoxではいくつかの検索の方法が存在します。自分の好みや都合に合わせて検索方法を選択できれば、便利だと思います。ここでは、代表的な検索の方法を紹介します。
まずは、検索バーを使用して検索する方法です。ツールバーかまたは新規タブページの検索バーに検索したいワードを入力します。検索バーに入力している状況に応じて、候補が検索結果として下に表示されます。
上記はロケーションバー(アドレスバー)を使って検索する方法です。ロケーションバー(アドレスバー)に文字列を入力すると、検索結果としてバーの下に過去に検索した履歴が表示されます。ここではホテルに関係した検索結果が表示されています。
ブラウザによって検索結果の順位が異なる理由
Googleではパーソナライズ検索という方式あり、ユーザーごとの関心や興味に合わせて検索結果を引き出すことがあります。これはGoogleへにログインしているかないかによって変わってきます。つまり、ログインの有無で検索結果の順位が異なってきます。
また、ブラウザによってはサポートする機能が違ってくるので、Googleがもっているサポート機能を他のブラウザがサポートしていない場合は検索結果の順位が変わります。
さらにブラウザがアクセスするサーバーが異なった場合でも検索結果の順位が変わってきます。 Googleはたくさんのサーバーを保有していて、検索のたびにどのサーバーを使用するかは分かりません。アクセスしたサーバーが違えば検索結果も変わります。
 【Windows】Mozilla Firefoxの使い方の基本と設定方法まとめ
【Windows】Mozilla Firefoxの使い方の基本と設定方法まとめFirefox「about:config」の裏ワザ
さて、ここからは知っておくと便利なFirefox「about:config」の裏ワザを紹介していきましょう。一見難しく感じる「about:config」の設定ですが、覚えてしまえば操作自体はそれほど難しいものではありません。
「about:config」の裏ワザをおぼえてブラウザを自分仕様に調整しましょう。
ディスクキャッシュを切る
キャッシュとは、1度開いたWebページのデータを保存しておくことで、次に開いた時にはサクッと表示させるための仕組みです。ディスクキャッシュとは、そのデータ保存をディスクに書き込む方法です。
このディスクキャッシュを切る(オフ)ことで、よりスピードの速いメモリキャッシュへのデータ保存が可能になります。次のメモリキャッシュの設定と合わせて設定するようにしましょう。
ディスクキャッシュを切るには、上記の画像のように「about:config」で設定名「browser.cache.disk.enable」で検索すれば検索結果として表示されますので、その値を「false」に設定します。
メモリキャッシュをオンにする
メモリキャッシュとは先に説明したディスクキャッシュと同じで、Webページの表示を高速化するためのデータ保存の仕組みです。
処理スピードはディスク保存よりもメモリ保存の方が高速であるため、よりWebページの表示スピードの高速化をはかるには、メモリキャッシュをオンにするだけでなく、合わせてディスクキャシュをオフに設定しておきます。
メモリキャッシュをオンにするには、上記の画像のように「about:config」で設定名「browser.cache.memory.enable」で検索すれば検索結果として表示されますので、その値を「true」に設定します。
メモリキャッシュの量を変更する
高速化をはかる手段としてメモリキャシュをオンにするとともに、Firefoxのメモリ容量を増やすことでより効果を上げることが出来ます。
「browser.cache.memory.max_entry_size」の値の部分をダブルクリックすると、数値入力ボックスが表示されますので値を「5120」から「10240」にします。
更新頻度の設定
キャッシュの更新頻度を減らすことで処理スピードを上げることができます。ここでは最大の効果を狙うためにキャッシュの更新頻度の値を「3」に設定してみましょう。
「browser.cache.check_doc_frequency」の値の部分をダブルクリックすると、数値入力ボックスが表示されますので値を「3」から「0」に設定します。
パイプラインを有効化する
パイプラインとはCPUの処理速度をあげるための技術です。処理の流れである「読込」「解読」「実行」「書出」の一連の工程を流れ作業で処理していくことで、複数存在する命令を効率よく処理する仕組みです。
「about:config」のパイプラインに関係する下記の3つの設定を「true」にします。
①network.http.pipelining ②network.http.pipelining.ssl ③network.http.proxy.pipelining
無駄な処理を無効化する
無駄な処理とは特に必要と感じない処理の事です。この無駄な処理を省いて処理スピードを上げることができます。タブを開いたり閉じたりした時に一瞬動作が重く感じられることがあります。
これはタブについているアニメーション効果によるものです。アニメーション効果をオフに設定することでより高速になります。
「about:config」の「browser.tabs.animate」と「browser.panorama.animate_zoom」をfalseにするとアニメーション効果を省けます。
リンクの先読みを停止
FirefoxにはスムーズなWebサイトの閲覧を実現させるために、実際にリクエスト処理が実施される前の段階で先読みしてデータのダウンロードをする機能があります。
ただし、先読みは無差別に行われるのではなく、続けて読まれるであろうと予測されるリンク先に対して発動されます。
ユーザー側から見ればWebサイトの閲覧が快適になる反面、セッション数やトラフィックが増加され、処理スピードを遅らせる要因にもなります。先読み機能を停止する場合は、「about:config」の「network.prefetch-next」の値をfalseに設定します。
位置情報通知機能を無効
「Firefox」ではGoogleへの位置情報の通知許可がデフォルトでONになっています。つまり、「Firefox」をインストールすれば本人の知らないうちに位置情報がバレてしまっているわけです。
「Firefox」で検索していたら、自宅近隣のお店の広告が出てきてびっくりして気がつくというケースがあるようです。位置情報の通知許可をオフにする場合は、自分で「about:config」の設定を変える必要があります。
位置情報の通知許可をオフにしたい時は、「about:config」の「geo.enabled」の値をfalseに設定します。
タブ保存確認をして終了
以前はFirefoxのタブを閉じる時には、デフォルトで「開いているタブ・ウインドウを保存して閉じる」というチェックボックスが必ず表示されたのですが、Firefoxをバージョン4以降に更新されると標準では出来なくなっています。
タブ保存を確認して終了するようにするには、「about:config」の「browser.showQuitWarning」の値をtrueに設定します。
キャッシュの保存先を変更する
PCにキャッシュが貯まり過ぎると、ブラウザの動作が遅くなったり、調子が悪くなったりします。そんな時には、起動のごとにキャッシュデータが消去されるRamdisk などにFirefox のキャッシュの保存先を変更することで問題が解決されます。
Firefox のキャッシュの保存先を変更するには、「about:config」のbrowser.cache.disk.parent_directory」の値に保存したいフォルダを指定します。
今すぐキャッシュを削除する方法
Firefox のキャッシュの保存先を変更することで、今後のキャッシュの貯まり過ぎによる動作の遅延やフリーズなどの対策になりますが、緊急措置として今すぐキャッシュを削除するには、次の手順で強制的にキャッシュを削除できます。
1.画面の右上のメニューボタンをクリックして「オプション」を選択します
2.オプションメニューの「詳細」パネルを選択します
3.詳細パネルの「ネットワーク」タブをクリックします
4.「キャッシュされた Web ページ」の「今すぐ消去」をクリックで消去される
URL偽装対策
「HTTPS」とはグーグルが強く奨励している通信の安全を保障をするプロトコルで、ロケーションバー(アドレスバー)に「HTTPS」が採用されていてURLが正しければ、私たちは正規サイトである判断します。
しかし、そんな常識が通用しないフィッシング詐欺が存在します。フィッシング詐欺とは詐欺の手口の一つで金融機関などを装ったサイトで、ユーザーを騙してアカウント情報やクレジットカードなどの個人情報を盗み出す行為です。
今回問題にしているのは「ホモグラフ攻撃」を進化したもので、ブラウザのロケーションバー(アドレスバー)に表記されているURLの表記からは見抜けません。
ホモグラフ攻撃とは一見には正しいURLに見えますが、実際は判断しにくいように別の文字列に置き換えるという偽装です。
分かりやすい例でいうと、アルファベットのLの小文字「l」とiの大文字「I」のスペルチェックが判別しにくいことを利用するものがあります。
他にはギリシャ文字、キリル文字や特殊な文字を使ったり、国際ドメイン名を利用したりと人間の目で識別するのは不可能なほど巧妙なものになっています。
しかし、さらに進化したホモグラフ攻撃では、Unicode の文字列をDNS内の文字コードで使用でするためのPunycode(ピュニコード)方式を逆手にとって悪用するものも現れました。
なお、Firefoxでは修正アップデートが登場するのを待たずに、「about:config」の「network.IDN_show_punycode」の値を「true」にすることで悪質な偽造サイトの対応策を打つことが可能です。
新しい拡張機能をインストールする際の「待ち時間」をなくす
Firefoxで新しい拡張機能をインストールしようとする時に、毎回5秒間の待ち時間があります。このバカバカしいカウントダウンを無効にすることができます。
これはFirefoxユーザーに5秒間の待ち時間を与えることによって、インストールしようとしている拡張機能の作者を確認するように指示してきます。
安全のためであることは理解できるのですが、多くのユーザーはインスト―ル前に情報の確認はしています。個の待ち時間が耐えられないというユーザーは、「about:config」の設定で解除することができます。
「about:config」の「security.dialog_enable_delay」の値を「0」にすることで煩わしい待ち時間を無くすことが出来ます。
ロケーションバーのサジェスト機能でブックマークの比重を大きく(あるいは小さく)する
Firefoxのロケーションバー(アドレスバー)に語句を入力した時に、Firefoxでは過去の検索頻度と最近の検索履歴を評価した「Frecency」という情報をもとに、ユーザーに提案するURLの表示順位を決めます。
提案されたURL一覧はロケーションバー(アドレスバー)の下に表示されます。この表示順位は「about:config」の設定で変えることで、ブックマークされたページなどに「比重」を置いた順位付けに変更することができます。
「places.frecency.unvisitedBookmarkBonus」の初期値は「140」ですが、ブックマークされているページを上位に表示させるにはこの値を増やし、逆に表示させたくない時はこの値を減らします。値が「0」で完全に表示しなくなります。
Firefoxのブックマークとは
Firefoxのブックマークとは他のブラウザであるMicrosoft Edge と Internet Explorer で利用されている「お気に入り」のことです。
ブックマークを簡単に見つけるには、Firefoxのロケーションバー(アドレスバー)に文字入力を始めるだけで、星印の付いたブックマークページが表示されます。
そしてロケーションバー(アドレスバー)に入力される文字進行に応じて都度、最適なブックマークされたページが表示されます。そして表示されたリストのブックマークページをクリックするだけで、そのページを開くことができます。
もう一つの方法としては、Firefox サイドバーやツールバー上にあるブックマークメニューボタンをクリックすると、全てのブックマークされたページが表示され、表示されたページをクリックすることで開くことができます。
ブックマークの管理は、ブックマークライブラリーウィンドウ で行います。ブックマークライブラリーウィンドウを開く手順はつぎのようになります。
①ライブラリーボタン をクリック --> ②ブックマーク をクリック ---> スクロールして、すべてのブックマークを表示 をクリックします。
ロケーションバーで提案するURLの数を増やす
Firefoxのロケーションバー(アドレスバー)に文字列を入力すると、その下にサジェストが表示されます。表示されるサジェストの数を増やしたい場合は、「about:config」の設定で変更できます。
「about:config」の「browser.urlbar.maxRichResults」の値に表示させたい希望の数を入力します。設定値を「-1」に設定すると、サジェストは表示されなくなります。
検索結果を新しいタブで表示する
デフォルトではFirefoxの検索ボックスで検索するワードを入力すると、検索結果はその時に開いているタブに表示されます。
この表示方法だと開いているタブはそのままにしておきたいユーザーにとっては、この設定は煩わしいものと言えます。
この設定を変えるには、「about:config」の「browser.search.openintab」の値を「true」にすることで検索結果を新しいタブで開くことができます。
アドレスバーでのURLの表示方法を調節する
Firefoxではロケーションバー(アドレスバー)に表示されるURLを見やすくするために、サイトのドメイン名(「yahoo.co.jp」など)以外をグレーで表示させるようにしています。
この設定を変えるには、「about:config」の「browser.urlbar.trimURLs」の値を「false」にすることでロケーションバー(アドレスバー)のURLグレー表示を解除することができます。
拡張機能の互換性チェックを無効にする
正常に動作しているのにも関わらず、「拡張機能がFirefoxの新しいバージョンに対応していません」と表示される場合があります。
これはアップデートしていないことが原因で、煩わしい場合はこのチェックを無効にすることができます。
この設定を変えるには、about:configを開いて、空白の所でマウスの右ボタンをクリックします。メニューが表示されたら「新規作成」-->「真偽値」を選択し、「extensions.checkCompatibility」と入力して値をfalseに選択します。
また、拡張機能である【Add-On Compatibility Reporter】をインストールすることでも、このチェックを無効にすることができます。
スペルチェックをもっと便利に使う
Firefoxにはスペルチェック機能があります。スペルチェックの機能はとても便利ですが、より効果的に使用するには「about:config」の次の2つの設定を変えることで可能になります。
デフォルトでFirefoxのスペルチェックが機能するのは、複数行が入力可能なテキストのみです。検索ボックスのように1行のみしか入力できないテキストボックスではスペルチェックは動作しません。
全てのテキストボックスでスペルチェックが機能するように設定するには、「about:config」の「layout.spellcheckDefault」の値を「2」にすることで可能になります。
スペルチェックは通常は赤い破線で表示されますが、「ui.SpellCheckerUnderlineStyle」の値を変えることでスペルチェックの表示バリエーションを変更することができます。
スペルチェックの表示設定を変えるには、「about:config」を開いて、空白の所でマウスの右ボタンをクリックします。メニューが表示されたら「新規作成」-->「整数値」を選択し、「ui.SpellCheckerUnderlineStyle」と入力して値を数値で変更します。
スペルチェックの表示設定値には次のような種類があります。スペルチェックの表示設定を自分の好みに応じたスペルチェック表示に変えてみましょう。
「Ctrl」+「Tab」でタブをプレビュー表示して切り替える
Windowsで[Alt]+[Tab]キーを叩くと、起動しているすべてのウィンドウがサムネールとして表示されて選択することが出来ます。Firefoxでも同様の機能に設定することができます。
Firefoxで「Ctrl」+「Tab」を同時に押すと、デフォルトでは次のタブに移行するのですが、about:configの設定を変更することで、Firefoxでも開いているタブの一覧をサムネイル表示して選べるように設定することができます。
この設定を変えるには、「about:config」の「browser.ctrlTab.previews」の値を「true」にすることでこの機能が実現されます。
新しいタブに表示するサイトの数を増やす
Firefoxで新しいタブを開くと、人気サイトや記事、最近見たサイト、よく利用するサイトなどが表示されます。この表示するサイトの数を増やすことが出来ます。
この設定を変えるには、「about:config」を開いて、「browser.newtabpage.rows」の値(行の数)と「browser.newtabpage.columns」の値(列の数)に希望の数を入力します。設定後に新しいタブを開くと指定した数の行と列で表示されます。
新規タブ・タブグループ・全画面表示のアニメーションを無効にする
Firefoxでサイトの読み時やページの移動時などに、タブ上に丸いドットのようなアイコン「・」が左右に揺れるアニメーションがあります。
アニメーション表示は見栄えは良いですが、SPECの低いコンピュータの場合に動作が遅くなる懸念があります。このアニメーション機能を無効にするには「about:config」の設定を変える必要があります。
この設定を変えるには、「about:config」を開いて、「browser.tabs.animate」の値と「browser.panorama.animate_zoom」の値を「False」に設定して、「browser.fullscreen.animateUp」の値を「0」に設定します。
 Firefoxのおすすめアドオン・拡張機能46選!Quantum対応【2019年最新版】
Firefoxのおすすめアドオン・拡張機能46選!Quantum対応【2019年最新版】 Firefoxでダウンロードファイルの保存先フォルダを変更/管理する方法
Firefoxでダウンロードファイルの保存先フォルダを変更/管理する方法Firefoxの「about:config」がおかしくなった場合の対処法
「about config」の設定はしっかりと理解した上で行えば大丈夫ですが、設定を誤るとおかしくなってしまうリスクもあります。
使い慣れていない人にとっては、思うように設定が上手くいかずに戸惑ってしまうことも多いと思います。以下に述べる対処法で改善される場合が多いので参考にしてみてください。
Firefoxのprefs.jsを元に戻す
Firefoxが「about:config」の設定が原因でおかしくなったと想定された時は、まず、初めにFirefoxの「prefs.js」を元の状態に戻すことをお勧めします。
元の状態に戻す前に念のために、「prefs.js」のバックアップを実行しておきましょう。バックアップの方法は以下の手順です。
手順1.
最初に画面の右上にある”三”のメニューアイコンをクリックしてください。
手順2.
次に表示されたメニューから“ヘルプ”を選択して、サブメニューにあるトラブルシューティング情報”をクリックします。
手順3
アプリケーション基本情報の画面が表示されますので、その項目一覧にある「プロファイルフォルダー」の「フォルダを開く」をクリックします。その中にある「prefs.js」でバックアップ処理を行います。
Firefoxのリフレッシュ機能を使う
「about config」の設定によっておかしくなった時のもう一つの方法が、「Firefox」のリフレッシュ機能です。この方法による改善率は高く、問題解決できる確率も高いです。「Firefox」のリフレッシュの手順は以下のようになります。
手順1
先の「prefs.jsを元の状態に戻す」の時に説明した手順のように、
まず、「画面右上の“三”のメニューアイコン」-->「ヘルプ」-->「トラブルシューティング情報」をクリックします。
手順2
「アプリケーション基本情報」が表示されますので、画面の右上に表示されている「Firefoxをリフレッシュ…」をクリックしてください。
Firefoxを自分仕様にカスタマイズしよう
さて今回はFirefoxの機能拡張するための「about:config」の裏ワザ設定をたくさん紹介してきました。「about:config」の設定を駆使すれば、処理の高速化や表示の切り替えやアニメーションの有無など細かな設定が可能なことが分かりました。
この知識を生かして、Firefoxを自分仕様にカスタマイズしてみましょう。しかし、「about:config」の変更はリスクもあるので、必ず、設定の変更前に「prefs.js」のバックアップは忘れないようにしましょう。
 【Firefox】リフレッシュする方法と間違った時の復元方法
【Firefox】リフレッシュする方法と間違った時の復元方法 Firefoxのキャッシュを削除(クリア)する方法!自動削除のやり方は?
Firefoxのキャッシュを削除(クリア)する方法!自動削除のやり方は?合わせて読みたい!ブラウザに関する記事一覧
 Firefox Portable日本語版のダウンロード方法!USBメモリで持ち運ぼう
Firefox Portable日本語版のダウンロード方法!USBメモリで持ち運ぼう Firefoxを64bitに更新する方法!32bitとの違いや64bitか確認する方法は?
Firefoxを64bitに更新する方法!32bitとの違いや64bitか確認する方法は? Firefoxで翻訳できるアドオンと翻訳方法を紹介
Firefoxで翻訳できるアドオンと翻訳方法を紹介 Firefoxを英語から日本語に変更する方法【日本語化】
Firefoxを英語から日本語に変更する方法【日本語化】






























































