2021年06月01日更新
Androidスマホの初期設定方法!購入したらすべき設定まとめ
Android(アンドロイド)スマホを購入したら、何をどう設定していいか分からないという人もいると思います。そんな方向けに、Android(アンドロイド)スマホの初期設定のやり方や、データ移行のやり方などについて説明していきます。

目次
- 1Androidスマホの初期設定でやるべきこと&やり方
- ・言語を設定する
- ・Wi-Fiを接続する
- ・Googleアカウントを設定する
- ・各キャリアのID&パスワードを登録する
- ・メールアプリを設定する
- ・アドレス帳を移行する
- 2Androidスマホの設定で最初にやるべきは画面ロック
- ・画面ロックの設定方法
- ・パスワードは生年月日などを避ける
- ・パターンは単純すぎないものにする
- 3Androidスマホの設定でセキュリティ効果を高める方法
- ・提供元不明のアプリダウンロードを制限する
- ・Wi-Fi自動接続をオフにする
- 4Androidスマホの設定でおすすめなカスタマイズ
- ・操作音をオフにする
- ・バッテリー残量の表示を変える
- ・GPSの精度を調整する
- ・GooglePlayのアプリ自動更新をオフにする
- 5Androidスマホの初期設定に便利なバックアップアプリ・機能
- ・タップ&ゴー
- ・SDカード
- ・Googleアカウントの活用
- ・バックアップアプリの導入
- 6Androidスマホの初期設定で必要なデータ移行について
- ・アドレス帳はショップで移行してもらえる
- ・画像などのデータは自分で移行が必要
- ・引継ぎができないアプリに注意
- ・合わせて読みたい!Androidに関する記事一覧
Androidスマホの初期設定でやるべきこと&やり方
Androidスマホを購入した際、最初の設定はどうしていますか?
各キャリアで初期設定してもらうという人も多いかと思いますが、その反面、端末だけ購入し、自分で初期設定することを選ぶ人もいるかと思います。
そんな方向けに、Android(アンドロイド)スマホの初期設定でやるべきことととそのやり方について説明をしていきます。
言語を設定する
Android(アンドロイド)スマホを起動すると、何も設定していない場合、最初に上記のように言語設定および最初の開始画面が表示されます。
「日本語(日本)」と表示されている部分が言語設定をする部分になります。ご自分が利用したい言語を設定してください。
なお、ここで言語の設定を間違えてしまっても、あとで言語設定を訂正することはもちろん可能となっています。
もし言語の設定を間違えた場合は、[設定]→[システム]→[言語と入力]からできますので、そこで訂正をお願いします。(もちろん初期設定の途中で上記の言語設定画面に戻ることも可能です)
いずれもおそらくそれぞれ選択した言語になっていると思いますので、それぞれの言語での翻訳を別端末で検索しながら、言語の訂正を行ってください。
Wi-Fiを接続する
まず最初にWi-Fiへの接続を促されると思います。SIMカートが入っていて通信できるという場合は問題ありませんが、SIMなしで利用する(Wi-Fi環境のみで利用する)場合はこの設定が必須になります。
また、SIMカードを利用していても、初期設定時の通信料は完了時にアプリのインストールなどがあることを考慮しても結構なことになる可能性は否めません。もしWi-Fiをつなぐことができる環境であるならば、ここでWi-Fiを接続しましょう。
なお、ここでWi-Fi接続しなくても、初期設定完了後にAndroid(アンドロイド)スマホの設定からWi-Fi接続をすることが可能です。
「パスワード」という部分に、Wi-Fi接続したいルーターなどの接続キーを入力してください。
Wi-Fiの接続キー(パスワード)の入力が完了したら「接続」をタップしましょう。
先ほど選択したWi-Fiに「接続済み」と表記されていれば、Wi-Fi接続か完了します。そのまましばらくすると次の画面に遷移します。
Googleアカウントを設定する
次にGoogleアカウントの設定です。Android(アンドロイド)スマホはGoogleアカウントありきで利用できるものですので、登録は必須といっても過言ではありません。
Googleアカウントなしで利用することも可能と言えば可能ですが、かなりの制限を受けます。もしGoogleアカウントを持っていない人は上記部分からGoogleアカウントを作成してください。
もちろん、PCや別のAndroidスマホなどで新規で作成したGoogleアカウントを利用する、というのも可能です。そういう場合は下記のようにそのGoogleアカウントにログインすることになります。
「メールアドレスまたは電話番号」と記載されている場所に、GoogleアカウントのGmailアドレス、Googleアカウントに登録してある再設定用の電話番号もしくはメールアドレスを入力してください。
なお、Gmailアドレスの場合は「@gmail.com」を省略してもGoogleアカウントにログインすることが可能です。
Googleアカウントのメールアドレスもしくは電話番号の入力が完了したら、「次へ」をタップします。
Googleアカウントに登録してあるパスワードの入力画面に遷移します。上部にはそのアカウントに登録してある名前になっているか確認することも可能です。
パスワードの入力が完了したら、「次へ」ボタンをタップしましょう。
各キャリアのID&パスワードを登録する
有効なSIMカードを挿している場合は、いずれかのキャリアで契約していることと思います。特にキャリアに登録せず端末だけ利用するという場合、キャリアごとの設定は不要ですので、この部分は飛ばしてしまった構わないかと思います。
各キャリアに契約している場合、ご自分が契約しているキャリアを利用するためのIDとパスワードを入力しましょう。
主要な各キャリアごとのアカウントに関しては下記の表のとおりです。
| docomo | dアカウント |
| au | au ID |
| Softbank | My Softbank |
どのキャリアにも共通するのは、それぞれが提供している様々なサービス(利用料金や各種設定)を利用するために必要なものという点です。今まで利用していた各キャリアのメールアドレスを利用する場合に必須のものですので、ないと困ります。
今回はdocomoを例としてやってみます。その他のキャリアの方はそれぞれのキャリアごとにやり方が異なる可能性がありますので、最初の設定方法などが分からない、という場合は各キャリアのサイトなどを確認してください。
まず、ドコモサービスへの利用規約への同意画面が表示されます。内容を確認し、「全てのリンク先の内容に同意する」という部分をONにしてください。
同意が完了したら「次へ」をタップしてください。
docomoの場合、キャリアのアカウントはdアカウントというものになります。上記のような画面が表示されますので、「設定する」をタップして次の画面へ進んでください。
docomoの場合、利用しているAndroid(アンドロイド)スマホの電話番号に紐づけされているdアカウントにログインすることになります。そのため、入力するのはdアカウントのIDやパスワードなどではなくネットワーク暗証番号(4ケタの数字)になります。
もし電話番号に紐づけされていないdアカウントに登録する場合は追加の設定が必要になりますが、今回は割愛します。
ネットワーク暗証番号の入力が完了したら「次へ」をタップしてください。
もしWi-Fi接続で初期設定を行っている場合、ネットワーク暗証番号の認証を行うためにキャリアのネットワークに繋げるよう表示される場合があります。その場合は「はい」をタップして、一時的にWi-FiをOFFにしてください。
dアカウントのIDが表示されるため、それが正しいことを確認し、「次へ」をタップしましょう。
ここまででキャリアのIDとパスワード(docomoの場合はdアカウントの確認)は完了です。
メールアプリを設定する
Android(アンドロイド)端末でメールは必須といっても過言ではありません。大体何かに登録しようとするとメールアドレスが必要で、それを見るためにはメールアプリも必要になります。
基本的に、各キャリアのメールアプリやGmailはアカウントへのログインはすでに端末上で行われていますので、ログインなどの設定は必要ありません。
利用規約に同意し、利用開始するだけで基本的にはOKです。キャリアによっては、そのアプリへの端末の各情報へのアクセス許可をする必要がありますが、「許可」をするだけで問題ありません。
それぞれの主要なキャリアごとのメールアプリは下記のとおりです。
| docomo | ドコモメール |
| au | auメール |
| Softbank | Softbankメール |
そして、上記以外にGmail、SMSがあります。もしこれ以外のメールアプリ(Yahoo!メールなど)を利用している場合は、そのアプリをインストールし、ログインして利用することになります。
アドレス帳を移行する
アドレス帳は連絡先一覧になりますので、移行できないと手動での入力になります。それはかなり面倒ですよね。
各キャリアで移行してもらえるのであれば楽ではありますが、それができない場合などは自力でやるし必要があります。
ガラケーからの移行の場合とAndroid(アンドロイド)スマホからの移行の場合、そしてiPhone端末伽羅との意向の場合とではやり方が少々異なりますので、それぞれ簡単にですがやり方の説明をしていきます。
ガラケーからの移行の場合
ガラケーでの移行方法は、各端末ごとに異なりますが、最もポピュラーなやり方はSDカードを介した移行方法でしょう。
ガラケーの電話帳で電話帳のデータを「SDカードに保存(SDカードにエクスポート)」を選択します。
そのSDカードをAndroid(アンドロイド)スマホへ差し込み直し、連絡先(電話帳)で「SDカードからコピー(SDカードからエクスポート)」を選択しましょう。
Androidスマホからの移行の場合
Android(アンドロイド)スマホからAndroid(アンドロイド)スマホからの電話帳の以降は比較的簡単です。
やり方としては、Googleアカウントに保存されている連絡先を移行するか、スマホ本体に保存されている連絡先を移行するかに分かれます。
Googleアカウントに保存されている連絡先を移行する場合、「Google Contact」というものを利用します。これがGoogleアカウントの連絡先にあたります。
SDカードを介して連絡先を移行する方法ですが、利用している電話帳ごとにやり方は異なりますので、参考程度にしてみてください。
まず、旧Android(アンドロイド)端末の電話帳のメニューを開きます。そのうち、「SDカードへバックアップ(エクスポート)」などと表記されている部分がありますので、そこをタップしましょう。
バックアップが完了したら、SDカードを新Android(アンドロイド)端末の電話帳を開き、「SDカードから復元(インポート)」などと表記されている部分がありますのでそこをタップします。それで以降は完了です。
iPhoneからの移行の場合
iPhoneからAndroid(アンドロイド)スマホへ電話帳を移行する場合は、iPhoneで「設定」を開き、「メール/連絡先/カレンダー」を選択します。
そのうちアカウント欄に「Googleアカウント」が表示されていることを確認してください。なければ追加しましょう。
そのアカウントを選択下さい、その中に「連絡先」という項目があります。そこをONにしましょう。
これでiPhoneの連絡先をGoogleアカウントの連絡先に同期することができます。あとは新しいAndroid(アンドロイド)スマホで連絡先の動機をONにすればOKです。
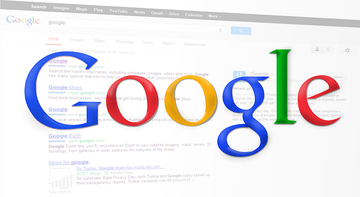 Gmailのアドレス帳の使い方!電話帳で連絡先を管理しよう【同期/追加/編集/削除】
Gmailのアドレス帳の使い方!電話帳で連絡先を管理しよう【同期/追加/編集/削除】Androidスマホの設定で最初にやるべきは画面ロック
さて、ここまではAndroid(アンドロイド)スマホの設定で最初にやる設定方法などの説明でしたが、ここから先はAndroid(アンドロイド)スマホを利用する上で最初に設定しなければならないことについて説明します。
Android(アンドロイド)スマホは、特に設定しなければ簡単に開けてしまいます。ロックが解除されればそのスマホを利用することもたやすく、個人情報もダダ漏れです。
それを避けるために、Android(アンドロイド)スマホの初期設定が完了したら、最初に画面ロックの設定をして端末の保護をしてください。
端末にもよりますが、Android(アンドロイド)端末を保護するための画面ロックの方法は下記のものが存在します。
- スワイプまたはタッチ
- パターン
- ロックNo.
- パスワード
下に行くほど画面ロック解除の手間はかかります。もちろんなしにすることはできますが、先ほど説明した内容からも、それがいかに危険なことかは分かると思います。もちろん、「スワイプまたはタッチ」も誰でもできる分なしにした場合と大差ありません。
画面ロックの設定方法
そのため、基本的にAndroid(アンドロイド)端末保護の観点から選択するべきは「パターン」「ロックNo.」「パスワード」のいずれかになります。
まずは端末の保護の設定方法について説明しましょう。Android(アンドロイド)の「設定」を開いてください。
「セキュリティと現在地情報」という欄がありますので、そこをタップします。
上記画面はすでに設定済みの場合です。特にAndroid(アンドロイド)端末の保護のための設定をしていない最初の状態の場合、ここは「なし」もしくは「スワイプまたはタッチ」となっているかと思います。
「画面ロック」という部分をタップしましょう。
上記赤枠で囲ったもののうち、自分が設定したいロック解除方法を選択しましょう。
設定が完了すれば、端末の保護設定も一つ完了したことになります。
生体認証があれば並行して登録しておくとよい
端末に指紋認証などの生体認証がある場合、画面ロック解除が楽に行えますので、ロックNo.などの設定と一緒に登録しておくとよいでしょう。最初は登録が0ですが、指紋を登録すればその諮問に合致する場合ロックを解除できるようになります。
また、最近は生体認証を用いてログインできるよう設定することも可能なところも増えてきています。わざわざパスワードを入力するのは面倒、という人はそれを利用してみるといいのではないでしょうか。
登録した生体認証に合致するものでなければロック解除されませんので、端末保護の観点からも設定しておいて損はありません。
なお、ロック解除の認証には顔認証もありますが、顔認証に関しては場合によっては同じような顔つきの人だと反応してしまってロックが解除されてしまう場合があり、完全に保護できない可能性はあります。
顔認証は通常のロック設定画面ではなく、「スマートロック(Smart lock)」という設定から行いますが、端末保護の観点から憂慮する部分があるのも事実です。
顔認証設定の際に「あなたによく似た誰かがスマートフォンのロックを解除できる場合があります」と表示されます。端末保護の観点から憂慮する部分があるというのはこの部分です。
例えば双子だったり、よく似た兄弟だったりであればまだ許容できる人もいるかもしれませんが、それが赤の他人だった場合怖いですよね。
顔認証を利用する場合は、その保護のデメリットも考慮したうえで利用してください。
顔認証だけでロックが解除できるのが事実便利ではありますし、ロックNo.なども極論を言ってしまえばすべての組み合わせを入力すれば解除できてしまう以上、その端末保護設定も敵なしというわけではないわけですからね。
パスワードは生年月日などを避ける
これはアカウント管理やアカウント保護にも十分関わってくるものになりますが、パスワードやロックNo.を登録する場合、生年月日、車のナンバーなど自分以外でも分かりやすいようなものは避けるようにしましょう。
自分には馴染み深いけれどほかの人は知らないものなど、調べれば分かるような数字以外のものを選んで登録してください。それが端末の保護につながります。
パターンは単純すぎないものにする
パターンは何通りか考えられるとはいえ、単純すぎるパターンだと誰にでも解除できてしまう可能性が高まります。例えば「Z」という形にしたり、「N」という形にしたりというのは単純すぎるものと言えますね。
それこそ「スワイプまたはタッチ」と同じくらいのセキュリティの緩さになる可能性もあります。
そのため、パターンでロック画面の設定をする場合は、できるだけ複雑なものを設定するようにしてください。
 Androidはウイルス対策が不要?セキュリティアプリの必要性は?
Androidはウイルス対策が不要?セキュリティアプリの必要性は?Androidスマホの設定でセキュリティ効果を高める方法
最初に設定するロック解除の設定が完了したら、次はそのスマホを安全に利用するための設定になります。
もちろん、これも最初期に行っておくのがよいでしょう。
提供元不明のアプリダウンロードを制限する
提供元不明のアプリというのは、Google Playストア以外からインストールするアプリを指します。もちろん、Google Playストアのアプリだから安全、そうでないアプリだから安全ではない、というわけではありません。
しかし、セキュリティ保護の観点から、提供元不明のアプリのダウンロードを制限しておくに越したことはありません。その中にウイルスが入っていれば、それに感染してAndroid(アンドロイド)スマホが不安定になった、なんてこともあり得ますからね。
なお、提供元不明のアプリの設定に関してですが、AndroidのOSによっては設定方法が異なります。
AndroidOSが7.0以前の場合、[設定]→[セキュリティ](→[情報セキュリティ])で「提供元不明のアプリ」の項目をOFFにすることで一括で制限することが可能です。
AndroidOSが8.0以上の場合、アプリごと(もっと言えばブラウザアプリごと)にその設定をすることが可能です。
基本的にインストール時にはその設定はOFFになっていますが、気になる場合は確認してみましょう。アプリ情報を開いてください。
各アプリ情報のうち「詳細設定」のうち「不明なアプリのインストール」の部分をタップしてください。
すると「この提供元のアプリを許可」となっている部分を上記の状態(OFFの状態)にしてください。
最初からこうなっている場合はそのまま気にせず閉じてしまって構いません。
Wi-Fi自動接続をオフにする
また、Wi-Fiの自動接続設定もオフにしましょう。Wi-Fiの自動接続がオンになっていると、確かに自動でWi-Fiに接続してくれて楽ではあるのですが、そのWi-Fiが安全なものかどうかは分かりません。
上記のように、Wi-Fiに鍵マークがついていれば、そのWi-Fiは暗号化された安全なものですが、そうでないものは悪意のあるハッカーなどにとっては格好の獲物です。
そのWi-Fiを利用した通信内容は、ほぼそのハッカーに盗み見られていると考えた方がいいでしょう。そういったものに安易に接続しないよう、最初からWi-Fiの自動接続をOFFにしておく方が安全です。
また、Wi-Fiにつなぐとその分バッテリーも消耗します。バッテリーの節約をしたい場合は自動接続設定をOFFにしておくと無難です。
では、Wi-Fiに自動接続する、市内の設定をするためにはどうすればいいのでしょうか。この設定に関しては、Android(アンドロイド)スマホの機種のによって可否が左右されます。そういう設定ができるようになっている機種もあれば、できない機種もあります。
最も簡単なのは、外出時はWi-FiをOFFにすることです。Wi-FiのON/OFFは通知バーからできるほか、設定画面からも可能です。
Android(アンドロイド)端末によっては、保存済みネットワークのみ自動接続するよう設定することもできます。それぞれの端末のネットワーク設定を確認してみてください。
 Androidスマホの着信音/通知音を好きな曲に設定/変更する方法
Androidスマホの着信音/通知音を好きな曲に設定/変更する方法Androidスマホの設定でおすすめなカスタマイズ
その他、Android(アンドロイド)スマホを買って行う最初のカスタマイズのうち、おすすめのものをピックアップしましたので、気になっていた方などはこれを参考にカスタマイズしてみてください。
基本的に、ここでのおすすめカスタマイズはバッテリーの節約にもなるものがほとんどです。Android(アンドロイド)のバッテリーの節約を考えたい人も、自分に合ったやり方でカスタマイズしてみてください。
操作音をオフにする
Android(アンドロイド)スマホの画面をタップするたびに操作音が鳴るのは、意外と気になるという方も多いと思います。
その少々うっとうしい操作音をOFFにする方法ですが、まず「設定」を開きましょう。
「音」という項目から、音関係の設定を行えますのでそこをタップしてください。
「詳細設定」を言う中に設定項目がありますので、そこをタップして中身を展開します。
ダイヤルパッドの操作音や画面ロック音、タッチ操作音など、操作関係に関する音の設定をOFFにします。
バッテリー残量の表示を変える
バッテリー残量が現在何%か、というのが可視化されないと、今の残量がざっくりとしか分かりませんよね。バッテリー残量の表示を%表示にするための設定を行っておくと、管理がしやすくなります。
なお、バッテリー残量表示の設定方法は各端末(メーカー)によって異なるようです。ディスプレイや通知領域、バッテリー関係などそれぞれ設定できる個所は異なりますので、それらしい場所を探してみてください。
GPSの精度を調整する
Android(アンドロイド)スマホでは、GPS(位置情報)の精度を3段階から選択することができます。
基本的には、バッテリー消費は多くなりますが、GPSとWi-Fi、Bluetooth、モバイルネットワークを利用してで現在地を特定する「高精度」というものを選択することをお勧めします。
アプリによっては「電池(バッテリー)節約」だとGPSがうまく作動しない場合もあるようですので、注意してください。AndroidOSによって設定方法は異なってきますが、今回はAndroidOS8.0でのやり方を説明します。
位置情報(現在地)関係の設定画面に移動してください。そのうち、「モード」という部分があるため、そこをタップします。
できればアプリなどへの影響もかんがみて「高精度」を選択しておきましょう。
なお、GPSの精度はいいからバッテリーをとにかく節約したいという場合は、「端末のみ(GPSのみ)」を選択、もしくはGPSを普段はOFFにしておくとよいと思います。
実際、バッテリー節約のために普段からGPSを設定してない人もいます。
GooglePlayのアプリ自動更新をオフにする
Android(アンドロイド)スマホ用のアプリをインストールするGoogle Playのアプリの自動更新は基本的にはONになっています。
しかし、ここがONになっていると、バグが生じた場合に前のバージョンに戻す、ということが基本的にはできません。
自動更新にしているとその更新の可否を自分で確認することなく更新することになりますので、アプリの更新を自動でしないよう、その機能をOFFにしておくことをおすすめします。
また、バッテリー残量があまりないときなどに更新が始まってしまうと、その分バッテリーを消耗します。自動更新をOFFにしておくと、手動で更新することにはなりますがその分節約にもなるというわけですね。
 Androidアプリをアップデート(更新)する方法!手動で一括アップデート!
Androidアプリをアップデート(更新)する方法!手動で一括アップデート!Androidスマホの初期設定に便利なバックアップアプリ・機能
Android(アンドロイド)スマホの初期設定をする際、バックアップ機能というのは管理重要になってきます。最初にその設定をするかしないかで差が大きくなりますので、バックアップはとっておくに越したことはありません。
大事なデータであればなおさらですよね。今回は便利なバックアップアプリや機能の紹介をしていきます。
タップ&ゴー
「タップ&ゴー」とは、以前使っていた「NFC(かざして通信できる)端末」をAndroid5.0以上の端末にかざすだけでGoogleアカウントの引き継ぎができる機能を指します。
Googleアカウントだけでなく、バックアップデータなども新しいAndroid(アンドロイド)スマホやに移行できるため、便利な機能になります。
SDカード
最もポピュラーなバックアップ方法がSDカードを利用することでしょう。SDGoogleアカウントだけではバックアップが取れないようなアプリのデータももちろんあります。
その中で、SDカードにデータ移行できるものはSDカードを利用してバックアップを取る必要があります。
写真などのメディアは特にSDカードへのバックアップが重要になります。もちろんクラウドストレージを利用するのもありです。
Googleアカウントの活用
最近のAndroid(アンドロイド)端末だと、バックアップを取ることのできるよう設定されているものもあります。その中にはアプリ情報が保存されているものもあり、バックアップデータをGoogleドライブに保存して、それを利用することも可能です。
これは、Android(アンドロイド)スマホを買い替えた場合のみならず、一度初期化して最初の状態に戻して設定しなおす場合にも利用できます。
Google関係のアプリであれば、同期さえしてあれば端末のデータが消えてもインターネット上にそのデータは残っていますので心配する必要もありません。
Googleアカウントを効率的に利用することで、バックアップを取る手間を減らすこともできます。
バックアップアプリの導入
Android(アンドロイド)スマホのバックアップに利用できるアプリケーションも実際に存在しています。
いくつかおすすめのアプリを見繕いましたので、それぞれ利用しやすそうなものを利用してみてください。
PCを利用してバックアップを取ることもできますので、下記の記事も参考にしてみてください。
 【簡単】AndroidスマホデータをPCにバックアップする方法
【簡単】AndroidスマホデータをPCにバックアップする方法Androidスマホの初期設定で必要なデータ移行について
さて、Android(アンドロイド)スマホの初期設定で必要なデータを移行する際、自分でやる以外にも方法自体は存在しています。
最初から最後まで自分でやるというのもありではありますが、その苦労をせずに済むのであれば楽な方を取りたいですよね。
アドレス帳はショップで移行してもらえる
まず、基本的にアドレス帳(連絡先)は各キャリアのショップで移行してもらえることがほとんどです。場合によってはCloudストレージに同期してあって、移行の必要がない場合もあります。
移行が必要かどうか、可能かどうかに関しては、一度各キャリアのショップで確認してみてください。
画像などのデータは自分で移行が必要
ただし、基本的にショップで移行できる情報というのは少ないのが実情です。画像、写真、動画、音楽などといったデータは、自分でバックアップを取って移行する必要があります。
ファイル管理アプリなどを利用して、SDカードやクラウドストレージにバックアップを取って移行を試みてください。
引継ぎができないアプリに注意
できるのであればアプリのセーブデータなども引継ぎをしたいですよね。アプリによっては、引継ぎをできるように引継ぎコードなどを設定できるアプリもありますが、引継ぎができるアプリばかりとは限りません。
前述した「Helium」というアプリを利用すれば、ゲームのセーブデータなども保存することは可能ですが、これを利用してもできない、ということも実際にあるようです
データのバックアップを取ったからと言って、アプリのデータがないと慌てることの内容、アプリの一つ一つの確認をしておくようにしてください。
なお、アプリのデータなどによっては、ファイル管理アプリなどを利用すればセーブしている情報(主にテキストや画像作成に利用したファイル)をバックアップすることも可能ですので、アプリごとにバックアップが可能かどうか調べてみるといいと思います。
Android端末の初期設定の方法を説明してきましたが、ご理解いただけましたでしょうか?
説明はしてきましたが、ご自分の使いやすいようにカスタマイズするのもまた醍醐味というものです。いろいろ触ってみて、自分の使いやすいように設定してみてください。
合わせて読みたい!Androidに関する記事一覧
 Androidで辞書登録する方法!単語登録して予測変換を便利に!
Androidで辞書登録する方法!単語登録して予測変換を便利に! Androidのアイコンの変更方法まとめ!スマホのアイコンをカスタマイズしよう
Androidのアイコンの変更方法まとめ!スマホのアイコンをカスタマイズしよう 解決「問題が発生したため、google playストアを終了します」の対処法
解決「問題が発生したため、google playストアを終了します」の対処法 Androidのダウングレードのやり方!デメリットはある?
Androidのダウングレードのやり方!デメリットはある?




































































