2021年04月13日更新
ドルフィンブラウザのダウンロード方法!できないときは?【Android】
皆さんドルフィンブラウザというブラウザをAndroidにダウロードしていますか?見つからない・できないという方も多いのではないでしょうか。本記事ではそんなダウンロードできない・見つからないという方が多いドルフィンブラウザのダウンロード方法をご紹介していきます。
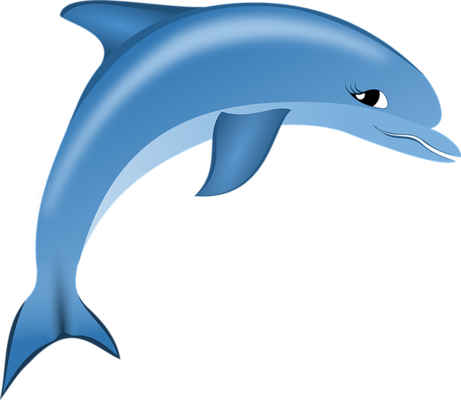
目次
【Android】ドルフィンブラウザのダウンロード方法
皆さんドルフィンブラウザというWebブラウザアプリを知っていますか?このドルフィンブラウザとはとても軽いことで有名なブラウザです。まあFlashも使えるということで需要もあります。
そんなドルフィンブラウザですが、このドルフィンブラウザのダウンロード方法が少しややこしいという場合があると思います。なので、本章ではそんなドルフィンブラウザのダウンロード方法をご紹介していきたいと思います。
dolphinの公式ページを開く
Google Playストアでドルフィンブラウザと調べてらアプリが出てきますが、本記事ではドルフィンブラウザの公式ページからダウンロードする方法をご紹介したいと思います。
上記のドルフィンブラウザの公式ページから上図のような公式ページにいってください。すると上図のようなAndroidの場合はGoogle Playストアのボタンが表示されていると思いますので、そのダウンロードボタンを押してください。
ダウンロード手順
ドルフィンブラウザの公式ページのボタンを押すと、上図のようなGoogle Playストアの画面に行くことができます。なので、公式ページから行かなくても、Google Playストアから調べることができます。
もし見つからない・他のアプリばかりで本命のアプリを見つけることができない場合は、この方法でドルフィンブラウザのストアページまで行ってください。
ドルフィンブラウザのダウンロードが完了したら、上図のように開くことはできるようになるので、これでドルフィンブラウザが使えるようになります。
【Android】ドルフィンブラウザがダウンロードできない時の対処法
本章では、ドルフィンブラウザをダウンロードできない時の対処法をご紹介していきたいと思います。
Google Playで検索しても見つからない
Google Playで検索しても見つからない場合は、検索がおかしい場合があるので、再度検索してみてください。上図は現在(2019/2/2)のドルフィンブラウザの検索結果です。
日本語で検索すると出てきましたが、もし出てこない場合は英語で検索してみるといいかもしれません。
公式ページからダウンロードする
公式ページからドルフィンブラウザをダウンロードする方法は先述した通りになります。それでもドルフィンブラウザを公式ページからダウンロードできない場合は、Google Playからダウンロードするしかありません。
基本的に公式ページでダウンロードできると思うので、試してみてください。
【Android】ドルフィンブラウザの機能
先ほどまではドルフィンブラウザのダウンロード方法をご紹介してきました。これでドルフィンブラウザを見つからない・できないという問題は無くなったかと思います。
しかし、ドルフィンブラウザをダウンロードしただけでは、どう使うか、どんな機能があるのか全く分からないと思います。なので本章は、そんなドルフィンブラウザについている機能についてご紹介していきたいと思います。
タブブラウジング
ドルフィンブラウザはタブブラウジング機能があります。パソコンのウェブブラウザと同じで、あるページを開きながら、他のタブを開き、そこで違うページを見ることができます。
なので、ドルフィンブラウザは、タブでページを開く事ができるので、ページの移動がとてもスムーズになっています。
Flashコンテンツ表示
Androidのウェブブラウザでほぼこのドルフィンブラウザ以外はFlashを使えないようになっています。なので、ページにFlashコンテンツがあった場合、ドルフィンブラウザ以外だと見つからない場合があります。
なので、Flashコンテンツを携帯で使いたい場合は、このドルフィンブラウザを使うのは一番いいと思います。
ジェスチャー
ドルフィンブラウザの特徴ともいえるのが、このジェスチャー機能です。このジェスチャー機能は、自分で記号のようなものを画面に書くと、それに沿った行動をしてくれることです。
例えば、【<】のようなジェスチャーをドルフィンブラウザに書くと、前のページに戻ってくれたりします。このようにジェスチャを覚えておけば、とても使いやすいものになっています。
スタート画面のカスタマイズ
ウェブブラウザなら、ほぼ必須のスタート画面のカスタマイズもすることができます。このスタート画面のカスタマイズ方法も、Androidのような操作感でカスタマイズできるので、ほぼ迷うことがないと思います。
上図のように、カスタマイズしたいアイコンを長押しすると、そのアイコンを移動させることができます。そして、上図のように下部に持っていくと、削除が行えます。とても簡単な操作でカスタマイズ可能なので、自分の使いやすいものにできます。
ブックマーク
こちらもウェブブラウザなら必須の機能です。ブックマークとはウェブサイトの栞のようなもので、自分の気に入ったページや、後で見たいページにブックマークをすることで、後で簡単にいける機能になっています。
ドルフィンブラウザも、例外に漏れず、このブックマーク機能がついているので、自分の気に入ったページ等を簡単に後から見られるようになっています。
同期機能
これはGoogle Chrome等で見られる機能ですが、ドルフィンブラウザで同期を行えます。なので、AndroidのタブをPC等にあるドルフィンブラウザに同期できるため、より便利に使いやすくなります。
プライバシーに関して
プライバシー設定も基本的なものは搭載しています。パスワードを保存するかや、フォームデータの保存、そして位置情報をどうするかなど、簡単なプライバシー設定をすることができます。
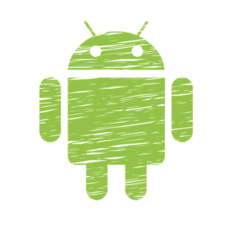 Androidブックマークをホーム画面に追加!ショートカットを作成しよう
Androidブックマークをホーム画面に追加!ショートカットを作成しよう【Android】ドルフィンブラウザの使い方
前章では、ドルフィンブラウザの機能をご紹介してきました。どのような機能がこのドルフィンブラウザにあるのかご理解頂けたかと思います。
本章からは、そんなドルフィンブラウザの使い方を簡単にご紹介していきたいと思います。
基本操作
基本的な操作方法として、他のウェブブラウザアプリとほとんど変わりません。Google ChromeやFirefoxを使っている・もしくは使っていた方なら違和感なく使いこなせると思います。
操作として分からないという場所は、ほとんどの場合ジェスチャー機能だけかと思うので、そのジェスチャー機能を下でご紹介していきたいと思います。
ジェスチャーの使い方
先述したドルフィンブラウザのジェスチャー機能は、少し分かりにくい操作で、起動させることができます。なので、そのドルフィンブラウザのジェスチャー機能を起動させる方法をご紹介していきたいと思います。
まずは上図のように、どのページでドルフィンブラウザの下部にイルカマークがあると思います。これを選択した状態で、左斜め上にスワイプしてください。そうすると、ジェスチャー機能が起動するようになっています。
ジェスチャーの種類
ジェスチャー機能を起動させると、上図のような画面になると思います。ここで、上図のような白紙の画面に、自分の行いたい行動のジェスチャーを書いていきます。
上図は一定時間ジェスチャーを書かなかった時の画面で、このマーク(?)を書くと、ジェスチャーについてのヘルプにいくことができます。
アドオンのインストール
ドルフィンブラウザのアドオンのダウンロード方法も簡単で、ドルフィンブラウザの設定からアドオンの追加を行うことができます。最初からアドブロックというアドオンを追加されている場合もあります。
このドルフィンブラウザの設定ボタンは少し特殊な形をしていて、Google ChromeやFirefoxは点が3つ並んでいるものですが、このドルフィンブラウザはジグゾーパズルの1ピースのような形をしています。
画面上部に、Google ChromeやFirefoxと同じような位置にあるので、そこまで迷わないと思います。
Flashを利用する方法
ドルフィンブラウザでFlashを利用しようとすると、まずイルカのアイコンを選択して、上図のようなブラウザに関する設定を開きます。その中のFlashプレイヤーをオンにしてください。
そしてJavaScriptを有効にした後、Android端末の「提供元不明のアプリ」のチェックを外して、FlashのあるページにいくとFlash Player Settingというアプリをインストールします。するとFlashが再生されるようになります。
皆さんもこの記事を参考に、ドルフィンブラウザを使ってみてください。
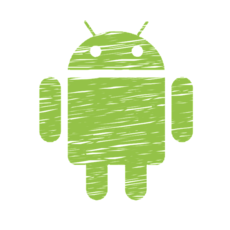 【Android】スマホの標準ブラウザの変更/設定方法
【Android】スマホの標準ブラウザの変更/設定方法 Androidスマホにおすすめのブラウザアプリ11選【2019】
Androidスマホにおすすめのブラウザアプリ11選【2019】スマホブラウザに関する記事一覧
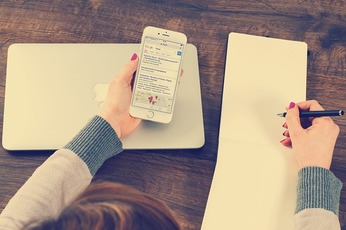 Androidの標準ブラウザの再インストール方法
Androidの標準ブラウザの再インストール方法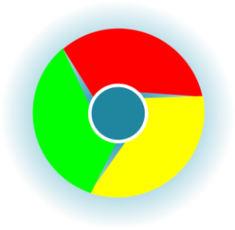 Android版Chromeブラウザアプリの使い方と便利テクニック
Android版Chromeブラウザアプリの使い方と便利テクニック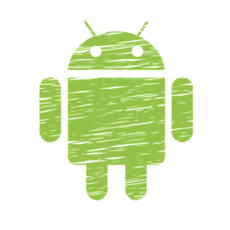 AndroidでSafariブラウザを使う方法は?
AndroidでSafariブラウザを使う方法は?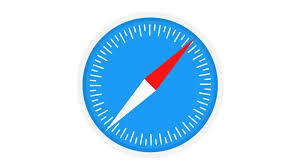 Safariブラウザの使い方!iOSの規定なのは何故?
Safariブラウザの使い方!iOSの規定なのは何故?






















