「FilMic Pro」の機能と使い方!設定・撮影方法を解説!
FilMic Proというカメラアプリは凄く高性能で便利です。FilMic Proで動画を撮影できます。撮影する際はオートモードやマニュアルモードなど機能や設定が豊富で使い方が幅広く楽しめます。FilMic Proの設定・撮影などの基本的な使い方を紹介します。
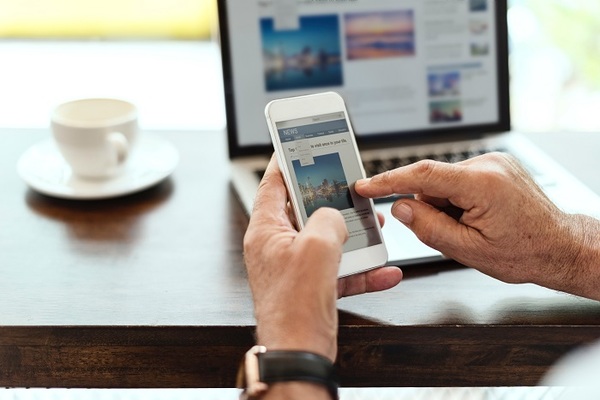
目次
FilMic Proとは?
iPhoneやAndroidなどのスマートフォンで動画を撮るとき何を使っていますか?もしかして標準のカメラ機能を使って映像を撮影していませんか?そのような使い方は勿体ないです。
本日はお使いのスマートフォンで高画質で本格的に動画を撮影できるカメラアプリをご紹介したいと思います。カメラアプリは便利な撮影機能や設定ができますので、ハイクオリティな動画を作れます。そして自分好みの映像も制作できます。
上記の動画はiPhone SEで「FilMic Pro」というカメラアプリを使って撮影した映像です。とても美しい映像です。こんなハイクオリティな映像を撮れる高性能なカメラアプリがFilMic Proです。
FilMic Proは基本的な動画撮影やプロが撮るような機能や設定を使って映像撮影することが可能です。本格的な映像手法が使えるFilMic Proは評価が高く多くのひとに使われている高性能なカメラアプリです。
スマホ向け動画撮影アプリ
FilMic ProはiPhoneやAndroidなどのスマートフォンに対応している動画撮影アプリです。スマートフォンアプリとは思えないほど機能がたくさんあり、解像度は4Kに対応しているなどプロが使うような設定ができます。
そのFilMic Proが高性能な動画アプリだと証明するのが、上のミュージックビデオです。アーティストのRobert Kochのミュージックビデオはとても美しく撮影されているのが分かると思います。実はこれFilMic Proで撮影をしています。
使い方次第でこんなプロが撮るような映像を作ることができます。FilMic Proの使い方を紹介しますので使い方を覚えていきましょう。
 インスタグラムの自撮りを可愛く撮るには?カメラアプリや加工・撮影テクニックを解説
インスタグラムの自撮りを可愛く撮るには?カメラアプリや加工・撮影テクニックを解説FilMic Proの使い方~インストール~
それではお使いのスマートフォンにFilMic Proをインストールしてみましょう。使い方学ぶ前にFilMic Proをインストールしないと何も始まりませんからね。iPhoneとAndroidでFilMic Proをインストールしてみましょう。
iPhone
まずはiPhoneでFilMic Proをインストールしてみましょう。上のリンクの「FiLMiC Pro on the App Store」をiPhoneからタッチしてください。App StoreにアクセスしましたらFilMic Proのページに入ります。そこから「入手」をタッチします。
そうしたらiPhoneにFilMic Proがインストールされます。
Android
つぎはAndroidスマホからFilMic Proをインストールしていきましょう。上のリンクの「FiLMiC Pro - Google Play のアプリ」をAndroidスマホからタッチしていきます。Google Playにアクセスしましたら「1690」をタッチします。
そうするとAndroidスマホにFilMic Proがインストールされます。
FilMic Proの使い方~基本~
FilMic Proをインストールしましたらスマートフォンから起動してみましょう。FilMic Proの基本の使い方をまずは説明させていただきます。まずは、右下の歯車マークをタッチしてください。
FilMic Proの基本設定はこの歯車マークから開きますので覚えておきましょう。
基本機能の設定
歯車マークから基本機能の設定をタッチしましたら画像のような画面に切り替わります。「解像度」は画面の比較と解像度を変更できます。「フレームレート」は1秒のコマの数を細かく設定できます。「オーディオ」は録音する環境を変更します。
「デバイス」は他の機器と接続をします。「プリセット」は自分の好みの設定を保存できます。「手振れ補正」はONにしますと、手振れを補正する機能が働きます。「カメラ」はズームやインカメラなどの変更ができます。
このように基本的な設定をここで変更できます。FilMic Proを使っていくときは、まずここで設定を覚えておくようにしましょう。
 インスタ映えする加工アプリ/カメラアプリ10選!おしゃれ加工のコツも?【2018最新】
インスタ映えする加工アプリ/カメラアプリ10選!おしゃれ加工のコツも?【2018最新】FilMic Proの使い方~オートモード~
FilMic Proの使い方でオートモードとい機能があります。どうやって設定したら良いのか迷った場合は一度オートモードを使ってみるといいでしょう。FilMic Proのオートモードは自動で調節してくれます。
オートモードとは?
オートモードというのはカメラ任せで撮影できるモードと覚えておきましょう。基本的にはカメラが全自動で設定してくれます。どのように設定していいか分からない場合、FilMic Proのオートモードに頼ってみることもいいのではないでしょうか。
オートモードでの撮影方法
オートモードではフォーカスと測光ポイントを全自動でやってくれます。右の赤い枠が測光ポイントです。タッチしてみると移動ができます。黄色い枠はフォーカスを合わせることができます。タッチして指定できます。
右のオレンジの枠を上下にタッチすることによりズームアップ・ダウンをすることが可能です。
FilMic Proの使い方~マニュアル~
FilMic Proはマニュアルでの撮影もできます。マニュアルモードではシャッター速度などさらに細かい設定をしながら撮影が可能です。
マニュアルでの撮影方法
マニュアルモードでの撮影方法をするには、まず画像のマニュアルモードと示している赤枠のボタンをタッチします。するとマニュアルモードに切り替わります。
シャッター速度
画像のピンクの枠をタッチすると「シャッター速度」を変更できます。数字部分をタッチすることによりシャッター速度が早くなります。
ISO
画像より緑の枠をタッチすると「ISO」を設定できます。ISO感度の機能を変更します。撮影する場所や環境に合わせてISOを感度をいじってみましょう。
フォーカス
フォーカス設定をするには、画像の右にある「フォーカス」をタッチします。カメラが自動的にピントを合わせてくれる機能ですが、ご自身でタッチしてフォーカスを合わせることができます。
ズーム
ズームは先ほどのフォーカスの下にあります。タッチしてズームを調整してみましょう。
FilMic Proの使い方~ライブ分析~
ライブ分析機能を使ってFilMic Proの使い方の幅を広くしましょう。ライブ分析機能は本格的にFilMic Proを使いたいと思うひとは是非とも使ってみる価値はあります。
ライブ分析機能の使い方
ライブ分析機能を使う場合は、画像の黄色い枠をタッチするとライブ分析機能がオンになります、Aと表示されているアイコンですね。
赤枠「ゼブラストライプ」
青枠「クリッピング」
緑枠「偽色」
ピンク枠「フォーカスピーキング」
となっています。ライブ分析機能の操作をする際はボタンの配置を覚えましょう。
ゼブラストライプ
ゼブラストライプを使うと白・黒とびを防いで撮影することができます。
クリッピング
クリッピングもゼブラストライプと一緒でタッチしますと白飛びの箇所が赤色で表示されます。白飛びと黒潰れを防ぎます。
偽色
赤や青、緑などのピクセル・ざらつき(粒状感)などのノイズが目立つことがあります。偽色はこのノイズを除去する効果があります。
フォーカスピーキング
フォーカスピーキングは、フォーカス調整時にピントがあっている部分の輪郭を強調して表示することができます。ピントがあっている場所に色が付くような機能です。
 Androidのカメラアプリおすすめ10選!高画質で綺麗に撮れるアプリを厳選
Androidのカメラアプリおすすめ10選!高画質で綺麗に撮れるアプリを厳選FilMic Proの使い方~カラー設定~
最後にFilMic Proのカラーの設定をご紹介していきます。カラーの設定で幻想的な映像を作ることもできますので、色を調整してみましょう。
カラーグレーディングの設定方法
カラーグレーディングの設定は、左下にある黄色い枠をタッチします。カラーのようなアイコンが特徴ですね。
カラーグレーディングの設定が開きますので、ここで色の設定やトーンの設定を細かく変更できます。プロのような映像を作る際はここが重要ですので実際に変更して確認をしてみましょう。
まとめ
以上が、「FilMic Pro」の機能と使い方!設定・撮影方法を解説!の記事でした。FilMic Proは有料のカメラアプリですが、本気でプロのような映像を作りたいと思うひとにはとてもおすすめするカメラアプリです。参考にして使ってみてください。
合わせて読みたい!カメラアプリに関する記事一覧
 LINEカメラの使い方!無料カメラアプリで画像/写真を加工しよう!
LINEカメラの使い方!無料カメラアプリで画像/写真を加工しよう! インスタ映えのカメラアプリ/グッズおすすめ10選!無料アプリ多数
インスタ映えのカメラアプリ/グッズおすすめ10選!無料アプリ多数 顔交換・顔入れ替えカメラアプリおすすめ人気ランキング11選
顔交換・顔入れ替えカメラアプリおすすめ人気ランキング11選 【moru(モル)】自撮りが自然に盛れるカメラアプリmoruの使い方解説
【moru(モル)】自撮りが自然に盛れるカメラアプリmoruの使い方解説


















