2020年09月19日更新
「Google(グーグル)マップ」のナビ機能が使えないときの原因/対処法!
「グーグルマップが使えない」「ナビ機能が動かない」といった問題でお悩みではないですか?その問題、かんたんな操作で解決できる可能性が高いです。この記事では、グーグルマップが使えない時の原因で主なものをピックアップし、対処法や注意点を詳しく解説します。
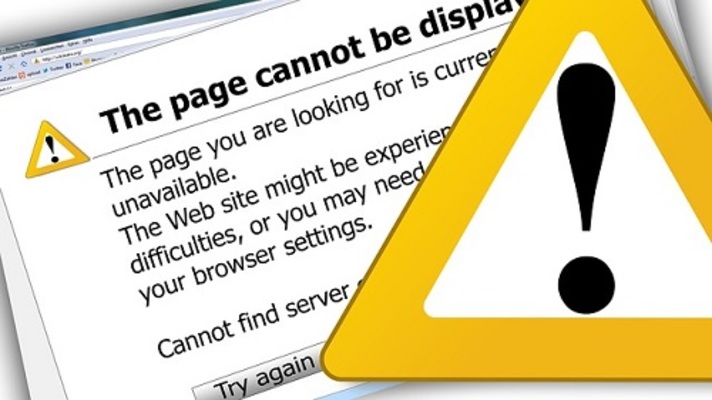
目次
Googleマップが使えない/動かない原因と対処法~ナビ機能~
グーグルマップが使えない・動かない場合には、まず、原因を特定し次に注意点を確認しながら、原因に合った対処法を知ると素早く改善できます。
そこで、まずはグーグルマップのナビ機能がおかしいときの代表的な原因をまとめて先に挙げ、次に対処法としてできることを記載しました。「グーグルマップのナビが表示されない」「音が出ない」「ナビが開始されない」などのエラーについても解説しています。
原因の部分を読み進めるうちに「これかな」と思い当たったら、すぐに「対処法」の部分を見てもらうと効率的です。
原因
「マップ画面は起動するのにナビ機能がおかしい」という場合の原因は主に4つ。
- スマホの位置情報が設定されていない
- GPS情報の不足
- 通信環境
- 端末やアプリの問題
スマホの位置情報の設定
「位置情報が取得できません」「ナビ機能に失敗しました」などの表示が出る場合は、グーグルマップの位置情報が設定されていないことが原因です。
スマホには位置情報を調べる機能があり、通信を行ってユーザーの現在地を更新しています。グーグルマップに位置情報を教えるには、アプリにアクセス許可を与える必要があります。
「スマホが現在地を知っている」ということと「アプリが現在地を知っている」ということは、別の問題です。グーグルマップの位置情報設定がオフになっていると、ナビ機能が動かない原因になります。
GPS情報の不足
グーグルマップで「ナビ機能は動いているけれど違う場所を指している」「ナビの音がずれる」といった場合、GPS情報が古いことが原因です。
一時的な通信の遅れや、アプリ側の位置情報更新のタイミングが原因で、GPS情報が更新されず前の位置から動かないことがあります。
グーグルマップの使用中は、定期的に端末のGPS機能にアクセスしています。ただし、通信が繋がりにくい場所にいる時(または通った時)、アプリのバックグラウンドアクセスが停止したときなどに、アプリに問題がなくても使えない場合があることが注意点です。
通信環境
「外出先でグーグルマップのアイコンが動かない」「現在オフラインです」などの表示がある場合、通信環境が原因です。グーグルマップの位置情報更新には、インターネット接続が必要となります。
オフラインでもグーグルマップ自体は起動しますが、現在地の情報は更新されないので、ナビ機能は動かないことが注意点です。
端末やアプリの問題
「特別なメッセージが出ていないのにグーグルマップが突然落ちる」「ナビ機能を使うと表示が変になる」などの場合、端末やアプリが原因であることも。通信環境や設定に問題がなくても、端末やアプリのバージョンが古い時にエラーが起こりやすいことが注意点です。
また「ナビの音が出ない」「音が小さい」などの場合、ほかのアプリとの関連性に問題がある可能性があるのが注意点です。
対処法
グーグルマップが動かない原因が特定できたところで、対処法としてできることを見ていきましょう。
- 位置情報の設定変更方法
- GPSの更新方法
- 通信環境の確認方法
- 端末やアプリのアップデート方法
位置情報サービスの設定変更
位置情報の設定が原因で動かない場合にできることは、端末の設定を変更することです。ホーム画面やアプリドロワー(画面下のアプリ一覧)から、「設定アプリ」を起動しましょう。設定画面が開いたら「位置情報」の項目をタップしてください。
「位置情報」の画面が開いたら、まずは画面上の「位置情報の使用」がオンになっていることを確認します。次に、「アプリレベルの権限」の項目をタップしてください。
アプリ一覧の画面に進んだら、「マップ」アプリを探してオンにします。アプリのスイッチャーが右側で緑色に表示されたら、オンになっています。
マップの位置情報権限をオンにしたら、戻るボタンなどでそのままバックして問題ありません。この操作の注意点は「最初に必ず位置情報の使用をオンにしておく」ということです。
GPSの現在地を確認
グーグルマップでGPS情報の不足が原因の場合にできることは、現在地情報を更新してあげることです。グーグルマップアプリを起動して画面右側の「コンパスのアイコン」をタップしてみてください。
GPS情報が更新され、現在地が表示されます。ただし、アプリエラーなどが同時に発生しているとこれだけではナビ機能が動かないことも。そんな時は、アプリの再起動を行うことで解決する可能性があります。
Wi-Fiに変更するなど通信環境を変更
通信環境が原因の場合は、もう少し原因を絞りこんでみます。まずは自宅など「接続可能なWi-Fi範囲にいる」場合。設定アプリを開いて「Wi-Fi」の項目を確認してみます。オンになっていて、接続名が表示されていたら問題ありません。
Wi-Fiに接続できない場合は、Wi-Fi自体に問題がある可能性も。ほかのアプリや端末での接続状況を調べる必要があります。続いて、「屋外でWi-Fiが飛んでいない」ケース。設定から「モバイルネットワーク」がオンになっているかを確認してください。
Wi-Fiが使えない場所では、モバイルネットワークがオンになっていないとグーグルマップのナビ機能が使えません。ただし、山奥など電波が繋がりにくい場所では、設定に問題がなくてもグーグルマップの更新の遅れや切断などが起こりやすくなることが注意点です。
端末やアプリを再起動及びアップデート
端末やアプリの問題が原因の場合は、再起動やアップデートを行いましょう。端末のOSやアプリのバージョンが古いとエラーが起きやすくなります。最もかんたんに試せるのがアプリの再起動、次に端末の再起動です。
アプリを再起動するには、いったんホーム画面に戻り「□ボタン」を押してアプリ一覧を表示。グーグルマップをスワイプして停止させ、再起動を行います。
グーグルマップアプリがバックグラウンドで悪さをしている場合などは、端末の再起動も試します。機種によってやや操作は違いますが、基本はスマホの電源ボタン(+ボリューム)を長押しします。
次にアプリのアップデートです。設定や通信の関係でエラーが起きる場合があるので、Wi-Fiを使用することをおすすめします。「Google Playストア」アプリを起動して「メニュー」をタップ、続けて「マイアプリ&ゲーム」をタップします。
マイアプリ&ゲームの画面に進んだら、「アップデート」のタブが開いていることを確認。ここでは「インストール中のアプリで更新が必要なもの」が表示されています。グーグルマップがあった場合は、右側にある「更新」をタップしてアップデートしておきましょう。
最後に端末のOSアップデートです。こちらもWi-Fi環境での操作をおすすめします。設定アプリを開き、「バージョン情報(機種によっては端末情報など)」の項目をタップします。次に「ソフトウェアアップデート」をタップしてください。
画面下の「今すぐチェック」をタップすると、OSのアップデートが自動的にはじまります。終了すると端末の再起動がかかり、更新完了です。
ナビの音が小さすぎて聞こえないときは?
再起動やアップデートを行ってもグーグルマップのナビの音が小さすぎて聞こえない場合、できることは端末側の音量設定の確認です。
- ミュートになっていないかを確認する
- 音量をチェックする
- マナーモードになっていないか確認する
ミュートを解除
グーグルマップのナビが小さい時は、まず端末のミュートを解除しておきましょう。設定アプリを起動してください。
端末がミュート状態になっている場合、設定画面の一番上に「サイレントモード(またはマナーモード)ON」と表示されています。「OFFにする」をタップしてミュートを解除しておきましょう。
音量をあげる
ミュートを解除したら、音量を確認します。端末のボリュームボタンを押してください。
端末のボリュームアップボタンを押すと、音量画面の下の「メディア」のボリューム数値が上がるのが確認できるでしょう。メディアのボリュームを上げることで、グーグルマップのナビの音量が上がります。
端末のマナーモードをオフ
音量が適正であるのに関わらず、音がでない場合、設定アプリを起動して「サウンドと通知」の項目をタップします。
サウンドと通知の画面で、「メディアの音量」をまず確認します。また、「サイレントモード」がオンになっていないことをチェックしておいてください。
それでも音がでない場合、ほかのアプリの問題かもしれません。ミキサーアプリやラジオアプリが起動していないか、音量の設定がミュートになっていないかを確認しておきましょう。
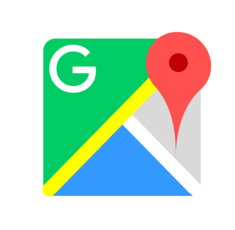 Googleマップのナビ機能の使い方!基本操作やルート検索・経由地の追加や高速道路の回避も解説
Googleマップのナビ機能の使い方!基本操作やルート検索・経由地の追加や高速道路の回避も解説Googleマップが使えない/動かない原因と対処法~マップ画面~
「そもそもグーグルマップ自体が起動しない」「グーグルマップを動かすと落ちてしまう」という方も多いでしょう。ナビ機能の解説と同じように、まず原因を探り、次に対処法としてできることを解説します。
原因
マップ画面でエラーが起きる原因は主に2つ
- Googleアプリ側のエラー
- 容量不足
Googleアプリ側のエラーの場合
ユーザーの設定や通信環境に問題がないのに、グーグルマップが起動しない・落ちるというケースがまれにあります。Googleアプリの開発側に原因があり、今回の解説の中で唯一「ユーザー自身が解決できない」パターンです。
この場合、できることは対処法というよりも予防法になります。
容量不足
「グーグルマップが起動直後に落ちる」「アイコンをタップしても無反応」「操作はできるが重い」と言った場合、端末の容量(主にメモリ)不足の可能性が高いです。多くのアプリを同時に起動するほどメモリ消費量は増えていき、正常に動作しない原因になります。
メモリ消費自体は「複数のアプリを同時に起動しない」ことで解決できますが、問題なのが「グーグルマップしか起動していないのに落ちる・重い」というパターン。この場合の主な原因が「キャッシュファイル」です。
キャッシュファイルとは、アプリが使用する一時データのこと。グーグルマップでは、「一度入力した場所を覚えて再表示を早くする」時などに使います。キャッシュがたまりすぎるとアプリのメモリ消費量が大きくなり、かえって動作が遅くなってしまう原因になります。
対処法
グーグルマップが開かない時にできることは主に2つ。
- 公式情報をチェック
- グーグルマップのキャッシュ削除
TwitterやHPなどで不具合がでていないか確認
Googleアプリ側のエラーが原因の場合、できることは改善を待つことです。開発側がエラーを把握している場合は、公式TwitterやHPなどに不具合情報が記載されていることがあります。あわせて同じ症状のユーザーがいないかSNSをチェックするのもよいでしょう。
開発側のエラーはOSやアプリアップデートの直後、動作が一時的に不安定になることで起きやすいことが特徴です。そのため、予防策として「アップデート直後は更新を切っておく」というのが有効です。
Googleマップのキャッシュ削除
容量不足が原因の場合は、まずほかのアプリをすべて停止し、端末の再起動を行っておくとよいでしょう。それでもグーグルマップが落ちる場合は、キャッシュを削除します。
また、「キャッシュを削除すると検索履歴がリセットされ、情報を再度入力する必要がある」というのが注意点です。
設定アプリを起動し、「アプリ」をタップしてください。
アプリ情報の画面に進んだら、一覧からグーグルマップを探してタップします。アプリ名が単に「マップ」となっているのが注意点です。アプリ情報の画面に進んだら、「ストレージ」の項目をタップします。
ストレージの画面に進んだら、まずは画面下の「キャッシュ」をチェックしておきましょう。500MB程度なら、動作に影響を与える可能性は低いです。次に「キャッシュを消去」をタップします。グーグルマップのメモリ消費量が原因の場合、直る可能性が高いです。
最後に注意点が1つ。ほかのアプリをすべて停止させ、グーグルマップのキャッシュ削除してようやく動くような場合は「端末のメモリ性能がもともと低い」というケースも考えられます。
メモリ性能が低いと一時的に直っても、ほかのアプリを起動したりキャッシュがたまったりすると、再び落ちてしまうかもしれません。
古い機種によく見られる特徴なので、グーグルマップが頻繁に動かない場合は端末性能も考えてみましょう。
 Googleマップが表示されない時の原因・対処設定方法
Googleマップが表示されない時の原因・対処設定方法 Googleマップアプリが重い?読み込み速度が遅い時に高速にする対処設定方法
Googleマップアプリが重い?読み込み速度が遅い時に高速にする対処設定方法





















