2021年08月26日更新
Googleアカウントを複数作成(追加)する方法【マルチログイン】
Googleアカウントを複数作成して追加する方法を紹介します。複数のGoogleアカウントを追加して切り替えたり、使い分けたりできるマルチログインのメリットや注意点、デフォルトアカウントの設定の確認方法や、電話番号を求められた時の対処法を解説します。
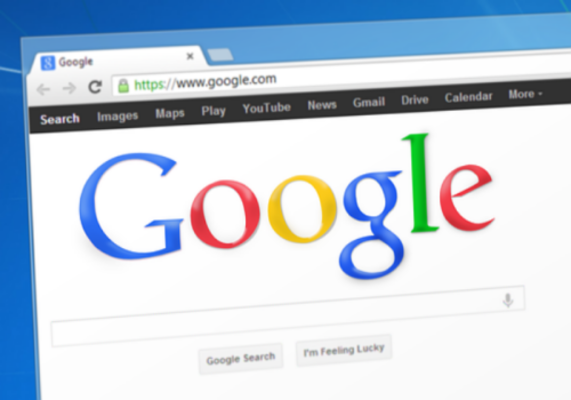
目次
- 1Googleアカウントは複数作れる?
- ・標準で搭載されたマルチログイン機能を活用しよう
- 2Googleアカウントを作成する方法
- ・新規で作成する方法
- ・追加で作成する方法
- ・デフォルトアカウントの設定方法
- ・Googleアカウント作成の際に電話番号を求められた時の対処法
- 3複数のGoogleアカウントを切り替える方法
- ・PCの場合
- ・各種Google系アプリの場合
- 4複数のGoogleアカウントを使い分けるメリット
- ・用途に合わせてメールを確認しやすい
- ・用途に合わせた調べものができる
- ・用途に合った動画が見つけやすくなる
- 5Googleアカウントを複数作る場合の注意点
- ・ID/パスワードを混同しないようにしよう
- ・使用するアカウントを間違えないようにしよう
- ・合わせて読みたい!Googleに関する記事一覧
Googleアカウントは複数作れる?
Google社の提供するサービスを利用するために必要なGoogleアカウントは、同じ端末であっても複数作成・追加することができます。
こうした複数のアカウントでログインすることをマルチログインといい、Googleではこのマルチログイン機能が搭載されています。
標準で搭載されたマルチログイン機能を活用しよう
Googleでは標準でマルチログイン機能が搭載されており、用途の異なる複数のアカウントを作成・追加しておくことで、仕事のアカウントやプライベートの複数のアカウントなどを使い分けることができます。
これらの機能はGmailやGoogleマップなどのモバイル端末のGoogle系アプリにも搭載されています。
Googleアカウントには下記のURLからもログインすることができます。
マルチログイン機能は、一度追加でログインしておけば、複数のアカウントの切り替えやログアウトが簡単にできるので、複数のアカウントを所持しており、頻繁に使い分ける場合は利用することをお勧めします。
Googleアカウントを作成する方法
それではGoogleアカウントを作成・追加する方法を紹介します。
GoogleアカウントはPCでもスマホやタブレットなどのモバイル端末でも同じ方法で作成・追加できます。ただし、アプリの場合は、アプリによって操作が異なるので、注意が必要です。
新規で作成する方法
GoogleアカウントはGoogleのホームページから作成が可能です。
Googleのホームページを開いたら、右上の「ログイン」をクリックします。
下にある「アカウントを作成」をクリックします。
必要事項を入力し「次へ」をクリックします。
「プライバシーと利用規約」が表示されるので、最後まで読んだら「同意する」をクリックします。
これでアカウントの作成は完了となります。
追加で作成する方法
既に別のGoogleアカウントでログインしており、新しくアカウントを追加する場合の方法を説明します。
PCやブラウザからの場合と、Google系のアプリの場合では手順が異なりますので個別に説明します。
PCから追加する場合
PCから追加する場合、はじめにGoogleのホームページを開き、アカウントのアイコンをクリックします。
「アカウントを追加」をクリックします。
追加したいメールアドレスを入力し「次へ」をクリックします。
パスワードを入力し「次へ」をクリックすれば、追加完了です。
Gmailの場合
Gmailで追加する場合、Gmailのアプリを開いたら、アカウントのアイコンをタップします。
下にスクロールして「別のアカウントを追加」をタップします。
「Google」をタップします。
追加したいアカウントのメールアドレスを入力して「次へ」をタップします。
パスワードを入力して「次へ」をタップします。
プライバシーと利用規約が表示されるので「同意する」をタップします。
これで追加完了です。
こうした追加などの方法は公式サイトでも紹介されているので、気になる人は確認しておくといいでしょう。
デフォルトアカウントの設定方法
複数のGoogleアカウントでログインしていると、このように「デフォルト」と表示されるアカウントがあります。
これはデフォルトアカウントといい、その端末に最初にログインしたアカウントがデフォルトアカウントとして設定されます。
このデフォルトアカウントを変更する場合、一度ログインしている複数のアカウントをすべてログアウトします。
Googleをログアウトする場合、まずはアカウントのアイコンをクリックします。
「ログアウト」をクリックします。
すると、このようにすべてのアカウントでログアウトされます。
次に「ログイン」をクリックします。
一度ログインしたことのあるアカウントはこのように一覧で表示されるので、デフォルトアカウントに設定したいGoogleアカウントで最初にログインします。
続いて同じようにサブアカウントでもログインします。
サブアカウントでログインした際に、このようにデフォルトアカウントに設定したいGoogleアカウントの後ろに「デフォルト」と表示されれば、設定完了です。
Googleアカウント作成の際に電話番号を求められた時の対処法
Googleアカウントを作成・追加する際に、電話番号を求められる場合があります。しかし無理に電話番号を登録する必要はありません。
このように電話番号を求められたら、下の「再設定用のメールアドレス」を登録しておけば、電話番号を登録せずに済みます。
電話番号を登録したくない場合は、予備のメールアドレスを登録しておくことをお勧めします。
 【Windows10】Google Chromeをダウンロード/インストール(デフォルトに設定)
【Windows10】Google Chromeをダウンロード/インストール(デフォルトに設定)複数のGoogleアカウントを切り替える方法
続いて、複数のGoogleアカウントでマルチログインしている場合の、Googleアカウントを切り替える方法を紹介します。
これらの手順はPCやブラウザからの場合と、Google系のアプリの場合では異なりますので、ご了承ください。
PCの場合
PCやブラウザから複数のアカウントを切り替える場合、アカウントのアイコンをクリックします。
あらかじめ追加しておいたアカウントの中から、切り替えたいアカウントをクリックします。
アイコンの表示が変わったのを確認できれば、切り替え完了です。
各種Google系アプリの場合
各種Google系アプリでマルチログインしているアカウントを切り替える場合の手順を説明します。
今回取り上げるGoogle系アプリは「Gmail」と「Googleマップ」ですが、アプリによって手順は異なりますのでご注意ください。
Gmailの場合
Gmailのアプリを開いたら、アカウントのアイコンをタップします。
あらかじめ追加しておいたアカウントの中から、切り替えたいアカウントをタップすれば、切り替え完了です。
そのほかのGoogle系アプリの場合
今回はGoogle系アプリの代表としてGoogleマップを使用します。
Google系のアプリを開いたら、メニューを開きます。
アカウントのアイコンをタップします。
あらかじめ追加しておいたアカウントの中から、切り替えたいアカウントをタップすれば、切り替え完了です。
 Googleアカウント/Gmailに2段階認証を設定/有効にする方法!セキュリティを強化しよう
Googleアカウント/Gmailに2段階認証を設定/有効にする方法!セキュリティを強化しよう複数のGoogleアカウントを使い分けるメリット
次に、マルチログインで複数のGoogleアカウントを使い分けるメリットについて紹介します。
用途に合わせてメールを確認しやすい
複数のGoogleアカウントを使い分けるにあたって、最も大きなメリットは用途によってアカウントを使い分けられる点です。
メールを確認する際、仕事用やプライベート用などにアカウントを分けておくことで、メールも同じように用途に合わせて確認することができます。
また、メールをする際の連絡先などもアカウントごとに分けられるので、送り先を間違えるような事態も避けられます。
用途に合わせた調べものができる
ブラウザなどの調べものでも、アカウントを使い分けることでメリットが生まれます。
ブラウザで検索する際に仕事用は仕事に関する調べものが、プライベート用であればプライベートな調べものができます。
アカウントごとにブックマークも分けられるので、仕事とプライベートで混合することもありません。
用途に合った動画が見つけやすくなる
アカウントを使い分けるメリットは、YouTubeなどの動画サイトでも生かされます。
YouTubeでは履歴によって表示されるおすすめの動画が異なるため、用途に合った動画が見つけやすくなります。サイト内に作成できるリストや登録チャンネルなどもアカウントごとに用途に合わせることもできます。
また、仕事中や人に見られたくない時などに、プライベートに関する動画が表示されるのを防ぐメリットもあります。
Googleアカウントを複数作る場合の注意点
最後にGoogleアカウントを複数作成する場合の注意点を紹介します。
Googleアカウントを複数作成する場合、どのような危険性があり、どのように注意し、防ぐのかをしっかり確認しておきましょう。
ID/パスワードを混同しないようにしよう
複数のアカウントを使い分ける場合に最も注意するべきはIDとパスワードの混同です。似たようなIDやパスワードを使用している場合、間違いやすくなってしまいます。
複数のアカウントを使い分ける場合は、できるだけ区別がつきやすいものを設定し、入力する際はIDとパスワードをしっかり確認しておくことをお勧めします。
使用するアカウントを間違えないようにしよう
次に注意すべきは、使用するアカウントを間違えることです。
複数のアカウントを使っていると、うっかり仕事用のアカウントとプライベートなアカウントを誤用することがあります。
そのようなことがないように、サービスを利用する際は、アカウントをしっかり確認するよう注意する必要があります。
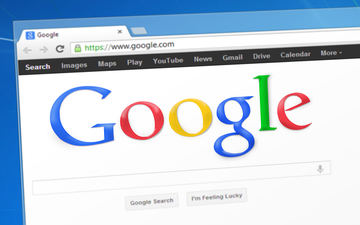 Googleのアカウントを完全削除する方法!削除したらどうなる?
Googleのアカウントを完全削除する方法!削除したらどうなる?合わせて読みたい!Googleに関する記事一覧
 Googleアカウントへのログイン・ログアウト方法を解説
Googleアカウントへのログイン・ログアウト方法を解説 「OK Google」の設定方法・使い方!便利な活用方法は?
「OK Google」の設定方法・使い方!便利な活用方法は?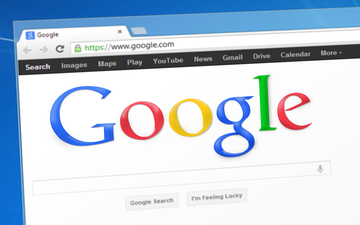 「Google アシスタント」の初期設定と使い方!
「Google アシスタント」の初期設定と使い方! Google Chromeのバージョンを確認する方法
Google Chromeのバージョンを確認する方法














































