MakeMKVの使い方!Blu-rayを無劣化リッピングする方法
みなさんはBlu-rayをリッピングするMakeMKVをご存知ですか?様々なフリーソフトがありますが、日本語非対応や、複雑なものも少なくありません。今回は日本語にも対応し、操作も簡単な「MakeMKV」を使用して、無劣化でリッピングできる方法をご紹介します。
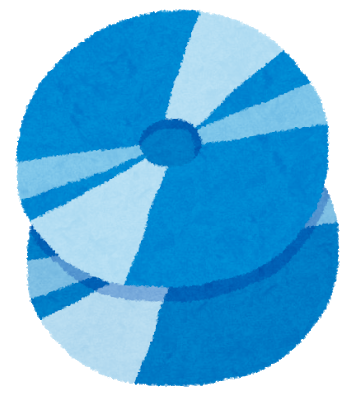
目次
- 1MakeMKVとは?
- ・Blu-rayディスク内の動画を無劣化でMKVへ変換/保存できるツール
- 2MakeMKVの使い方〜インストール〜
- ・ダウンロード手順
- ・インストール手順
- 3MakeMKVの使い方〜解読〜
- ・MakeMKVを起動する
- ・Blu-rayディスクをPCに挿入
- ・Blu-rayディスクの解析をする手順
- 4MakeMKVの使い方〜リッピング〜
- ・リッピングをする手順
- 5MakeMKVの使い方〜設定〜
- ・リッピング設定をする手順
- 6MKVファイルをmp4ファイルに変換する方法
- ・MKVファイル形式は面倒なこともある
- ・”Handbrake”を利用する
- ・”Handbrake"でMKVをmp4に変換する手順
- ・まとめ
- ・便利・単純なフリーソフトとmp4に変換で快適
- ・動画に関する記事一覧はこちら!
MakeMKVとは?
MakeMKVとはBlu-ray動画ファイルをMKVファイル形式に変換してPCに保存するためのフリーソフトです。MKVファイル形式で保存することで多重音声を保存でき、有形媒体で残すことなくデータとして保存することができます。
Blu-rayディスク内の動画を無劣化でMKVへ変換/保存できるツール
これまでにも何度か述べてきましたが、様々なリッピングソフトや動画ファイル形式の変換ソフトが配布・販売されていますが、その多くはダウンロードしてもやインストールをすると、日本語に対応していなかったり、使い方や設定が複雑でうまくいかずに諦めてしまった方も多いのでは?
また、フリーソフトでは自分の思うように動画をリッピング・保存できないことが多いと述べてきましたが、同じフリーソフトのである「MakeMKV」は、Blu-rayビデオを高速でかつ音質や画質を劣化させることなくMKVファイルでパソコンに保存できます。
MKVファイルなら、日本語と英語などの複数の音声や多言語字幕も格納することが出来るファイルフォーマットで、高品質で無劣化な動画データを保存することが出来ます。
今回は「MakeMKV」を使ってBlu-rayを無劣化でリッピングする方法を、ソフトウェアのダウンロード、インストールする段階から使い方、パソコンに保存してmp4ファイルに変換するまで、細かくご説明いたします。
 【Win・Mac】MKV動画を再生できるおすすめ無料ソフト紹介
【Win・Mac】MKV動画を再生できるおすすめ無料ソフト紹介 MKVとMP4の違いとは?MKVとMP4について比較して解説
MKVとMP4の違いとは?MKVとMP4について比較して解説MakeMKVの使い方〜インストール〜
インターネット上には様々なフリーソフトが配布されています。本屋に行くとDVDコピーやBlu-rayのコピーソフトの本が売っています。それらもフリーソフトが大半です。
気軽に使うことができるのがメリットですが、フリーソフトの最大の弱点は、スパイウェアやトロイの木馬といったマルウェア(コンピューターウイルスのような危害を及ぼすもの)の含まれたソフトが多いということ。
また使い方が複雑、お試し版や制限あり版で動画の最後まで保存できない、変換したファイルが上手く扱えない、動画の画質や音質が劣化してしまうなど、難点が多いのがデメリットです。
さらに変換できたとしても、フォーマット形式によっては専用のソフトが必要であったり、動画のファイルサイズが大きすぎて、HDDの容量を占領することも多いです。
しかし「MakeMKV」を使えば、簡単、安全、無劣化で動画ファイルを無劣化でリッピング・保存でき、出力された動画ファイルも、当記事中程から説明する「HandBrake」を使って、簡単に変換することができます。
当記事では2つのソフトの使い方を解説しますが、まずは「MakeMKV」の使い方を解説いたします。
ダウンロード手順
まずはMakeMKVのダウンロード手順から説明します。
下記のMakeMKVの紹介サイトにアクセスし、ページ中部にある、上図の赤枠で示している「MakeMKV」のリンクをクリックします。若干日本語のおかしなサイトですが、MakeMKVのダウンロードリンク以外の変なところをクリックしなければ大丈夫です。
お使いのOSに合わせて赤枠のどちらかをクリックして「MakeMKV」のインストーラーをダウンロードします。
画面の左右や下によくある”ダウンロード”というのはMakeMKVのダウンロードリンクではなく、MakeMKVっぽく見せた広告ですので間違ってクリックしないようにご注意ください。
MakeMKVのダウンロードが完了したら、次にインストール作業に入ります。
インストール手順
MakeMKVの展開をします。
タスクバーから上記の赤丸で示したエクスプローラーアイコンをクリックします。
ブラウザ上に表示された「ファイルの場所を開く」からでも同じ操作です。
左側のウィンドウから「ダウンロード」をクリックします。
するとMakeMKVのアイコンがありますので、ダブルクリックをします。
するとMakeMKVを実行するためのユーザーアカウント制御が出ますので、「はい」を選択し、MakeMKVのインストールを許可します。管理者権限のないユーザーがインストールする場合は管理者または"administer"のパスワードが必要です。
MakeMKVのインストーラーが表示されますので、「Japanese」を選択します。
(自動で選択されていることもあります。)
MakeMKVのセットアップを開始するため ”次へ”を選択します。
MakeMKVのライセンス契約書をよく読んで「同意します」のチェック欄にチェックをします。
(英語の規約なので読みにくいですが、簡単に内容を説明しますとソフトウェアの使い方や機器の権限を与えるなどが書いてあります。)
そして”次へ”を選択します。
MakeMKVのインストール先を選択します。
よくわからない方は、このまま”次へ”を選択します。
MakeMKVスタートメニューに関する画面が出ますので、そのまま”インストール”を選択します。
MakeMKVのインストールが自動で進みますので、しばらく待ちます。
すると上のような画面になりますので、 ”次へ” を選択します。
MakeMKVのインストールが完了しました。
デスクトップにはMakeMKVのショートカットが作成されていますのですぐに使用しないならば、画面を閉じても構いません。
MakeMKVのReadmeにはMakeMKVに関する詳細な情報などが書かれていますが、重要事項と思われるものは記載されていないので、初心者の方は表示しなくて良いです。
MakeMKVの使い方〜解読〜
それではここからMakeMKVの使い方の説明です。
ここからいよいよMakeMKVでパソコンにリッピングし、無劣化で保存する段階に入ります。このリッピング作業は今後保存するときも全く同じなので覚えておくと便利です。
また作業を開始する前に、エクスプローラーからソフトウェアのインストールの際と同じように、MakeMKV用の新しいフォルダーを作成して分類しておくと、後のmp4への変換のときに拡張子を気にせずに作業ができますので良いかと思います。
MakeMKVを起動する
MakeMKVでリッピング作業を開始します。まずはこの画面を表示します。一旦画面を閉じた方は、デスクトップのMakeMKVショートカット等から開きます。
Blu-rayディスクをPCに挿入
お手持ちの光学ドライブにMakeMKVで変換したいBlu-rayディスクを挿入します。
Blu-rayディスクの解析をする手順
すると自動で認識が始まりますので、しばらく待ちます。もし始まらなかった場合は、メニューバーから ファイル → ディスクを開く を選択します。
上記の図のような画面になったら赤枠で囲われたBlu-rayのボタンをクリックします。
MakeMKVの使い方〜リッピング〜
Blu-rayアイコンをクリックして暫く待つと、ディスク情報や収録されているタイトルが一覧で表示されます。赤丸の①で示したように、保存したいタイトルを選択します。
次に赤丸の②のように、MakeMKVでリッピングした動画データの保存先を選択します。
フォルダーアイコンを選択すると、エクスプローラーから選択できます。ここで先程MakeMKV用に作ったフォルダーを選択します。
最後に赤丸の③で示したマークをクリックすると、リッピング作業が開始されます。
リッピングをする手順
赤丸の③の作業が完了すると、リッピング作業が開始されますので待ちます。
保存データにもよりますが、私の作業環境下では1時間ほどのBlu-rayデータはおよそ10分で変換できました。
MakeMKVの使い方〜設定〜
ここで「MakeMKV」を使ううえで設定しておくと便利なものをご紹介します。
一度設定すると、保存したファイルの整理などが簡単になります。
リッピング設定をする手順
MakeMKVのメニューバーから 表示 → 設定 を選択します。
全般タブから 雑多 にある ”Expert Mode” にチェックします。
すると "Advanced" タブが表示されますので選択し、設定の "Default profile" で音声ファイルの形式を設定できます。詳しくない方はそのまま ”default” で構いません。
また赤枠で示したビデオタブの出力フォルダーで、カスタムを選択すると、MakeMKVでリッピングしたBlu-rayデータを保存先を指定することができます。
これを選ぶことで、MakeMKVのリッピングデータの保存先がばらばらになりにくく、管理がしやすいかと思います。
また変換する際も同様に管理すると良いかと思います。
MKVファイルをmp4ファイルに変換する方法
ここからは出力されたファイルについてご説明します。
MKVファイル形式は面倒なこともある
「MakeMKV」でリッピングした動画ファイルは拡張子.mkvで出力されます。しかし多くのデバイスではこれを再生することができません。またファイルサイズが大きいので、管理が面倒です。
せっかく取り込んだ動画ですが、ずっとパソコン内で保存するだけではもったいないですよね。
そこでmp4ファイルで保存しておけば、スマホやタブレット端末などでも再生することができ、ファイルデータも小さく済みますので、変換することをおすすめします。
今回はmp4に変換するためのフリーソフトも紹介いたします。
”Handbrake”を利用する
"HandBrake" は動画ファイルをmp4ファイル形式に変換できるフリーソフトです。英語版ですが、日本語パッチを導入すれば、日本語で使用することもできます。
今回は英語版で説明しますが、レイアウトは日本語と変わりません。どちらが良いかわからない場合は安定版である英語版をおすすめします。
ここからは"HandBrake"のダウンロードからインストールまでをご説明します。
こちらのリンクから上記のサイトの赤枠のどちらかを選択します。
日本語化をするにはパッチを導入すればよいのですが、少し操作が増えるので、今回は英語版で説明しますので一番上を選択します。
"HandBrake" のサイトから、お使いのOSのものをダウンロードします。
ダウンロードが完了したらMakeMKVをインストールしたときと同様に、エクスプローラーからダウンロードしたものを開きます。
ユーザーアカウント制御が出ますので「はい」を選択します。
"Next" を選択します。
ライセンス同意の画面が表示されます。規約を必ずよく読んで "Next" を選択します。
ソフトウェアのインストール先を選択します。"Browse" を押すと、エクスプローラーからインストール先を選択できます。
そして "Install" をクリックしてインストールを実行します。
しばらくするとインストールが完了します。デスクトップにはショートカットが作成されていますので、そこから起動します。
”Handbrake"でMKVをmp4に変換する手順
ここからはMakeMKVで出力したMKVファイルからmp4ファイル形式の変換作業です。MP4はMKVよりサイズが小さい、互換性が高い、他のMPEGよりも低ビットレートで圧縮できるなど、メリットが多いため、最も普及しているファイル形式とも言えます。
そのためスマートフォン、タブレット、に限らずiosやWindowsなどの他OS間でも扱えるものメリットでしょう。
今回がフリーソフトを使ってMakeMKVで出力したmkvファイルをmp4ファイルに変換する方法もご紹介します。
左側の タブから "File" から変換したいファイルを選択します。
リッピングした動画ファイルを1つのフォルダーにまとめた場合は、上の "Folder" を選択します。
読み込みが完了するとこのように表示されます。ソース情報や映像はわざと隠してありますが、ここには日付や映像、タイトルがサムネイルとして表示されます。
赤枠の "Preset" から様々なプリセットを選択できます。デバイスや動画品質としてあらかじめ用意されているものもあります。デフォルト(既定値)では Fast 1080p30 だと思います。
このまま選択すると無劣化保存ではなくなりますので注意です。
書き出しの速度や動画の画質によって書き出し時間が変わります。
ビデオタブからビデオコーデックを選択できますので、ここをH.264にします。ここでmp4を選択すると、無劣化ではなくなってしまうので注意です。
青枠け囲まれた部分では動画の変換品質を設定できます。
上の "Constant Quality" (無劣化)を選びます。直下のバーを右にスライドさせて、22~28RFにします。この値は小さいほど高画質ですが、ファイルサイズが大きくなります。
28程度がmp4としてちょうどいいサイズだと筆者は使って感じました。
また、フレームレートも選択することが可能ですが、無劣化保存するため、上の "Constant Framelate" を選択します。
もしフレームレートを変更する場合は下の "Peak Framelate" でお好みのフレームレートを選択します。
すべての設定が完了したら、"Start Encord" を選択してエンコードを開始します。
これでMKVファイルからmp4ファイルへの変換が完了です。
お疲れ様でした。
 MKVをMP4に無劣化変換する方法!無料で変換する方法は?
MKVをMP4に無劣化変換する方法!無料で変換する方法は?まとめ
今回はMakeMKVを使ってリッピングし、mp4に変換する方法をご紹介しましたが、いかがでしたか?MakeMKVはフリーソフトですので、気軽にインストールできます。
便利・単純なフリーソフトとmp4に変換で快適
MakeMKVは使い方にさえなれてしまえばとっても便利で使いやすいものだと思います。またmp4に変換することでデバイス間でファイル形式を変換することなく共有できるのもいいですよね。
ただしここで1点注意することがあります。それは著作権法の関係です。
MakeMKVなどのソフトウェアで市販されているDVDやBlu-ray Discにかかっているコピー制限や地上波放送などのCPRMのようなコピーガードを解除することは著作権法違反になりますので絶対にしないでください。
最近では”スクリーンショット”も法律違反になるということになる恐れがありますので、取り扱いにはご注意を。
動画に関する記事一覧はこちら!
 【iOS12】iPhoneで動画保存できないときの原因と対処法!
【iOS12】iPhoneで動画保存できないときの原因と対処法! タイムラプス動画の作り方/編集方法!写真からタイムラプスを作成!
タイムラプス動画の作り方/編集方法!写真からタイムラプスを作成! 動画の画面サイズを変更(切り取り)するおすすめアプリを紹介
動画の画面サイズを変更(切り取り)するおすすめアプリを紹介 「Olli」アプリで画像/動画を手書きアニメ風に加工!使い方は?
「Olli」アプリで画像/動画を手書きアニメ風に加工!使い方は?
















































