「iPhoneを探す」でMacからiPhoneをみつける方法!操作方法は?
この記事ではiPhoneやMacなどのApple製品を使っていても意外と知っている人が少ない「iPhoneを探す」機能についてご紹介します。「iPhoneを探す」はiPhoneやMacなどを紛失した際に役に立つのでApple製品をお持ちの方は是非ご覧ください。

目次
iPhoneを探すとは?
「iPhoneを探す」という機能をご存知の方は少ないのではないでしょうか。知っていてもどういう機能なのか、使い方はわからないという方は多いと思います。
今回は知っておくととても便利なMacなどのPCを利用してiCloud.comの「iPhoneを探す」機能の操作・使い方についてご紹介していきます。
Apple製品の位置を検出する機能のこと
「iPhoneを探す」という機能は、予め設定しておくことでApple製品を紛失してしまった際にMacなどのPCから位置を検出することができる機能です。よくiPhoneなどを失くしてしまう方にはMacから位置を検出できる為かなりおすすめです。
この機能はiPhone以外にも、「iPad を探す」、「iPod touch を探す」、「Apple Watch を探す」、「AirPods を探す」、「Mac を探す」がある為、Apple製品であれば、MacなどのPCを利用してほとんどのデバイスを探すことができます。
 「Apple IDパスワードリセット」のメールの対処法!【iPhone】
「Apple IDパスワードリセット」のメールの対処法!【iPhone】iPhoneを探すの設定方法
では「iPhoneを探す」機能の設定方法をご紹介していきます。「iPad を探す」、「iPod touch を探す」、「Apple Watch を探す」、「AirPods を探す」、「Mac を探す」についても設定・操作はほとんど同じの為是非参考にしてください。
設定自体はとても簡単なものになっているので、普段iPhoneやMacを失くすことがない方でも万が一の時の為に設定しておくことをおすすめします。
手順
「iPhoneを探す」機能の設定の手順ですが、まずiPhoneにある設定ボタンをタップします。一番上にユーザ名があるのでタップし、次にiCloudをタップします。
iCloudをタップした後、下の方にいくと「iPhoneを探す」があるのでタップします。
「iPhoneを探す」と「最後の位置情報を送信」をスライドさせてオンにして完了です。サインイン画面が表示された場合はApple IDを入力し、ログインしてください。
最後にMacを探す場合の設定もご紹介します。
Macのアップルメニューからシステム環境設定を開きます。iCloudをクリックし、Macを探すにチェックを入れて完了です。サインイン画面が表示された場合はApple IDを入力し、ログインしてください。
このように、iPhoneでもMacでも設定自体は非常に簡単になっています。
 iCloudにiPhoneデータをバックアップする方法を解説!
iCloudにiPhoneデータをバックアップする方法を解説!Macから「Phoneを探す」の使い方
ここからは実際にiCloud.comから「iPhoneを探す」機能の使い方をご紹介します。iPhoneやMacを紛失した場合でもMacなどのPCがあればすぐに場所を検出できるので、こちらの使い方を覚えておくと非常に便利です。
使い方としては簡単で、ナビに従って操作すれば問題はないかと思いますが、iPhoneやMacを紛失した際は焦ってしまわないように事前に覚えておくことをおすすめします。
操作手順
注意点ですが、「iPhoneを探す」を使用する前に位置情報をオンにしていない方は予め設定から位置情報をオンにしておくのと、iPhoneのApple IDを把握しておきましょう。
操作はMacなどのPCからインターネットブラウザを使って行います。では、操作・使い方をご紹介していきます。
iCloud.comにApple IDでログイン
MacなどのPCからインターネットブラウザでiCloud.comにログインします。PCでiCloud.comにログインをする際はiPhoneのApple IDでログインしてください。
場所の特定
MacなどのPCでiCloud.comにログインした後、「iPhoneを探す」のアイコンをクリックします。
Apple IDを再度入力する画面が出てくるので入力します。Apple IDを入力するとMacなどのPCにiPhoneの位置情報が表示されます。iPadやMac、iPod touchなどデバイスが複数ある場合は探したいデバイスを選択しましょう。
予め設定しておくだけでMacなどのPCのiCloud.comからどこにあるか調べることができるので便利です。
サウンド再生の操作
MacなどのPCで表示した位置情報の緑のアイコンをクリックするとiマークが出てくるのでクリックします。上記画面のサウンド再生をクリックするとiPhoneからアラートが鳴ります。
サウンド再生は家の中でiPhoneがどこにあるかわからないという場合は便利な機能です。
このサウンド再生のアラートですが、最大2分間鳴り続きます。サウンド再生を解除するにはMacなどのPCではなくiPhone側から解除することになるのですが、ロックなしの状態かロックありの状態かで解除方法が変わります。
ロックなしの場合
iPhoneがロックなしの場合にサウンド再生を止める方法をご紹介します。iPhoneがロックなしの場合、「iPhoneを探す」アラートのダイアログが表示されるので「OK」を押すとを止めることができます。
難しい操作なしで素早くとめることができるのと、音もそれほど大きくはないので家にある場合は気軽に使うことができます。
ロックありの場合
iPhoneのロックありの場合はまずパスコードを入力します。入力した後に「iPhoneを探す」アラートのダイアログが表示されるので「OK」を押すと、ロックありの状態でもサウンド再生を止めることができます。
ロックありの状態でアラートを止める場合でも、MacなどのPCからではなく、iPhone側から解除します。
パスコードを入力する以外はロックなしの状態と同じ操作で止めることができます。
紛失した際にロックなしの状態だと非常に危険な為、下記にてMacから遠隔でiPhoneをロックありの状態にする使い方をご紹介しておきます。
紛失モードとは?
紛失モードとは、iPhoneの画面にメッセージと連絡先を表示することができ、iPhoneを見つけてくれた人にコンタクトを取ることができる機能です。
紛失モードにした場合iPhoneをMacなどのPCから遠隔操作でロックありにすることができるので、iPhoneを紛失してロックなしの場合はまず最初にMacなどのPCから紛失モードにしましょう。
紛失モードの使い方ですが、MacなどのPCで紛失モードをクリックした後上記ダイアログが出てくるので番号を入力し、次へをクリックします。
上記メッセージ入力画面が表示されるのでメッセージを入力し、完了をクリックします。解除する場合は再度MacなどのPCから紛失モードをクリックし、紛失をモードを停止をクリックします。iPhoneからもパスコードを入力すれば停止することができます。
iPhoneの消去とは?
iPhoneを消去の機能ですが、MacなどのPCから遠隔でiPhoneの中の設定やコンテンツを消去することができます。どうしても安全面が気になるという方は利用しましょう。しかし、iPhoneを消去の機能を使うと位置情報がわからなくなるので注意点です。
こちらはiOS 7以降であればMacなどのPCから遠隔で消去を行っても、iPhoneの場所を表示することができるようになっています。
 【iPhone】AssistiveTouchの使い方!機能やカスタマイズ方法も解説!
【iPhone】AssistiveTouchの使い方!機能やカスタマイズ方法も解説!iPhoneを探すの注意点
「iPhoneを探す」や「Macを探す」機能は紛失した際には非常に便利です。しかし、注意点として使い方次第で悪用されてしまうケースがあるということを知っておきましょう。ここでは「iPhoneを探す」や「Macを探す」機能の危険性についてご紹介します。
居場所の監視の恐れ
「iPhoneを探す」や「Macを探す」は紛失したiPhoneやMacを探す際に便利ですが、悪用されるとiPhoneやMacを持っている自分がどこにいるかを教えてしまい、監視されている状態になるというのが注意点です。
このような状態にならないためにもApple IDやパスコードは簡単に漏洩しないようにすることが大切です。
データの全削除
iPhoneを消去機能を上記でご紹介しましたが、この機能にも注意点があります。Macなどから遠隔でコンテンツ・設定を消去できるのでMacを利用している第3者に勝手に消去されてしまう場合があります。
「iPhoneを探す」機能のご紹介をしてきましたがいかがでしたでしょうか。iPhoneやMacを紛失した際に非常に便利な機能ですが、悪用される可能性があるという注意点もあるので設定の際には気をつけましょう。
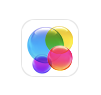 【iPhone】Game Centerの場所はどこ?サインイン/サインアウトの方法
【iPhone】Game Centerの場所はどこ?サインイン/サインアウトの方法まとめ
この記事ではMacから「iPhoneを探す」機能を使用する方法について説明いたしました。いかがでしたでしょうか。
「iPhoneを探す」を使用すればどこにあるかわからないiPhoneを容易に探すことができます。iPhoneを紛失した際は是非、活用してみてください。
合わせて読みたい!iPhoneに関する最新記事一覧
 iPhoneの自動ロック設定を変更できないときの原因と対処法!
iPhoneの自動ロック設定を変更できないときの原因と対処法!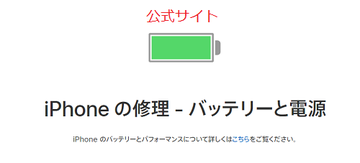 iPhoneのバッテリー交換はどこで?直営店でするべき?
iPhoneのバッテリー交換はどこで?直営店でするべき? iPhoneの画面が割れたときの対処法!放置するとどうなる?
iPhoneの画面が割れたときの対処法!放置するとどうなる? iCloudバックアップから写真を復元できない理由と対処法【iPhone】
iCloudバックアップから写真を復元できない理由と対処法【iPhone】






















