Amazonプライムビデオの視聴履歴と検索履歴を確認・削除する方法
Amazonが提供する動画サービスのAmazonプライムビデオにはそのアカウントに視聴履歴や検索履歴が残されています。ここでは、Amazonプライムビデオの視聴履歴や検索履歴を確認したり、削除したり、残さないようにする方法をご紹介いたします。

目次
- 1Amazonプライムビデオには視聴/検索履歴がある
- ・ドラマ/アニメ/映画など視聴したものは全て記録される
- ・履歴は削除できないの?
- 2Amazonプライムビデオの視聴履歴を確認/削除する方法
- ・iPhone/iPad
- ・Androidスマホ
- ・PC
- ・FireTV
- 3Amazonプライムビデオの検索履歴を確認/削除する方法
- ・iPhone/iPad
- ・Android
- ・PC
- ・FireTV
- 4Amazonプライムビデオの”次に観る”と”視聴履歴に基づくおすすめ”を削除する方法
- ・iPhone/iPad
- ・Androidスマホ
- ・PC
- ・FireTV
- 5Amazonプライムビデオで視聴履歴を削除できない時の対処法
- ・ブラウザのキャッシュを削除
- ・端末の再起動
- ・ブラウザを変更する
- ・インターネット接続を確認する
- 6Amazonプライムビデオの履歴を残さないようにする方法
- ・表示履歴はオフにしておく
- ・ダウンロードして視聴する
- ・まとめ
- ・合わせて読みたい!動画配信サービスに関する記事一覧
Amazonプライムビデオには視聴/検索履歴がある
Amazonプライムビデオにはアカウント毎に視聴履歴がや検索履歴が記録されています。これらの履歴は、Amazonプライムビデオからユーザにおすすめの動画を紹介する際などに活用されています。
FireTVなどでAmazonプライムビデオのアカウントを家族内で共有していたりすると、この視聴履歴や検索履歴は共有している家族にも見られてしまうことがあるため、残さないようにするのが懸命です。
ここでは、視聴履歴や検索履歴を残さないようにするための対処法をご紹介します。
ドラマ/アニメ/映画など視聴したものは全て記録される
Amazonプライムにはドラマ、アニメ、映画、バラエティなどテレビ番組や映画として製作された動画やAmazonプライムビデオのオリジナルコンテンツとして制作された動画など、多種多様な動画が提供されていますが、どの動画を見ても視聴履歴に記録されます。
視聴履歴に残らない動画はありません。
履歴は削除できないの?
家族間でAmazonプライムビデオを共有している場合、お互いの視聴履歴や検索履歴が見れる状態になっているため、視聴したコンテンツによっては見られたくない視聴履歴・検索履歴もあるかもしれません。
そのような時にこれらの履歴を残さないようにすることができないのかと考えたことはないでしょうか。視聴履歴と検索履歴は削除できますし、残さないようにすることができるのです。
 Amazonプライムビデオでレンタルする方法!料金・期間は?
Amazonプライムビデオでレンタルする方法!料金・期間は?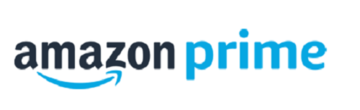 Amazonプライム無料期間の申し込み手順!自動更新しない方法は?
Amazonプライム無料期間の申し込み手順!自動更新しない方法は?Amazonプライムビデオの視聴履歴を確認/削除する方法
Amazonプライムビデオの視聴履歴を確認したり、削除したりする方法をご紹介いたします。
iPhone/iPad
iPhoneやiPadなどのiOSデバイスでは、以下の方法で視聴履歴や検索履歴を確認したり、削除したりします。
ただし、スマホでは視聴履歴の全てを確認したり、削除したりすることはできません。完全に削除するにはPCで操作する必要があります。
「ウォッチリスト」からコンテンツを削除するには、ウォッチリストに表示された動画のひとつを長押しします。
長押しすると各動画に×ボタンが表示されるため、削除したい動画あるいは全ての×ボタンをタップして削除します。
Androidスマホ
つづいてAndroidスマホでの視聴履歴と検索履歴の削除方法をご紹介致します。iPhoneやiPadと同様にAndroidでも視聴履歴を完全に削除することはできませんので、視聴履歴の全てを確認したり、削除したりするにはPCで操作する必要があります。
アプリ画面の左上にある横三本線をタップして、「ウォッチリスト」を選択して、ウォッチリストを開きます。ウォッチリストの内、削除する作品の右下にある縦3点をタップしてメニューを開きます。
「ウォッチリスト」を選択して、ウォッチリストを開きます。
メニューの中から「リストから削除する」(たまに表示されないこともあるようです)をタップして、対象の作品を削除します。
PC
視聴履歴は、PCのブラウザのみで削除することができます。Amazonプライムビデオのトップページにある「設定」ボタンをクリックして、アカウントと設定画面を表示します。
アカウントと設定画面で視聴履歴タブをクリックします。
視聴履歴タブにある「視聴履歴を表示」ボタンをクリックして、おすすめ商品を正確にする画面を表示します。
視聴済みのビデオをが表示されますので、削除したい動画の「動画の視聴履歴からこれを削除」ボタンをクリックします。クリックすると視聴済みビデオのリストから動画が削除されます。
FireTV
PCのブラウザで視聴履歴を削除しても全ての視聴履歴が消えるわけではなく、FireTVでは視聴履歴が残ったままになっているので注意が必要です。
FireTVで視聴履歴を削除するには以下の手順で確認、削除する必要があります。まず、FireTVを起動したらホーム画面の「最近見た商品」ボタンを押します。
次に、FireTVのリモコンの一番右上にある横三本線マークボタンを押します。オプションが表示されたら「最近のアイテムから削除」を押します。
 Amazonプライム/Hulu/Netflixを比較!どれがおすすめ?
Amazonプライム/Hulu/Netflixを比較!どれがおすすめ?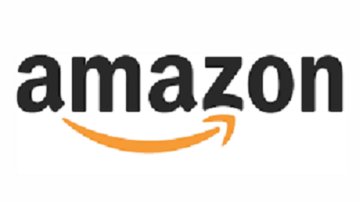 Amazonビデオの購入方法!非プライム会員でも見れる!
Amazonビデオの購入方法!非プライム会員でも見れる!Amazonプライムビデオの検索履歴を確認/削除する方法
Amazonプライムビデオの検索履歴を確認したり、削除したりする方法をご紹介いたします。
iPhone/iPad
検索履歴を削除するには、Amazonプライムビデオアプリの虫眼鏡マークをタップして、検索画面を表示します。
表示された検索履歴のうち、削除したい履歴を左にスワイプします。ディスプレイの左の縁までスワイプするとその検索履歴は削除されます。
Android
アプリ画面の左上にある横三本線をタップして、「設定」を選択し、設定画面を開きます。設定画面の中にある「ビデオの検索履歴を消去する」をタップして、検索履歴を削除します。
PC
Amazonプライムビデオのトップページにあるマイストアボタンを押して、マイストアを表示します。
「表示履歴」タブをクリックします。
削除したい動画あるは全ての動画の「表示から削除」ボタンをクリックして、表示履歴から削除します。
FireTV
FireTVでは検索履歴を削除することはできないのでPCなどの他のデバイスで操作する必要があります。
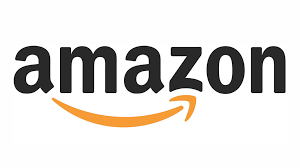 Amazonプライムビデオのアプリは2種類!違いと使い方を解説
Amazonプライムビデオのアプリは2種類!違いと使い方を解説 Amazonプライムビデオのダウンロード・オフライン再生方法と注意点
Amazonプライムビデオのダウンロード・オフライン再生方法と注意点Amazonプライムビデオの”次に観る”と”視聴履歴に基づくおすすめ”を削除する方法
Amazonプライムビデオには視聴履歴や検索履歴のほか、「次に観る」や「視聴履歴に基づくおすすめ」なども表示されます。
これらも視聴履歴などの情報に基づいて表示されるメニューであるため、しっかり削除し、残さないようにする必要があります。
iPhone/iPad
iPhoneやiPadなどのiOSで視聴履歴を削除するには、Amazonプライムビデオアプリで「次に観る」に登録・表示されたコンテンツを削除する必要があります。
「次に観る」には、閲覧途中の動画やウォッチリストに登録した動画が表示されているため、視聴履歴や検察履歴と同等のものになっています。
「次に観る」から、動画を削除するには、Amazonプライムビデオアプリの「次に観る」欄に表示された削除対象の動画を長押ししてメニューを表示します。
表示されたメニューの中から「リストから削除」をタップして、「次に観る」欄から削除します。
「視聴履歴に基づくおすすめ」にも見られたくない動画に類似した作品が表示されている可能性があるため、「次に観る」と同様の方法で対象のコンテンツを削除します。
Androidスマホ
Amdroidスマホでも、iPhoneやiPadと同様に、Amazonプライムビデオの「次に観る」欄に表示された動画を長押ししてメニューを表示します。Androidスマホの場合は、動画の右下に表示された縦3点ボタンをタップしてもメニューを表示できます。
メニューが表示されたら「リストから削除する」をタップして、動画を削除します。
「視聴履歴に基づくおすすめ」から動画を削除する場合も同様に、削除対象の動画を長押しするか、動画の右下に表示された縦3点ボタンをタップしてメニューを表示します。
表示されたメニューの中にある「リストを削除」をタップして動画を削除します。
PC
PCで「次に観る」から動画を削除するには、「次に観る」欄の右端に表示された「編集」ボタンをクリックします。
動画に☓ボタンが表示されるので、削除したい動画あるいは全ての動画を☓ボタンをクリックして削除します。
FireTV
FireTVで「次に観る」や「視聴履歴に基づくおすすめ」を削除する場合は、視聴履歴を削除したときと同様にFireTVのリモコンの一番右上にある横三本線マークボタンを押します。
オプションが表示されたら「リストから削除」を押します。
 Amazonプライムビデオの見放題アニメおすすめ21選!映画も紹介!
Amazonプライムビデオの見放題アニメおすすめ21選!映画も紹介! Amazonプライム会員の解約(退会)方法!年会費の返金の条件は?
Amazonプライム会員の解約(退会)方法!年会費の返金の条件は?Amazonプライムビデオで視聴履歴を削除できない時の対処法
Amazonプライムビデオで視聴履歴を削除できない時は以下の対処法を試してみてください。対処法は全部で4つあります。
ブラウザのキャッシュを削除
視聴履歴を削除できない時の対処法のひとつめは、まずブラウザのキャシュを削除してみます。ブラウザのキャッシュの削除方法は、ブラウザによって異なるため、設定画面を確認してみてください。
端末の再起動
それでも視聴履歴を削除できない場合、ふたつめの対処法は、端末を再起動してみることです。PCのキャッシュクリアをすることで視聴履歴を削除できるようになるかもしれません。
ブラウザを変更する
端末の再起動をしても視聴履歴を削除できない場合、ブラウザを変更してみるのも対処法のひとつです。Amazonプライムビデオで推奨されているブラウザは、以下のとおりです。
- Chrome
- Firefox
- Internet Explorer(11以上)
- Microsoft Edge
- Safari(10以上)
- Opera
インターネット接続を確認する
以上のことを試してみても資料履歴を削除できない場合の対処法は、念の為にインターネット接続を確認してみることです。インターネット回線が安定していることを確認して再度視聴履歴の削除ができないか確認してみてください。
 Amazonプライムビデオが見れない原因と対処法!利用不可とは?
Amazonプライムビデオが見れない原因と対処法!利用不可とは? Amazonプライムビデオの解約・退会方法と注意点
Amazonプライムビデオの解約・退会方法と注意点Amazonプライムビデオの履歴を残さないようにする方法
Amazonプライムビデオの視聴履歴を度々削除するのは面倒なので、最初から履歴を残さないようにする対処法もあります。
表示履歴はオフにしておく
Amazonプライムビデオは作品詳細を開くだけで「表示履歴」に残ってしまいます。この「表示履歴」はPCのブラウザでオフに設定することができます。この表示履歴もできるだけ残さないようしておくことも対処法の一つです。
マイストアの表示履歴画面にある「履歴を管理」をクリックすると閲覧履歴をオン、オフするボタンが表示されますので、ここでオフにします。
ダウンロードして視聴する
Amazonプライムビデオをデバイスにダウンロードしてから、そのダウンロードした作品を視聴すると視聴履歴には残りませんので、これも対処法の一つです。
ただし、PCブラウザではAmazonプライムビデオの動画をダウンロードすることはできないので注意が必要です。
まとめ
Amazonプライムビデオで視聴履歴や検索履歴などを家族や他人に見られないようにするには、まず、履歴を残さないことが重要です。
履歴を残さない方法をしっかり確認してAmazonプライムビデオを楽しみましょう。
 Amazonプライムビデオの見方・使い方まとめ【iPhone/Android/PC】
Amazonプライムビデオの見方・使い方まとめ【iPhone/Android/PC】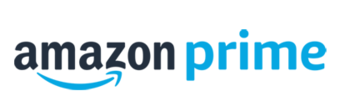 Amazonプライムビデオは家族で共有できる?同時視聴する方法は?
Amazonプライムビデオは家族で共有できる?同時視聴する方法は?合わせて読みたい!動画配信サービスに関する記事一覧
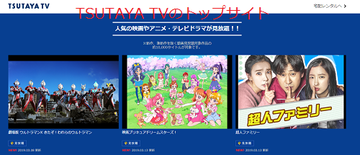 TSUTAYA TVの評判は?動画見放題プランやメリットデメリットなど特徴を解説
TSUTAYA TVの評判は?動画見放題プランやメリットデメリットなど特徴を解説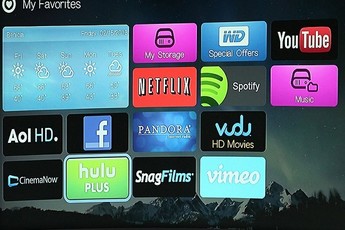 Hulu(フールー)は4kテレビに対応している?4k対応している動画配信サービスは?
Hulu(フールー)は4kテレビに対応している?4k対応している動画配信サービスは? Paraviアプリの使い方!スマホで見るには?動画のダウンロード方法は?
Paraviアプリの使い方!スマホで見るには?動画のダウンロード方法は? AbemaTVで動画をダウンロードする方法
AbemaTVで動画をダウンロードする方法
















































