2019年04月06日更新
【バックアップなし】iPhoneで削除した写真を復元する方法!
一度はiPhoneで削除した写真を、復元したいと思ったことがあるでしょう。しかしバックアップなしで、iPhoneの写真を復元できるのでしょうか。そこで本記事では、バックアップなしでiPhoneの写真を、復元する方法を紹介していきましょう。
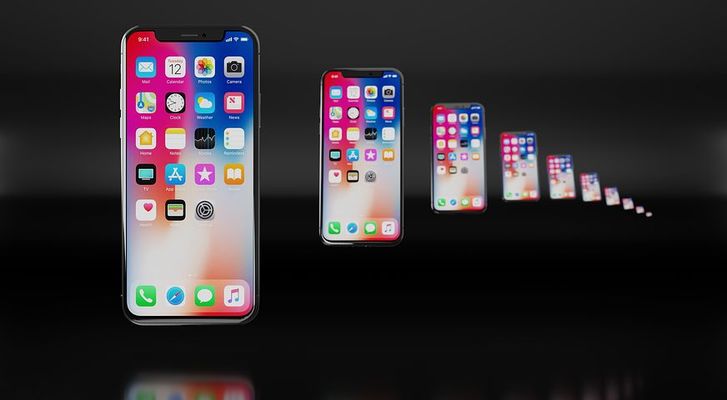
目次
iPhone本体から写真を復元する方法【バックアップなし】
iPhoneで削除した写真を復元させたいと思ったことがあるでしょうか。また「バックアップをしていなかった」と嘆いたことも。そこで本記事では、バックアップなしでiPhone本体から写真を復元する方法を紹介していきます。
まずは手軽にできるiPhoneの復元方法をみていきましょう。結論から言うと、最近削除した項目を利用する方法です。一度は使ったことがあると思いますが、スクリーンショットを使いながら解説します。
iOS8より追加された最近削除した項目を利用する手順
iPhoneがiOS8にアップデートしてから追加された「最近削除した項目」をご存じでしょうか。最近削除した項目を利用することで30日以内削除した写真をカメラロールに復元できるのです。以下で最近削除した項目を使った復元方法をみていきます。
まずはiPhoneの写真アプリを立ち上げてください。
いちばん下までスクロールして「最近削除した項目」をタップします。
そして復元したい写真を、チェックして「復元」をタップします。以上でiPhoneによる写真の復元がおわりました。ただ、iPhoneがiOS8にアップデートされているか、30日以内の写真のみ対応、ということを忘れないでおきましょう。
30日以内の写真のみ復元できるということのでiPhoneの写真には、何日前の写真かわかるように「日にち」が記してあります。
注意として30日以内の期限がある
先ほどもいいましたが、最近削除した項目にある写真を復元するには、30日以内という期限があります。手軽に写真を復元のでしょうがない気もしますが、注意するポイントとして覚えておきましょう。
 iPhoneのメール自動振り分け設定方法【ドコモ/au/ソフトバンク】
iPhoneのメール自動振り分け設定方法【ドコモ/au/ソフトバンク】iPhoneで削除した写真を復元するアプリとは?
もしiPhoneのお気に入り写真を削除してしまったらどうすればいいのか。iPhoneでは削除して30日以内でなければ、「最近削除した項目」から復元できません。そんなときに役立つアプリが「PhoneRescue for iOS」です。
PhoneRescue for iOS
PhoneRescue for iOSは30日以内とか関係なく「iOSデバイスからリカバリーモード」、「iTuneバックアップからリカバリーモード」、「iCloudバックアップからリカバリーモード」という3つの復元モードを提供しています。
つまり必要に応じて紛失したデータ(写真)を、取り戻すということです。復旧率業界で最高のデータ復旧率を誇る、PhoneRescueは紛失されたデータを安全な方式で最大限に復元します。
主な機能/特徴
直感的なワークフローおよびステップごとに、ウィザードをそろえたPhoneRescueは、専門知識なしでたった3ステップだけで紛失したデータをiPhoneに復元できます。
また高速なデータ処理速度で、最先端の復元技術をもっています。データ(写真)が消える前に、デバイスをスキャンしたりデータのプレビューとiPhoneに復元したりして今までなかった速さで処理するのです。
そしてSecureLOGINで暗号のむずかしさを強化して最高レベルのセキュリティシステムで対応。さらにデータ(写真)復元のすべての過程を、256-bitによるSSL暗号化技術を活かして安全にしています。
無料版/有料版の違い
無料版には復元する機能はついていません。つまり無料版でデータ復元ができるかを確認してから有料版を購入することがおすすめです。「無料版」では以下の2つの機能が搭載されています。
- iOS8端末をスキャン
- その結果をプレビューする機能
- データ(写真)をバックアップなしで復元する機能
インストール方法
まず公式ページに飛んでください。PhoneRescue for iOSのダウンロードページに入りましょう。そしてダウンロード画面でパソコンのシステムから「Win版」、または「Mac版」を選択してダウンロードしてください。
ダウンロードが完了したあとに、PhoneRescueのインストールファイル「phonerescue-install-setup」のフォルダを探してください。そして画面の左下にある矢印をクリックして、「フォルダを開く」をクリックしましょう。
PhoneRescue for iOSをインストールするために、「iOSデータ復元をインストール」ボタンをクリックしてください。
 iPhoneのメモアプリをGmailと同期する方法!
iPhoneのメモアプリをGmailと同期する方法!iPhoneに写真を復元する方法【バックアップなし】
上記ではiPhoneで削除した写真を復元するアプリ「PhoneRescue for iOS」の特徴やインストール方法をみてきました。ここから本題に入ります。
バックアップなしでiPhoneで削除した写真を復元する方法を、詳しく紹介していきましょう。
手順
以下で順番にバックアップなしで、iPhoneで削除した写真を復元する方法をみていきます。iPhoneで削除した写真を復元するアプリ「PhoneRescue for iOS」を使ったやり方なので、まずはインストールしてから手順に進んでみてください。
PhoneRescue for iOSの起動
まずPhoneRescueを起動させます。もしiPhoneのiOS8デバイスを接続しなければ「お使いのiOSデバイスを接続してください」と表示されてしまうのです。
この表示されている時は「iOSデバイスからリカバリーモード」と「iOS修復ツール」機能がiPhoneでは使用できませんので注意ください。
USBケーブルでiPhoneをパソコンに接続
次にPhoneRescueをインストールしたパソコンと、iPhoneにデータをバックアップなしで、復元したいiOS8端末を接続しましょう。
リカバリーモードを選択
そして「iOSデバイスからリカバリーモード」の復元モードを選択して、右下のボタンをクリックしてください。すると接続しているiPhoneのiOS8端末の分析が始まります。またiPhoneを分析する時間は、iPhoneのデータ量によって変わるといわれています。
分析を選択してプロセス終了を待つ
分析を選択して、iPhoneのデバイスの分析完了後に各データの詳細がプレビューとして表示されます。このプレビューまで無料で使うことができますが、iPhoneに復元するには有料版が必要です。
復元を選択してiPhoneにデータを復元
次にプレビュー表示したデータを実際に復元します。復元したいデータでは、「iOSデバイスに復元」と「PCに復元」を選択することができます。
iOS8デバイスに復元できるデータは、「連絡先、通話履歴、メッセージ、カレンダー、ボイスメール、リマインダー、メモ、Safari履歴、Safariブックマーク」の9つです。
データをバックアップなしで復元したiOS端末は復元後に一度再起動が必要となりますので確認しておきましょう。
 iPhone8/8 Plusの再起動方法!手順が変更されてる?
iPhone8/8 Plusの再起動方法!手順が変更されてる?パソコンからiPhoneの写真を復元する方法【バックアップなし】
上記ではバックアップなしで、iPhoneで削除した写真を復元するアプリ「PhoneRescue for iOS」の利用方法をみてきました。パソコンからiPhoneの写真を復元する方法もありますので、最後に紹介したいと思います。
PhoneRescue for iOS
本記事では冒頭から「PhoneRescue for iOS」について詳しく紹介してきました。下のリンクから飛んでいただき、ぜひiPhoneで削除した写真を復元するアプリ「PhoneRescue for iOS」をためしてみてください。
手順
それではバックアップなしで、パソコンからiPhoneの写真を復元する方法を紹介していきましょう。
PhoneRescue for iOSの起動
まずは上記と同じで、PhoneRescue for iOSの起動させます。
USBケーブルでiPhoneをパソコンに接続
ここでも同じくPhoneRescueを、インストールしたパソコンとデータを復元したいiOS8端末を接続しましょう。
リカバリーモードを選択
そしてリカバリーモードを選択してください。まだ無料版でもできる機能です。もちろん有料版でも可能。
分析を選択してプロセス終了を待つ
先ほど説明したとおり、分析を選択してプロセスがおわるまで待機しましょう。
復元を選択してパソコンにデータを復元
先ほどは復元を選択して、iPhoneにデータを復元する作業でしたが今回は、復元を選択してパソコンにデータを復元していきましょう。また復元するには有料版を購入してください。
まとめ
最後まで読んでいただきありがとうございました。今回の記事ではバックアップすることなく、iPhoneで削除した写真を復元する方法をいくつか紹介してきました。
iPhoneのみで復元できる方法や、iPhoneで削除した写真を復元するアプリ「PhoneRescue for iOS」を使ったやり方も解説していきましたので、もし復元したい写真がありましたら、ためしてみてください。
合わせて読みたい!iPhoneに関する記事一覧
 iPhoneを充電しながらイヤホンを使う方法!変換アダプタなど紹介!
iPhoneを充電しながらイヤホンを使う方法!変換アダプタなど紹介! iPhoneで動画が再生できないときの原因と対処法!
iPhoneで動画が再生できないときの原因と対処法! iPhoneが圏外になるときの対処法!つながらない原因は?
iPhoneが圏外になるときの対処法!つながらない原因は?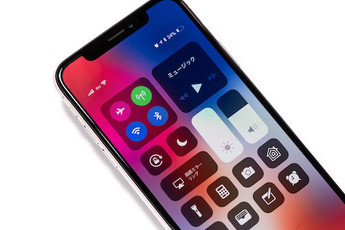 iPhoneの画面が勝手に暗くなる原因と対処法【iOS12】
iPhoneの画面が勝手に暗くなる原因と対処法【iOS12】

















