2020年07月15日更新
iPhone8/8 Plusの再起動方法!手順が変更されてる?
iPhone8以降、再起動方法が変更されていたことをご存じでしたか?一般タブからシステム終了し、iPhone8を再起動させたり様々な方法があります。またiPhone8の再起動で不具合が解消しないときの対処法などいろんな角度から紹介していきます。

目次
iPhone8の再起動の通常の方法
iPhone8/8 Plusを再起動するまでの手順が変わったという話をご存じでしょうか?
いきなり変更後の手順を説明するのではなく、まずは通常の状態でiPhone8/8 Plusを再起動する方法をみていきましょう。以下で2パターン解説してきます。
ボタンによる再起動の手順
1つ目のパターンは、サイドボタンによる再起動の方法です。以下で手順を説明していきます。手順ではスライダをドラッグするなどあまりなじみのない言葉が出てきますが、以下で説明していますので問題ないでしょう。
サイドボタンを長押ししてスライダを表示
まずは上部のボタン、またはサイドボタンをスライダが表示されるまで押し続けてください。上の画像のように、サイドボタンは右側にあります。スライダが何かは以下で紹介しています。
スライダをドラッグして電源オフ
次に、スライダをドラッグしてデバイスの電源を完全に切りましょう。スライダをドラッグして、デバイスの電源が切れたら上部のボタン、またはサイドボタンをもう一度Appleロゴが表示されるまで押し続けてください。
以上が1つ目のiPhone8/8 Plusを再起動するまでの手順になります。その前にスライダとは何か説明しています。
スライダとは
スライダとは、バーのつまみを左右にドラッグして変化させるもの。iPodのボリュームや、曲の進行度を表すバーを思い浮かべると分かりやすいと思います。
ドラッグとは
ドラッグとは、長押ししている指を離さず移動させる操作のことです。通常、ドラッグはアイコンを移動させるときなどに使います。Macなどのパソコンでドラッグを使うことは多いと思いますが、iPhoneでドラッグを使うことは少ないでしょう。
設定アプリによる再起動の手順
2つ目のパターンは、スライダやドラッグは関係ありません。ホーム画面にある設定アプリを使って再起動する方法です。以下で手順をみていきましょう。
一般タブを使用するやり方では、再起動する前にシステム終了をタップする作業があります。以下でみていきますが、一般タブからシステム終了を選択するやり方が面倒だと思う方はもっと簡単なやり方もありますので読み進めてください。
設定アプリを開く
上記のとおり、まずはホーム画面の設定アプリをタップして立ちあげてください。
「一般」をタップ
そうすると、「一般」タブがあると思いますのでそこをタップしましょう。一般タブは様々な設定をするときに使うので、一般タブを何回も使ったことがあると思います。
ただ、一般タブから再起動するためにシステム終了するのは何かと手間です。さらに一般タブを選択してもシステム終了は一般のなかの一番下に表示されています。
「システム終了」をタップ
「一般」タブをタップすると上の画像のような表示になります。一番下に表示されている「システム終了」をタップしましょう。
そうすると、上の画像のように「スライドで電源オフ」という表示が出てくるのでスライドして電源オフしましょう。システム終了はMacを使ってる方はご存じだと思いますが、iPhoneでシステム終了を見ることはほとんどないでしょう。
Macでも、システム終了ではなくスリープなどを使って画面を消していると思います。システム終了すると再起動してしまうからです。
 iPhoneで通話中に声がこもる・聞こえづらい時の原因と対処法!
iPhoneで通話中に声がこもる・聞こえづらい時の原因と対処法!iPhone8の強制再起動の方法
先ほどはiPhone8の再起動の方法についてみてきました。次は変更後のiPhone8の強制再起動の方法をみていこうと思います。
タイトルにも書いてあるとおり、iPhone8/8 Plusの再起動方法が手順が変更されてるのではないか?ということで以下で解説していきます。
iPhone7以前の手順から変更された
早速ですが、iPhone8およびiPhone8 Plusでは強制的に再起動する方法が変更されました。Appleがサポート文書で案内しているように、Apple日本の日本語版サポート文書は再起動についてアップデートされています。
iPhone7/7 Plus以前の手順とは
iPhone7/7 Plusを強制再起動する場合は、スリープとスリープ解除ボタン、音量を下げるボタンを同時に押すという方法でした。
ちなみにiPhone6s以前のiPhoneをはじめとして、iPadやiPod touchの場合では、スリープとスリープ解除ボタン、ホームボタンを同時に押すという方法です。どちらの場合も10秒以上もの間、Appleロゴが表示するまで押し続けるというものです。
しかしながら、iPhone8/8 Plusではサイドボタンと音量ボタンのどちらかを同時に押すことで、緊急SOS機能が再起動するというのです。iPhone8/8 Plusに機種変更された方も一度困惑したのではないでしょうか?
iPhone8/8 Plus、およびiPhone Xではこれまでのスリープとスリープ解除ボタンの名称が、サイドボタンへと変更されているので間違えないように覚えておきましょう。
強制再起動の手順
以下がiPhone8の強制再起動の手順になります。
- 「音量を上げる」ボタンを押してすぐに放す
- 「音量を下げる」ボタンを押してすぐに放す
- 「Appleロゴ」が表示されるまで、サイドボタンを押し続ける
しかし、再起動するための電源オフの方法は以前までと同様に「スライドで電源オフ」が表示されるまでサイドボタンを押し続けるというものなので、気をつけてください。
 iPhoneXで強制終了できないときの原因と対処法を解説!
iPhoneXで強制終了できないときの原因と対処法を解説!iPhone8の再起動をPCで実行する方法
次に紹介するiPhone8の再起動の方法は、PCで実行する方法です。2つのパターンを以下で見ていきましょう。
iTunesを使用する
iPhone8の電源を強制再起動などで落とせたとしても、正常に起動できないという場合はどうすれば良いのでしょうか?結論から言うと、パソコンに接続するということです。以下で手順を見ていきましょう。
まずはiPhoneをパソコンに接続してiTunesを立ち上げてください。なお、設定を変更していなければ通常の場合、自動的に立ち上がります。
起動すると、上の画像のように上部バーにiPhoneのアイコンが表示されると思います。
そしてiPhoneがパソコン(iTunes)に接続されている状態で、iPhoneを強制的に再起動してください。iPhone8の強制再起動の手順は以下のとおりです。
- 音量上げるボタン
- 音量下げるボタン
- サイドボタン長押し
強制再起動時のサイドボタンはAppleロゴが表示されても放さないようにしてください。リカバリーモードになるまで長押しを続けましょう。
なお、「復元」と「アップデート」の選択肢が表示されましたら「アップデート」を選択して終了です。
Tenorshare ReiBootを使用する
Tenorshare ReiBootは、様々なトラブルからiPhoneを復元させることができます。またReiBootは、起動障害やiOSクラッシュをはじめとして、データを消去せずにiPhoneやiPad、iPodなどをトラブルから修復可能です。以下で修正例を5つ紹介します。
- リンゴループ
- ブラックアウト
- リカバリモードループ
- 画面がフリーズ
- 再起動ループ
 iPhone8の防水ケースのおすすめは?状況別に紹介!
iPhone8の防水ケースのおすすめは?状況別に紹介!iPhone8の再起動ができない時の対処法
これまではiPhone8の再起動の手順を見てきました。ただ、iPhone8の再起動が必ずしも上手くいくとは限りません。そこで以下では、iPhone8の再起動ができない時の対処法を2つ紹介します。
正常に充電されているか確認
まずは「バッテリーや充電ケーブルのチェック」するという対処法になります。充電ケーブルをiPhoneに挿してみてください。
充電画面が表示されなければ、以下の問題が予想されます。
- ケーブルやコネクターが壊れている可能性
- ケーブルの差込口にゴミや異物が詰まっている可能性
もしケーブルの差込口にゴミや異物が詰まっていましたら、ゴミや異物が詰まっている場合はエアダスターなどで取り除きましょう。
また充電ケーブルが断線しているケースもありますので、代わりのケーブルがあれば試してみることで解決する可能性があります。問題が解消されることで原因がわかるのでぜひ試してみてください。
ボタンが故障していないか確認
上記のように対処法を実行しても、また充電ができているのに再起動ができないという場合もあると思います。そんなときは、ホームボタンやスリープボタンの故障も考えられますので、以下で解説していきます。
結論から言うと、アクセシビリティ機能を使うことで再起動できます。アクセシビリティの機能を使った再起動をおすすめします。以下で手順を見ていきましょう。
- 設定アプリをタップする
- アクセシビリティを選択してタップする
- Assistive Touchを有効にする
上記のとおりAssistive Touchを有効にすることで、アイコンが表示されます。それをクリックするとiPhoneのロックなどが使えるようになるのでぜひ試してみてください。
iPhone8で再起動が必要な場面
みなさん、iPhone 8/8 Plusを使っているときに突然フリーズしてしまうことが一度はあったのではないでしょうか?
もしもiPhone 8の画面がフリーズしたり、画面をタッチしても何も反応しない場合には再起動することがおすすめです。また使っているアプリが、フリーズした場合にデバイスが正常に利用できなくなって困ると思います。
そんなときの不具合を解消するためにどうすれば良いのでしょうか?本記事でも紹介していますが、再起動することで解消することができる可能性は高いです。
不具合の解消
上記のとおり不具合はいくつかあります。以下でまとめてみました。
- いきなり画面がフリーズ
- 画面をタッチしても何も反応しない
- 使っているアプリが急に落ちる
このような不具合に効果的な対処法は、iPhoneを再起動することです。このような不具合が生じたときには、ぜひ再起動してみてください。
iPhone8の再起動で不具合が解消しない時の対処法
確かにiPhoneがいきなりフリーズしたり、使っていたアプリが急に落ちたときに再起動を行うことは有効な方法だと思います。上記のように、iPhone8の再起動で不具合を解消させようしてもできない場合はどうすればいいのか?
何回も再起動や強制再起動を行ったとしても、改善のきざしが見えないケース無きにしも非ずです。この場合の対処法としては、Appleのサポートに問い合わせることをおすすめします。適切なサポートが得られるからです。
Appleのサポートに問い合わせる
iPhone8の再起動で不具合を解消させようしてもできない場合は、Appleのサポートに問い合わせてみましょう。たとえば、修理サービスを申し込むことを例に紹介します。
iPhoneがいきなりフリーズしたり、使っていたアプリが急に落ちるなど、Apple製品の修理が必要になったら、Apple Storeや正規サービスプロバイダに製品を持ち込むこむか、配送修理を申し込むことができます。
どの方法を選択したとしても、送ったり持ち込んだ製品をできるだけ早く本来の状態に戻して返品してくれるのです。
また偽造品に注意する必要もあります。再起動を行ってもまったく不具合が解消されないのなら、偽造品だと疑ってもいいかもしれません。
偽造品や他社製の電源アダプタやバッテリーの中には、正しく設計されていないことが原因で、安全面での問題を引き起こすものがあります。
Apple 純正バッテリーを使用するためには、Apple Store直営店またはApple正規サービスプロバイダでバッテリー交換をすることも考えてみてください。
Apple製デバイスを充電するための交換用アダプタが必要なときは、Apple 製の電源アダプタの購入することが得策です。またディスプレイ (画面) についても、非純正品と交換すると画質が悪化する場合があります。
正常に機能しなくなるおそれがありますので、Apple認定の画面修理は、信頼できる専門家がApple純正部品だけを使って行っていますので問題ないでしょう。
まとめ
最後まで、iPhone8/8 Plusの再起動方法についての記事を読んでいただきありがとうございました。今回の記事ではタイトルにもあるように、iPhone8/8 Plusの再起動方法が以前から変更されたということで、変更された後の再起動方法も紹介しました。
PCを使ってiPhone8の再起動をする方法や強制再起動の方法もみてきましたが、iPhone8の再起動ができないとき、どういう対処をすればいいのか?ということで対処法についてもいくつか解説しています。
iPhone8/8 Plusの再起動方法を知らない方や、不具合が解消しないときに今回の記事を参考にしてもらえると嬉しいです。ありがとうございました。
あわせて読みたい!iPhoneに関する記事一覧
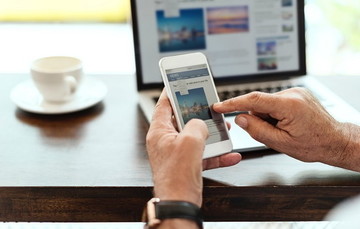 iPhoneのタッチパネルが反応しない原因と対処法を解説!
iPhoneのタッチパネルが反応しない原因と対処法を解説!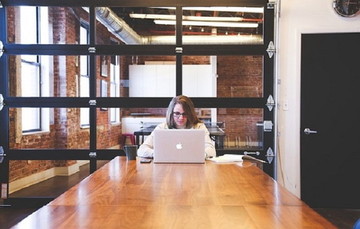 iPhoneの買い替えタイミングは?ベストな時期を解説!
iPhoneの買い替えタイミングは?ベストな時期を解説!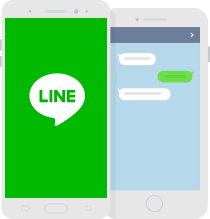 iPhoneのアプリデータを移行する方法!LINE履歴も残せる?
iPhoneのアプリデータを移行する方法!LINE履歴も残せる? iPhone/iPadで新しい絵文字が追加されない原因と対処法【iOS12.1】
iPhone/iPadで新しい絵文字が追加されない原因と対処法【iOS12.1】

























