2019年08月20日更新
iPhoneからGmailアカウントを削除する方法!注意点も解説!
みなさんはGmailアカウントをいくつ持っていますか。複数のアカウントを持っているとあまり使わなくなったアカウントもありますよね。実はiPhoneやiPadでも削除方法は簡単です。今回はiPhoneからGmailアカウントを削除する方法をご紹介します。

目次
- 1iPhone/iPadのGmailアカウント削除方法〜メールアプリ〜
- ・標準メールアプリのGmailアカウントを削除する手順
- 2iPhone/iPadのGmailアカウント削除方法〜Gmailアプリ〜
- ・Gmailアプリのアカウントを削除する手順
- 3iPhone/iPadのGmailアカウント削除方法〜ブラウザ〜
- ・ブラウザからGmailアカウントを削除する手順
- ・削除したGmailアカウントを復元する手順
- 4iPhone/iPadのGmailアカウントを削除するデメリットや注意点
- ・同じアカウント名は再取得できない
- ・Googleのサービスが使えない
- ・ポイントやデータが削除される
- ・合わせて読みたい!Gmailに関する記事一覧
iPhone/iPadのGmailアカウント削除方法〜メールアプリ〜
GmailアカウントをメールアプリでiPhoneから削除する方法をご紹介します。削除方法は簡単でiPhoneやiPadでも同じ操作になります。
標準メールアプリのGmailアカウントを削除する手順
Gmailアカウントを削除する手順はiPhoneやiPadやPCでもほぼ変わりません。Gmailアカウントの削除する手順として3つの方法があります。1つ目は「メールアプリ」、2つ目は「Gmailアプリ」3つ目は「ブラウザ」です。
アカウントとパスワードの入力が必要になります。あらかじめ、削除したいGmailアカウントとパスワードは控えておくことをおすすめします。
設定アプリを開く
iPhoneから設定アプリを探し、タップします。
「アカウントとパスワード」をタップ
iPhoneから設定アプリを起動したら下にスクロールします。「アカウントとパスワード」をタップします。
「Gmail」をタップ
アカウントとパスワードの画面が表示されると、アカウント欄に「Gmail」が表示されるのでタップします。
「アカウントを削除」をタップ
Gmailの画面が表示されたら「アカウントを削除」をタップします。タップするとアカウントのデータがiPhoneから削除されます。
「iPhoneから削除」をタップ
「アカウントを削除」をタップすると、そこでアカウントはiPhoneから削除されます。さらに確認の画面に移る場合は「iPhoneから削除」をタップします。以上がメールアプリでGmailアカウントをiPhoneから削除する手順です。
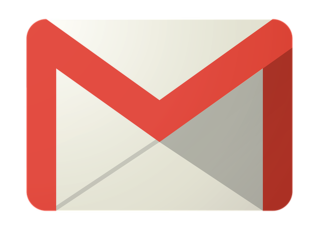 Gmailのアーカイブ機能とは?使い方(非表示/復活/解除/削除)を解説【iPhone/Android/PC】
Gmailのアーカイブ機能とは?使い方(非表示/復活/解除/削除)を解説【iPhone/Android/PC】 Gmailのメールデータをバックアップする方法
Gmailのメールデータをバックアップする方法iPhone/iPadのGmailアカウント削除方法〜Gmailアプリ〜
Gmailアプリからの削除方法は削除前にiPhoneのGoogleアカウントの使用状況をくわしく見ることができます。手順をすすめながら、Googleアカウントを削除しても問題ないか改めて確認することをおすすめします。
Gmailアプリのアカウントを削除する手順
GmailアプリでiPhoneからGmailアカウント削除方法をご紹介します。こちらもiPhoneを使用した手順方法になっていますが、iPadでも同様の手順です。
Gmailアプリから設定を開く
iPhoneからGmailアプリを起動します。そのあと「設定」をタップします。
「Gmailアカウント」をタップ
設定の画面が表示されるので一番上の「Gmailアカウント」をタップします。
「Googleアカウントの管理」をタップ
アカウント欄の「Gmailアカウントの管理」をタップします。
「データとカスタマイズ」をタップ
まず「Gmailアカウント」のホームが表示されます。「ホーム」「個人情報」と続いて「データとカスタマイズ」があるので、「データとカスタマイズ」をタップします。
「データのダウンロード、削除、プランの作成」を表示する
「データとカスタマイズ」をタップすると「プライバシー設定の確認」や「アクティビティ管理」が表示されます。下にスクロールし「データのダウンロード、削除、プラン作成」を表示します。
「サービスやアカウントの削除」をタップする
「データのダウンロード、削除、プラン作成」の欄に「サービスやアカウントの削除」が表示されます。「サービスやアカウントの削除」をタップします。
「Googleアカウントの削除」をタップ
「サービスやアカウントの削除」をタップすると「Googleサービスの削除」「Googleアカウントの削除」が表示されます。「Googleアカウントの削除」をタップします。
「本人確認」を行う
「本人確認」を行うため、パスワードを入力します。アカウントとパスワードをよく確認してください。パスワードを忘れてしまった場合は、パスワード欄の下にある「パスワードをお忘れの場合」をタップし、パスワードを再設定します。
「Googleアカウントの削除」の注意書きを読む
「Gmailアカウントの削除」の注意書きが表示されます。注意書きでは、アカウント情報とデータが削除されることなど記載されています。
そのほかに削除予定のアカウントでGoogleサービスにログインできなくなること、他のサイトやメールアドレスの登録に削除予定のアカウントを使用している場合、メールが届かなくなることなど記載されています。
注意書きのあとにアカウントのデータを確認できますので、アカウント削除しても問題ないか再度確認することをおすすめします。
2か所チェックを付ける
注意書きに問題がなければ下へスクロールします。2か所チェック箇所があります。内容に該当することを確認したらチェックをいれます。そのあと、「アカウントを削除」をタップします。以上がGmailアプリでGmailアカウントをiPhoneから削除する手順です。
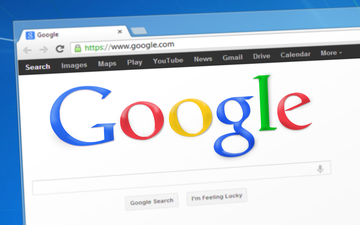 GmailをGmailでない場所に保存/ダウンロードする方法
GmailをGmailでない場所に保存/ダウンロードする方法iPhone/iPadのGmailアカウント削除方法〜ブラウザ〜
iPhoneからメールアプリやGmailアプリをアンインストールしてしまったり、元々iPhoneにアプリが入っていない場合は、ブラウザでiPhoneからGmailアカウントの削除をすることができます。
ではiPhoneからブラウザでGmailアカウントを削除する手順をご紹介します。iPhoneを使用した手順方法になっていますが、iPadやPCでも同様の手順です。
ブラウザからGmailアカウントを削除する手順
iPhoneからGoogleクロムやサファリなどブラウザからGoogleにログインします。
ブラウザからGoogleにログインする
iPhoneのブラウザからGoogleにログインしようとすると、アカウントの入力が表示されます。アカウントであるメールアドレスまたは電話番号を入力します。
メールアドレスや電話番号をわからない場合は「メールアドレスを忘れた場合」をタップします。すると電話番号または再設定用のメールアドレスを入力する画面に移ります。
「アカウント設定」をタップ
Googleアカウントが表示されます。「ログインとセキュリティ」「個人情報とプライバシー」「アカウント設定」と表示されます。一番下の「アカウント設定」をタップします。
「Googleアカウントの削除」の注意書きを読む
ここからはGmailアプリからの削除方法と同様です。「Gmailアカウントの削除」の注意書きが表示されます。注意書きでは、アカウント情報とデータが削除されることなど記載されています。
そのほかに削除予定のアカウントでGoogleサービスにログインできなくなること、他のサイトやメールアドレス登録に削除予定のアカウントを使用している場合、メールが届かなくなることなど記載されています。
注意書きのあとにアカウントのデータを確認できますので、アカウント削除しても問題ないか再度確認することをおすすめします。
2か所チェックを付ける
注意書きに問題がなければ下へスクロールします。2か所チェック箇所があります。内容に該当することを確認したらチェックをいれます。そのあと、「アカウントを削除」をタップします。以上がiPhoneからブラウザでGmailアカウントを削除する手順です。
削除したGmailアカウントを復元する手順
iPhoneからGmailアカウントを復元する手順をご紹介します。iPhoneでGoogleクロムやサファリなどのブラウザからGoogleアカウントサポートのページに移ります。復元方法は簡単でiPhone以外でも同じ操作になります。
アカウントを復元する
iPhoneからGoogleアカウントサービスに移ります。復元したいアカウントであるメールアドレス、電話番号を入力します。
削除されたアカウント
最近削除したiPhoneのGmailアカウントであれば復元できる可能性があります。「次へ」をタップします。
アカウント復元
覚えている最後のパスワードを入力します。パスワードを忘れてしまった場合は「別の方法を試す」をタップします。
6桁の確認コードを入力する
iPhoneにSMSで6桁の確認コードが送られてきます。その6桁をG-のあとに入力します。
パスワードを変更
iPhoneの他のウェブサイトで使用していない新しいパスワードを8文字以上で入力します。
 Gmailのパスワードを忘れた時にリセット/確認/ログインする方法!
Gmailのパスワードを忘れた時にリセット/確認/ログインする方法!iPhone/iPadのGmailアカウントを削除するデメリットや注意点
iPhoneからGmailアカウントを削除してしまったあと、一定期間を超えると削除したアカウントを復元することができないことがあります。そこでアカウントを削除するまえに、iPhoneからGmailアカウント削除のデメリットと注意点についてご紹介します。
同じアカウント名は再取得できない
まず1つ目のデメリットは、アカウントを再取得するときに同じアカウント名を使うことができないという点です。一定期間を超えGmailアカウントの復元ができなかった場合は、iPhoneから新しいGoogleアカウントを作成することになります。
その場合、同じアカウント名は再取得できません。iPhoneからGmailアカウントを削除する前の注意点として、同じアカウント名を使いたい場合は早めの復元をおすすめします。
Googleのサービスが使えない
2つ目のデメリットはGmailアカウントを削除するとGoogleサービスが使えなくなるという点です。GoogleサービスのログインにはGmailアカウントが必要です。
GmailのほかにYouTubeやGoogleフォト、GoogleクロムなどさまざまなGoogleサービスにログインができなくなります。
過去の履歴も消えてなくなりますのでデメリットもさまざまです。iPhoneからGmailアカウントを削除する前の注意点として再確認をおすすめします。
ポイントやデータが削除される
3つ目のデメリットはGmailアカウントを一度削除してしまうと、ポイントやデータが削除されるという点です。iPhoneからGmailアカウントが復元できたとしてもポイントやデータの復元はできません。
Gmailアカウントを削除するときは事前にデータを別サービスにダウンロードするなど注意点が挙げられます。またアカウントとパスワードはあらかじめ控えておくことをおすすめします。
いかがでしたでしょうか。これらのデメリットや注意点をもとにiPhoneからGmailアカウントの削除する際は、ぜひ参考にしてみてください。
合わせて読みたい!Gmailに関する記事一覧
 Gmail15周年記念でメール予約送信機能を追加!ようやく日時指定が可能に
Gmail15周年記念でメール予約送信機能を追加!ようやく日時指定が可能に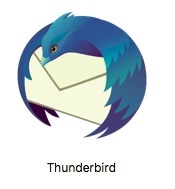 ThunderbirdでGmailを使いたい!送受信するための設定方法を解説
ThunderbirdでGmailを使いたい!送受信するための設定方法を解説 Gmailの添付ファイルの容量の上限は?容量を超えた場合の送信方法も解説
Gmailの添付ファイルの容量の上限は?容量を超えた場合の送信方法も解説 GmailをOutlookで設定して送受信する方法
GmailをOutlookで設定して送受信する方法

































