2019年05月01日更新
iCloudアカウントを作成する方法!設定方法も解説!
iPhoneやiPad、Macなど、Apple製品を複数お持ちの方の中には、「デバイスごとでiCloudアカウントを分けたい!」と思う方もいるのでは?今回は様々なシチュエーションから、新規でiCloudアカウントを作成する方法をご紹介します。

目次
- 1iCloudアカウントを作成する方法~iOSデバイス~
- ・設定アプリからiCloud設定を開く
- ・”Apple IDを新規作成”をタップ
- ・生年月日の設定
- ・名前・メールアドレスを登録
- ・パスワード・秘密の質問
- ・利用規約を読んだ上で同意
- ・確認コードの入力し本人確認をする
- 2iCloudアカウントを作成する方法~Apple公式サイト~
- ・姓名/生年月日/メールアドレス/パスワードの入力
- ・セキュリティ質問の設定をする
- ・利用規約を読んだ上で同意
- ・確認コードの入力し本人確認をする
- 3iCloudアカウントを作成する方法~iTunes Store/App Store~
- ・PCでiTunes Store/App Storeを開く
- ・サインイン画面から新規作成をクリック
- ・メールアドレス/パスワードの設定をする
- ・利用規約を読んだ上で同意
- ・確認コードの入力し本人確認をする
- 4アクティベーション時にiCloudアカウントを作成する方法
- ・新しい端末を起動する
- ・”Apple IDをお持ちでないか忘れた場合”をタップ
- ・無料のApple IDを選択する
- ・メールアドレス/パスワードの設定をする
- ・利用規約を読んだ上で同意
- ・確認コードの入力し本人確認をする
- 5iCloudアカウントの設定を行う方法
- ・ブラウザで設定する
- ・設定アプリで設定する
- ・まとめ
- ・合わせて読みたい!iCloudに関する記事一覧
iCloudアカウントを作成する方法~iOSデバイス~
皆さんは、iCloudアカウントをどのように使用していますでしょうか。
iCloudメールやApp StoreやiTunesなどでコンテンツをダウンロードしたりするなど、iPhoneやiPadなどApple製デバイス(端末)を使う上で必要不可欠なApple ID / iCloudアカウント。
中には「メールのアカウウントを登録用と自分用でApple ID / iCloudアカウントを分けて使いたい」場合や、「複数のAppleデバイス(端末)でApple ID / iCloudアカウントを分けて使いたい」など考える方もいらっしゃるかと思います。
今回はIOSデバイス、Apple公式サイト、App Store/iTunes Store、新しく購入したデバイス(端末)のそれぞれからApple ID / iCloudアカウントの新規作成と、その後のアカウントの設定までを詳しくご紹介いたします。
また、新たにApple製品を購入された方向けの、アクティベーション時(初めて電源を入れたときの初期設定)のApple ID / iCloudアカウントの新規作成方法もページ中程から下に記載しておりますので、ご参考ください。
設定アプリからiCloud設定を開く
まずはすでにアカウントの初期設定が完了している方、または新たにApple ID(iCloudアカウント)を取得したい方向けの方法をご紹介します。
はじめに「設定」をタップします。
”Apple IDを新規作成”をタップ
デバイスにApple ID(iCloudアカウント)が登録されていない場合、このように表示されますので、赤枠の「iPhoneにサインイン」をタップします。
すでにiCloudアカウントにログインされている場合は、そのアカウントのメールアドレス・パスワードを記録しておき、一度ログアウトしてください。
IOSのバージョンによっては少し違うかもしれませんが、上図赤枠の「Apple IDをお持ちでない場合」をタップします。
アカウントを新規作成しますので、「Apple IDを作成」をタップします。
生年月日の設定
登録するにあたって、アカウントを使用する方の生年月日を入力します。
Apple ID / iCloudアカウントの登録の際に、使用される方の年齢が13歳未満の方は、個人としてApple IDやiCloudアカウントを登録・利用することができませんのでご注意ください。
その際は「ファミリー共有」という方法がありますので、ここでは使用される方ご本人の生年月日を入力し、あとからファミリー共有のアカウント設定をこなってください。
またアカウントのパスワードの再設定の際に本人確認に使用するので、生年月日は正確に入力してください。
名前・メールアドレスを登録
Apple ID / iCloudを使用される方のアカウント名を登録します。
現在お持ちのメールアドレス(Yahoo!メールやGmailなど)でiCloudアカウントで利用する場合は上をタップします。
または新規でiCloud.comのメールアドレス(@icloud.com)を取得する場合は下をタップします。
「無料のiCloudメールを取得」を選択すると上図の画面になりますので、登録するiCloudアカウントのメールアドレスを決めます。ドメイン(@icloud.com)を含むメールアドレスが新規登録するApple IDになります。
下のAppleからのニュースはお好みでオン/オフを選びます。
右上の「次へ」を押すと、上図のようになりますので、「メールアドレスを作成」を選択します。
パスワード・秘密の質問
Apple ID / iCloudアカウントのパスワードを登録します。
パスワードは大文字・小文字・数字を含む8文字以上になるように作成してください。
ここでApple ID / iCloudアカウントのパスワードを忘れた際の本人確認用のセキュリティ質問を設定します。
この質問は、アカウント復旧の場合などで必要になる場合があるので、忘れないように注意してください。このとき同じ回答になるものは使用できませんのでご注意ください。
1つ目のセキュリティ質問内容は上記のとおりです。
2つ目のセキュリティ質問内容は上記のとおりです。
3つ目のセキュリティ質問内容は上記のとおりです。
利用規約を読んだ上で同意
秘密のセキュリティ質問の設定が完了すると、Apple ID / iCloudアカウントの使用に関する利用規約が表示されます。
よく読んでから「同意する」をタップします。
確認コードの入力し本人確認をする
ここで2ファクタ認証(2段階認証)の設定画面が表示されます。
2ファクタ認証(2段階認証)とは、Apple ID / iCloudアカウントが第三者によって不正に使用されることを防止する本人確認の役目があります。
ですので「続ける」をタップします。
2ファクタ認証が必要だと表示されますので、「続ける」をタップします。
本人確認のできる電話番号を入力します。
国番号である「+81」がありますが、ここでは090や080など、はじめの”0”を入力してもかまいません。
「次へ」を選択すると、先ほど入力した電話番号にSMSが届きますので、SMSに記載された確認コード6桁を入力します。
何度もしつこく言いますが、このコードはアカウントの本人確認のためのコードですので、他人に教えたりすることは厳禁です。
これでApple ID / iCloudアカウントの登録は完了しました。
ここでパスワードを入力すればデバイス(端末)にApple ID / iCloudアカウントを登録できます。
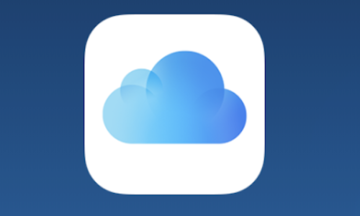 【iCloud】iPhoneデータの復元方法!手順を解説!
【iCloud】iPhoneデータの復元方法!手順を解説! iCloudフォトライブラリを削除する方法!注意点も解説!
iCloudフォトライブラリを削除する方法!注意点も解説!iCloudアカウントを作成する方法~Apple公式サイト~
さて、ここからはApple公式サイトからApple ID / iCloudアカウントの新規作成を行う手順について解説いたします。
この方法はWindowsやMacなどOSやデバイスに関係なくApple ID / iCloudアカウントが作成できます。
姓名/生年月日/メールアドレス/パスワードの入力
入力フォームにアカウントを使う方の氏名、生年月日、登録するメールアドレス、パスワードを入力します。
ページ上部にも記載しましたが、13歳未満の方はApple ID / iCloudアカウントを登録することができませんので、その際はファミリー共有設定をして登録してください。
またパスワードの再設定の際に本人確認に使用するので、生年月日は正確に入力してください。
パスワードは大文字・小文字・数字を含む8文字以上になるように設定してください。
セキュリティ質問の設定をする
登録したApple ID / iCloudアカウントのパスワードの再設定の際に本人確認をするために必要となるセキュリティ質問を3つ設定します。
セキュリティ質問内容はページ上部に記載しているものと同じです。
セキュリティ質問は、Apple ID / iCloudアカウント復旧の場合などで必要になる場合があるので、忘れないように注意してください。また回答の中に同じワードを入れることはできません。
利用規約を読んだ上で同意
規約が表示されますので、よく読んで同意します。
確認コードの入力し本人確認をする
先ほどアカウント登録の際に使用したメールアドレスに本人確認用の確認コードが届きますので、入力します。
iCloudアカウントを作成する方法~iTunes Store/App Store~
ここからはPCのiTunes Store/App Store アプリを使ってApple ID / iCloudアカウントの新規作成を行う手順をiTunesのインストールから解説いたします。
なお、Apple ID / iCloudアカウントの新規作成の際、すでに別のログインされている場合は現在ログインされているApple IDアカウントをログアウトする必要があります。
ですので、ログアウトされる前にApple ID / iCloudアカウントのメールアドレスとパスワードを予めメモしておくことをおすすめします。
PCでiTunes Store/App Storeを開く
Windows10をお使いの方は上記のリンク、またはMicrosoft Storeで「iTunes」で検索してiTunesを入手・インストールをします。
その他のwindowsの方はAppleのサイトからiTunesをダウンロードしてインストールします。
Macの方はすでにインストールされているiTunesを使用します。
インストールが完了したら起動します。
サインイン画面から新規作成をクリック
windowsの方はメニューバーから「アカウント」をクリックします。
Macの方は画面の最上部の「アカウント」をクリックします。
「サインイン」をクリックします。
出てきたウィンドウの「Apple IDを新規作成」をクリックします。
メールアドレス/パスワードの設定をする
アカウント登録するメールアドレス、パスワード、国を入力します。
利用規約を読んだ上で同意
利用規約をよく読んで✓を入れます。
次にApp StoreやiTunes Storeなどの決済方法を登録します。
特に使うことのない場合は「なし」を選択し、氏名、住所や郵便番号、電話番号を入力するだけで構いません。
確認コードの入力し本人確認をする
登録したメールアドレスにアカウントの本人確認用の確認コードが届きますので、それを入力します。
以上でアカウント登録が完了します。
アクティベーション時にiCloudアカウントを作成する方法
ここからは新たにiPhoneやMacなどのApple製品(デバイス)を購入された方向けのApple ID / iCloudアカウントの新規作成方法をご紹介いたします。
新しい端末を起動する
まずはデバイス(端末)を起動し、国やキーボード、Wi-Fiの設定をします。
”Apple IDをお持ちでないか忘れた場合”をタップ
Apple IDの画面が表示されましたら、「パスワードを忘れた、またはAppleIDをお持ちでない」をタップします。
無料のApple IDを選択する
「無料のAppleIDを作成をタップ」をタップします。
生年月日を登録します。
ページ上部にも記載しておりますが、13歳未満の方はApple ID / iCloudアカウントを登録することができませんのでご注意ください。
加えて、パスワードの再設定の際に本人確認に使用するので、生年月日は正確に入力してください。
氏名を登録します。
メールアドレス/パスワードの設定をする
現在お持ちのメールアドレス(Yahoo!メールやGmailなど)を登録する場合は上を、新たにiCloud(@icloud.com)のアドレスを取得する場合は下を選択します。
利用規約を読んだ上で同意
利用規約が表示されますので、よく読んで「同意する」を選択します。
確認コードの入力し本人確認をする
初期設定が完了しホーム画面が表示されたら、「設定」を開きます。
するとこのような画面になり、「2ファクタ認証を有効にする」という表示をタップします。
上記のような画面が出ますので、「有効にする」をタップして完了です。
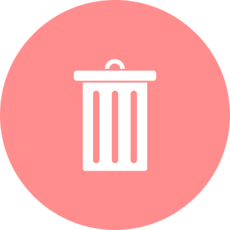 iCloudから削除した写真を復元する方法!注意点も解説
iCloudから削除した写真を復元する方法!注意点も解説 iCloudのストレージプランアップグレード方法【iPhone/iPad】
iCloudのストレージプランアップグレード方法【iPhone/iPad】iCloudアカウントの設定を行う方法
アカウントの新規作成は完了したとして、ここからはApple ID / iCloudアカウントの設定についてご紹介いたします。
まず、Apple ID / iCloudアカウントに登録された情報が正しいか、またアカウントのパスワードなどのセキュリティ対策も万全であるかを検証します。
ブラウザで設定する
上記のリンクからApple IDの公式サイトにアクセスし、メールアドレスを入力します。
Apple ID / iCloudアカウントのパスワードを入力します。2ファクタ認証コードを入力することもありますので、SMSあるいはApple ID / iCloudアカウントでログインしている端末に届いた確認コードを入力します。
ページ下部に「データとプライバシー」という項目に設定箇所があります。
まずは赤枠の部分である「設定の管理」をクリックします。
「iCloud解析を共有」という項目が出てきますが、これは自分のアカウント使用情報が、製品やサービスの品質向上のためにAppleに送信することを許可する項目ですので、任意でチェックを入れます。
次に下の赤枠の部分「データとプライバシーの管理」をクリックします。
もう一度アカウントにサインインが必要な場合は再びメールアドレスを入力します。
Apple ID / iCloudアカウントのパスワードを入力します。
本人確認の2ファクタ認証コードが送信されますので、6桁のコードを入力します。
Apple ID / iCloudアカウントの情報やアカウントの使用状況・無効化・削除の際はここから手続きをします。
登録した情報の変更(氏名や生年月日など)の変更もここから行います。
設定アプリで設定する
ここからはiPhoneやiPadなど、IOS端末からの設定方法をご紹介します。
まずは「設定」をタップします。
デバイス(端末)にログインされているApple ID / iCloudアカウントをタップします。
Apple ID / iCloudアカウントのメールアドレスや名前、その他情報が表示されます。
一番上の「名前、電話番号、メール」をタップします。
現在Apple ID / iCloudアカウントに登録されている名前、連絡先、生年月日が記載されています。
間違っている場合は、こちらから編集も可能です。
アカウントのパスワードとセキュリティの設定をする場合は、赤枠の「パスワードとセキュリティ」をタップします。
2ファクタ認証の設定はここからすることができます。
その際、Apple ID / iCloudアカウントに登録されている電話番号が正しいか確認してください。
アプリやコンテンツ購入の際に必要になる支払い方法や配送先については、上図の赤枠をタップします。
現在Apple ID / iCloudアカウントに登録されている決済方法が表示されます。
新規で登録される場合は上図と同じ様になり、クレジットカードなどを登録した場合は、その情報が記載されます。
また少し余談ですが、現在ログインしているAppleID / iCloudアカウントを使用しているデバイス(端末)は最も下にスクロールした先に一覧表示されます。
まとめ
今回はApple ID / iCloudアカウントの登録方法から詳しい操作方法までご紹介しました。
iCloudの最大の魅力は他のデバイス(端末)間で同じ情報がオンラインで共有でき、友人などと共有することもできますので、上手に活用して快適なiCloud生活をお楽しみください。
合わせて読みたい!iCloudに関する記事一覧
 iCloudのメールアドレスの作成方法!アカウントと同時取得方法も解説!
iCloudのメールアドレスの作成方法!アカウントと同時取得方法も解説! iCloudのファミリー共有の設定・使い方!メリット・デメリットは?
iCloudのファミリー共有の設定・使い方!メリット・デメリットは? 「iCloudストレージ(容量)がいっぱいです」とは?解除方法を解説【iPhone】
「iCloudストレージ(容量)がいっぱいです」とは?解除方法を解説【iPhone】 iCloud Driveの使い方!保存ファイルの確認・削除方法も解説!
iCloud Driveの使い方!保存ファイルの確認・削除方法も解説!





































































