2019年08月12日更新
iPhoneの写真をカメラロールから一括削除する方法!
iPhoneの写真を一括で削除する方法を見ていきます。iPhoneのカメラロールより一括削除する方法からパソコンを使った削除まで紹介します。また、誤って写真を一括で削除してしまったという場合の対処方法についても見ていきます。
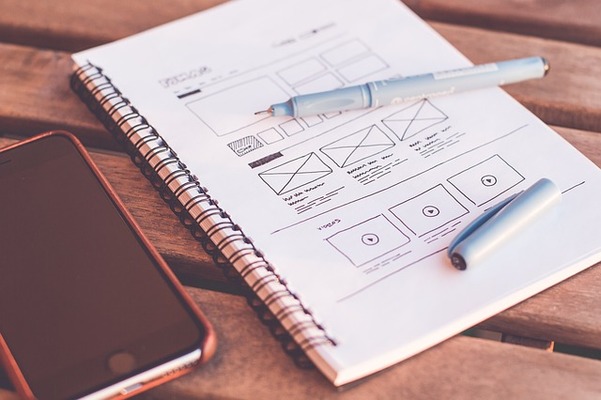
目次
iPhoneの写真を一括削除する方法〜iPhone〜
iPhoneのカメラロールより写真を削除する場合、一括削除機能が便利です。ここからはiPhoneのカメラロールから写真を一括で削除する方法について見ていきます。
カメラロールで写真を範囲選択して削除
iPhoneのカメラロールの写真を一括削除する一番簡単な操作方法は、削除したい複数の写真を選択して削除する方法です。
iPhoneのカメラロールを開き、右上の「選択」をタップします。
削除したい写真の範囲を一括で選択します。
右下のゴミ箱マークをタップします。
「●枚の写真を削除」と出てくるので、選択します。
以上の操作で指定した写真の削除は完了です。
日付ごとに一括選択して削除
撮影した日付ごとにまとめて写真を削除することも可能です。ある一定の日付の写真を一括で削除する場合、日別での削除を実施します。
カメラロールを開き写真タブを開きます。右上の「選択」をタップします。
日別に写真が整理されているので、削除したい日付範囲の写真グループを探し、右上にある「選択」をタップします。
指定日の写真が一括選択されたら、右下削除ボタンを押します。
「●枚の写真を削除」と出てくるので、タップします。
以上の操作方法で日別ごとに一括で写真の削除が可能です。
年別/コレクション/モーメントの違い
iPhoneのカメラロールの写真タブには、日別での表示方法と合わせて写真の表示方法が3つあります。年別、コレクション、モーメントの3つのパターンで表示が可能です。
それぞれの違いは以下の通りです。
年別・コレクション・モーメントとは
写真アプリ内の写真タブにおける分類方法。iOS 7から採用されています。
- 年別:その名の通り、撮影年で写真を分類
- コレクション:撮影場所および撮影月で写真を分類
- モーメント:撮影場所および撮影日で写真を分類
カメラロールを開くと最初に表示される画面が「モーメント」です。モーメント表示の場合、直近撮影した写真の一覧が日別で見ることができ、表示サイズも小さすぎないため便利です。日別での写真削除の場合は、モーメント表示を使用します。
カメラロールの写真を完全に削除する
iPhoneのカメラロールのモーメント表示より写真を選択してすべて削除するには時間がかかりますので、完全に削除する場合は、パソコンのドラッグ&ドロップ機能を使って作業する必要があります。
ここからはパソコンのドラッグ&ドロップを使ったiPhoneの写真の削除操作方法について見ていきます。
 iPhoneの写真を整理する方法!効率的な管理方法も解説!
iPhoneの写真を整理する方法!効率的な管理方法も解説!iPhoneの写真を一括削除する方法〜パソコン〜
iPhoneのカメラロールに保存されている写真を一括で削除する場合、パソコンのドラッグ&ドロップ機能を使うと便利です。MacとWindowsで操作方法が異なりますので、それぞれの操作方法を見ていきます。
Mac
まずMacを使った場合のiPhoneの写真削除方法を見ていきます。
日別に並べてドラッグ&ドロップ
iPhoneをMacに繋ぎ、Macアプリの「イメージキャプチャ」を起動すると、iPhoneに保存された写真一覧が表示されます。
これをiPhoneのモーメント表示同様撮影日別に並べて、ドラッグ&ドロップで選択範囲を一括で選択→右クリックで「●枚の写真を削除」を選択するだけで、削除が完了です。
Macではドラッグ&ドロップで一括で大量の範囲を選択することができるため、大量の写真を一括で削除したい場合におすすめの方法です。
Windows
一方、Windowsの場合の写真の削除方法も見てきます。
写真フォルダを開いて一括削除
iPhoneとWindowsパソコンを繋ぎ、フォルダ[Apple iPhone]→[Internal Storage]→[DCIM]を開きます。このDCIMフォルダにiPhone内のすべての写真が保存されているので、フォルダごと削除するこで写真の一括削除が可能です。
もしくは、Mac同様Windowsフォルダ内の写真をドラッグ&ドロップで範囲選択し、一括削除することも可能です。
MacもしくはWindowsいずれかの端末でiPhoneの写真を削除すると一括操作が可能となります。
 【Windows10】iPhoneの写真をパソコンに取り込む/保存方法!
【Windows10】iPhoneの写真をパソコンに取り込む/保存方法!iPhoneの写真を一括削除した後に復元する方法
つぎに、iPhoneの写真を誤って一括削除してしまった・必要な写真も削除してしまったという場合に便利な写真を復元する方法を見ていきます。
「最近削除した項目」から復元
iPhoneのカメラロールの「最近削除した項目」より復元が可能です。
iPhoneのカメラロールを開き、アルバムタブを選択します。
「最近削除した項目」を開きます。
一括で削除した写真がここに一時保存されていますので、右上の「選択」をタップし、復元したい写真の範囲を選びます。
右下の「復元」をタップすると、削除した写真が復元されます。
ただし、削除から時間が経つと「最近削除した項目」からも自動で削除されるので注意が必要です。
パソコンで削除操作を行った場合は復元できない
パソコンよりiPhoneの写真を一括削除した場合、「最近削除した項目」にも削除した写真は残らず、復元ができません。
その場合は、以下の方法にて復元が可能です。
iCloudのバックアップより写真を復元
iCloudにバックアップをとっていた場合は、iCloudより削除した写真を復元できる可能性があります。ただし、バックアップを復元するとiPhoneのデータがすべて上書きされるので注意が必要です。
方法は以下の通りです。
設定→iCloud→ストレージを管理→バックアップを開きます。
バックアップデータが残っていることが確認できたら、iPhoneのリセットに進みます。
設定→一般→リセット→すべてのコンテンツと設定を消去をタップします。
Appとデータという画面が表示され、「iCloudバックアップから復元」をタップすることで復元が可能です。
 【バックアップなし】iPhoneで削除した写真を復元する方法!
【バックアップなし】iPhoneで削除した写真を復元する方法!iPhoneの写真を一括削除しても容量が増えない時の原因
iPhoneのカメラロールより写真を一括削除することで、iPhoneの使用容量を軽くすることができます。しかし、iPhoneのカメラロールより写真を一括削除したにもかかわらず、iPhoneの容量が増えないという事象が発生しています。
「最近削除した項目」に残っている
まずひとつの原因として考えられるのは、「最近削除した項目」に写真が残っていることです。一括削除した直後は「最近削除した項目」フォルダに一時的に削除した写真が保存されます。
そのため、削除した写真が実はすべてiPhoneに残っているという状態のため、iPhoneの容量が変わらない可能性があります。この場合、「最近削除した項目」からも写真を削除することで容量を増やすことができます。
iTunesから転送した写真は削除できない
iPhoneをiTunesと同期している場合、iPhoneのフォルダにiTunesから同期された写真が保存されます。この保存された写真はiPhoneからは削除できませんので、容量が変わらない可能性があります。
その場合、以下の手順で写真の削除が可能です。
iPhoneをPCに接続→iTunesを起動→iPhoneマークを押し、写真を開きます。
「写真を同期」を選択し、「写真を削除」をタップします。
以上の操作方法でPCと iPhoneの同期が無効になり、写真が削除されます。
お気に入りの音楽や映画を楽しみたい時、それらをきちんと整理しておきたい時、iTunesは最高の方法です。
iTunesに写真を保存しておくとバックアップにもなり便利ですが、一方で写真を削除したい場合は必ずパソコンから操作する必要があるということを認識しておく必要があります。
iCloudが有効で自動同期されている
iCloudが有効になっている場合も、iPhoneの容量が増えません。
「マイフォトストリーム」というiCloudの設定が有効になっている場合、ほかの端末で撮影保存した写真もすべてiPhoneに自動でダウンロードされてしまいます。
容量を確保したいという方はこちらの設定はオフにする必要があります。設定方法は以下の通りです。
設定→iCloud→写真→マイフォトストリームをオフにします。
以上の操作方法でiPhoneの容量を減らすことが可能です。
iCloudは、あらゆるApple製デバイスに組み込まれています。それはつまり、写真、ファイル、メモなど、あなたのものすべてが安全に保存され、最新の状態に保たれ、あなたがどこにいてもアクセスできるようになるということです。
iPhoneの写真を定期的に整理することで、容量を有効に活用することができます。
 iPhoneとPCの同期を解除しても写真を消せないときの削除方法!
iPhoneとPCの同期を解除しても写真を消せないときの削除方法!合わせて読みたい!iPhoneに関する記事一覧
 au、iPhone向け海外データ通信eSIMサービス日本初の提供を開始
au、iPhone向け海外データ通信eSIMサービス日本初の提供を開始 iPhoneの写真をセブンイレブンで現像する方法!値段は?
iPhoneの写真をセブンイレブンで現像する方法!値段は? iPhoneで消えたメールの復元方法【ソフトバンク/au/ドコモ】
iPhoneで消えたメールの復元方法【ソフトバンク/au/ドコモ】 iPhoneの写真をバックアップ保存する5つの方法を詳しく解説!
iPhoneの写真をバックアップ保存する5つの方法を詳しく解説!



































