2019年04月20日更新
iPhoneの容量を増やす方法!データを消さずに空きを増やすには?
皆さんはiPhoneの容量が増えすぎてしまいデータをいちいち消した経験はありませんか?iPhoneの容量を増やすことができれば嬉しいですよね。そこでiPhoneの容量を増やす方法!データを消さずに空きを増やす方法を解説します。
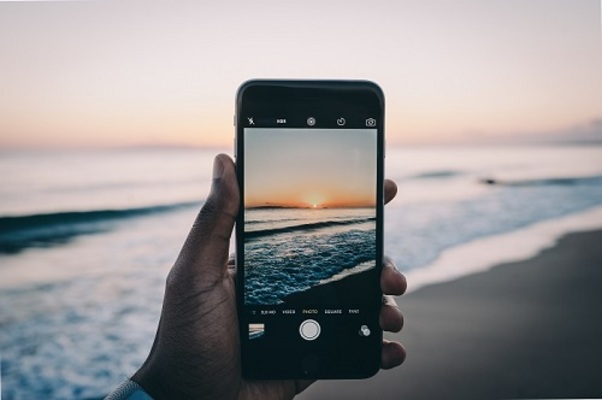
目次
- 1iPhoneの容量を増やす方法とは
- ・購入時の本体容量を増やすことはできない
- ・空き容量を増やす
- 2iPhoneのデータを消さないで容量を増やす方法~iTunesMatch~
- ・「iTunesMatch」で音楽を管理する
- ・「iTunesMatch」とは
- ・iTunesMatch使用の注意点
- 3iPhoneのデータを消さないで容量を増やす方法~iCloud~
- ・「iCloud」で写真管理をする方法
- ・iCloudを使用する際の注意点
- ・デバイスごとのバックアップデータ
- 4iPhone用のおすすめ外付けストレージの選び方
- ・持ち運びやすいコネクタ型
- ・WiFiで接続するネットワーク型
- 5iPhone用のおすすめ外付けストレージ
- ・Leef「LIB300KK016E1」
- ・バッファロー「RUF3-AL016G-SV」
- ・アイ・オー・データ機器「HLS-CM500(ポケドラPhoto )」
- ・合わせて読みたい!iPhoneに関する記事一覧
iPhoneの容量を増やす方法とは
iPhoneの容量は購入時にどれくらいの容量を選ぶのか決まっていますよね。しかし、iPhoneを購入後に長年iPhoneを使っているとデータはたくさんになってしまいます。そこでiPhoneのデータを整理したりする方法をとっている方もいるでしょう。
iPhoneのデータを整理するのは面倒くさいということもありますよね。できれば消さないという手段もとりたいと思っている方もいるでしょう。そこでここではiPhoneの容量を増やす方法についてご紹介します。
購入時の本体容量を増やすことはできない
iPhoneの容量が足りなくなって、iOSのアップデートができない、写真が撮れないといった話をよく耳にします。普段何の気なしに使っていると、iPhoneの容量はすぐいっぱいになっていきます。そのためiPhoneのデータ整理をしている方もいるでしょう。
iPhoneの容量不足を増やす時に、不要なアプリや写真・アプリ・書類とデータ(キャッシュ)などの余分なデータを減らし、空き容量を増やす方法はどのようにして行えばいいのでしょうか?またiPhoneには音楽を入れている方もいますよね。
そんな方も音楽を聴けるのに消さないといけないのか…。ということもあるでしょう。しかし、iPhone自体の容量は増やすことはできないのです。
空き容量を増やす
iPhoneの容量を増やすにはデータを整理する前に一つできることがあります。まずバックアップという方法です写真と動画はパソコンに定期的にバックアップして、端末に残さないようにします。オリジナルの写真をPCにバックアップするのです。
ちなみに、Googleフォトを使って写真を管理すれば、iPhone本体に写真が残っていなくても、Googleフォトにアップロードしている写真を全てGoogleフォトアプリで見ることができます。iPhoneの容量を増やすのにはGoogleフォトはおすすめです。
iCloudなどのクラウドサービスを活用する
iCloudとは、Appleが提供してるクラウドサービスのことを指します。オンラインストレージとしても使うことができる機能で、多くの場合はMacやiPhoneのバックアップの作成に使用します。つまりiOSに搭載されているデバイスで利用することが多いです。
またiCloudを使用するにはiOSのデバイスでは必須になるApple IDが必須になり、Apple IDを取得した瞬間から同時にiCloudを使用することができます。
無料で使えるiCloudは5GBまでです。iPhoneは使っていればデータが増えていくことが多いので、すぐに足りなくなることがあります。iCloudの容量に入り切らない場合の解決策は、ストレージ管理が必要です。大きくするかどちらかでしか解決策にはなりせん。
もしiCloudでiPhoneのデータを整理したい、iPhoneに入っている音楽なども整理したいなどとiPhone自体の容量整理をしたいという方は5GBでは足りない場合があるので、50GBで月額130円のプランがおすすめです。容量も増やせます。
不要アプリを整理/削除する
アプリでストレージを占有している場合は、使っていないアプリやサイズの大きなアプリを消さないといけません。とくにゲームなどのサイズが大きなアプリを削除すれば、容量を一気に確保できます。
またアプリのサイズよりも『書類とデータ』が大きいものは、アプリごとに軽量化できないか試してみましょう。キャッシュや古いデータが残ったままになっていれば、これを削除してストレージ容量の圧迫を解消し容量を増やすことができます。
最初に試したいのは、『非使用のAppを取り除く』です。これは、しばらく起動していないアプリを端末から自動で削除する機能です。『○GBを節約』という表示があり、容量の節約効果は一目瞭然です。
ゲームなどのアプリが多くインストールされていると、一気に数GBの容量を確保できますのでiPhoneの空き容量を確保することができます。
この方法の良いところは、アンインストールと違って書類データ(ユーザーデータ)を削除しない点です。アプリ本体は端末から削除されますが、ホーム画面のアイコンはそのまま残ります。アイコンをタップすればすぐに再ダウンロードされます。
つまり前回中断したところから再開できます(アプリが配信されている場合に限ります)。
もう使わないアプリは、ユーザーデータと一緒に削除します。iPhoneストレージの画面を下にスクロールすると、インストールされているアプリがサイズ順に並んでいます。前回使用した日付も表示されるのです。
つまり使っていないアプリの中でも容量の節約効果の大きなものをすばやく見つけることができます。
削除するアプリが見つかったらタップして詳細画面を開きます。『Appを削除』をタップすれば、その場でアンインストールできます。『Appのサイズ』と『書類とデータ』が両方とも大きい場合は、端末から完全に削除したほうがより効果的です。
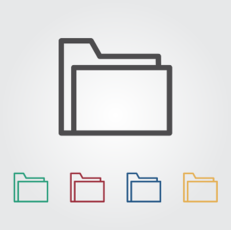 大容量ファイルの無料転送(送信)サービス8選を徹底比較!容量や安全性は?
大容量ファイルの無料転送(送信)サービス8選を徹底比較!容量や安全性は?iPhoneのデータを消さないで容量を増やす方法~iTunesMatch~
iPhoneの容量を増やすにあたってiCloudやiTunesなどでバックアップをとることはみなさんの中でも行っている方はいるかと思います。しかし、iTunesMatchでも管理できるのはご存知でしょうか?iTunesMatchとはどんなサービスなのでしょうか?
名前だけを聞くとiTunesみたいな役割なのかなと感じますよね。そこでここではiPhoneの容量を増やすためにiTunesMatchを使ってiPhoneのデータを消さないで容量を増やす方法をご紹介したいと思います。
「iTunesMatch」で音楽を管理する
『iTunesMatch』は、アップルが提供している音楽専用のクラウドサービスです。iTunesMatchを利用すると、ミュージックのライブラリがiTumesMatchのライブラリに置き換えられます。聴きたい曲はiCloudからストリーミング再生で楽めます。
デバイスにはダウンロードした楽曲だけ保存されます(容量を消費します)。
「iTunesMatch」とは
『iTunesMatch』とはAppleが提供している音楽専用のクラウドサービスということはわかりましたよね。iTunesMatchを利用すると、ミュージックのライブラリがiTumesMatchのライブラリに置き換えられます。容量を確保できます。
楽曲をダウンロードせずストリーミング再生のみで楽しむなら、ライブラリのサイズがゼロになります。持ち運びたい音楽がたくさんあるのに容量が足りない時ほど、恩恵が大きいでしょう。iTunesMatchを有効にする方法は次の通りです。
iTunesのメニューバーから『Store』を選択し、『iTunesMatchをオン』をクリックします。
iTunesの音楽用クラウドサービス
iTunesMatchは、MacまたはWindows パソコンのiTunes を使って、音楽をすべて iCloud ミュージックライブラリ1にまとめて追加してくれます。どのデバイスからでも音楽を楽しめるように、各デバイスで iCloud ミュージックライブラリをオンにします。
iTunesMatchに登録するには、MacまたはWindows パソコンにiTunes 10.5.2 以降をインストールしておく必要があります。そしてiTunesを起動します。
購入した曲や取り込んだ曲などをクラウド上に保存
iTunesMatchは、iTunesのライブラリをクラウドにアップロードできるサービス。こちらは年間3980円で利用可能です。iTunes Matchを利用すると、CDなどから取り込んだ音楽すべてをiCloudに保存し、どの端末からも再生/ダウンロードできます。
ライブラリの音楽を照合するのがiTunes Storeのカタログという違いはありますが、手持ちのライブラリをクラウドにアップロードして管理できるという点は、Apple Musicとほとんど同じです。音楽をiPhoneで聴く方はiTunesMatchがおすすめです。
iTunesMatch使用の注意点
iPhoneの中にある音楽のデータを整理・容量を確保するのに便利なiTunesMatch。音楽を消さないでiPhoneの容量を増やすことができるのでiPhoneで音楽を聴いている方にとっては嬉しいことですよね。そんな便利なiTunesMatchですが注意点があります。
ここではiTunesMatchを使う上での注意点をご説明します。
年間契約が必要
iCloudは月額毎の支払いで月ごとに解約をすることができます。しかしiTunesMatchに関しては別なのです。年間契約が必要になります。音楽を消さないでiPhoneの容量を増やすことはかなり嬉しい機能ですが容量を確保するには年間の契約が必要です。
つまり、iTunesMatchが途中で使わなくなった。音楽は他のデバイスで聴くからiTunesMatchはいらない。データの整理がある程度終わったので必要なくなった。容量の大きいiPhoneに買い替えた。などといったことがあっても年間契約は続きます。
年間¥3980かかる
実はiTunesMatchを使うにはお金がかかります。iTunesMatchの費用は年間3980円です。複数の端末で音楽を大量に聴く場合はお得なように感じられますが、そこまで利用しない人には、少々割高なようにも思えます。また途中で使わなくなる場合があります。
私はiPhoneでは一切音楽は聴かないのでデータ整理にも必要はありませんし、なんといっても消さないといけない音楽などはありません。つまりiTunesMatchを使う方に向いているのは音楽をiPhoneに大量に入れている方で容量を増やすことがしたいという方。
実際にiTunesMatchを使う前にご自身がどれくらいiPhoneで音楽を聴いているのか、もしくは消さないままになっていてきいていない音楽はないのか今一度確認する必要があります。その上でデータ整理としてiTunesMatchを使って見て下さい。
音質が悪くなる
実はiTunesMatchでは音質が悪くなります。なぜ音質が悪くなるのでしょうか?実はiTunes Storeで配信されている曲は、『iTunes Plus』という種類のもの。これはAACというファイル形式で、ステレオでビットレート(※)が256kbpsの音質です。
iTunesでCDをインポートするのに現在標準で設定されているのも、この『iTunes Plus』です。一方で、「iTunes Plus」より音質の良い、例えばCD音質から劣化がないという規格の『Apple ロスレス』などの種類で取り込んだ音楽もありますよね。
これに関しては、iTunesMatchに契約してiTunes Storeからダウンロードしようとしても『iTunes Plus』の音質がダウンロードされてしまいます。この場合、高音質化しているとはとてもいえません。音質が悪くなっても構わないという方はいいですが…。
 iTunes Matchを解約する方法と注意点
iTunes Matchを解約する方法と注意点iPhoneのデータを消さないで容量を増やす方法~iCloud~
やっぱりiPhoneのデータ整理をする、iPhone内のデータを消さないで管理する方法に関しては一番身近に感じられる方法としてはiCloudを使った方法なのではないのでしょうか?確かにiCloudを使った方法であればパソコンがなくてもバックアップをとれます。
さらにiPhoneの容量を増やすことができます。一番はiPhoneのデータを消さないで容量を増やすことができるということですよね。そこでここではiPhoneの容量を増やすにあたってiCloudを使った方法をご説明します。
「iCloud」で写真管理をする方法
写真や動画をたくさん撮影するなら、ストレージの容量もかなり大きくなっているはずです。不要な写真や動画を整理するのは大前提として、それでも容量が足りない時は、クラウドや外付けストレージを活用するという思い切った方法も検討したいところです。
しかし、iPhoneではiCloudを使うという容量を確保するとっておきの技があります。それはiCloudフォトライブラリを使って写真や動画を管理するという方法です。そんなiCloudフォトライブラリはどういったものなのでしょうか?
「iCloudフォトライブラリ」を有効にする
iCloudフォトライブラリを有効にすると、撮影した写真やビデオ、それらに加えた編集、作成したアルバムなど、写真アプリの中身がまるごとiCloudに同期されるようになります。
そのため、iCloudフォトライブラリを有効にしている他のiPhoneやiPad、iPod Touch、Macもしくはパソコンなどからでも、常に同一のライブラリにアクセスすることができます。しかし実際に使うにはどのような使い方で行えばいいのでしょうか。
ここではiCloudフォトライブラリの使い方をご紹介します。
「設定」アプリを使用する
iCloudフォトライブラリを使うにはまずiPhoneの『設定』のアプリを開きます。
まずiCloudフォトライブラリの使い方とははじめに、iCloudにログインする必要があります。『設定』のアプリの『iCloud』からサインインしましょう。
そしてホーム画面から『設定』のアプリを開き、『写真』という項目をタップします。
するとページの項目の中に『iCloud写真』というのがあるのでこちらのスイッチをオンにすると、同期が始まります。これでiCloudフォトライブラリの使い方は完了になります。
iCloudを使用する際の注意点
そんなiPhoneの容量を増やすのに写真管理などを行える便利なクラウドサービスでもあるiCloudですがこちらも利用するにあたって注意点があります。使い方を見た感じではあまり注意点を感じることはなさそうですよね。
しかし、iPhoneの容量を増やすのにiCloudを知らず知らずに使っていると困ったことになる方もいます。そこでここではiPhoneの容量を増やすのに便利なiCloudの注意点をご説明します。
現在の使用可能容量を確認
iCloudの容量を確認する方法はまず、『設定』のアプリから『iCloud』にいきます。
『iCloud』をタップすると『ストレージを管理』というのでこちらをタップしましょう。iOS12以降ではこの状態でもiCloudのストレージを確認することができます。
5GB分は無料
iCloudでは、アップグレードをしなくても無料で5GBのストレージを使用する事が出来ます。こちらは購入の手続きを踏まなくても、iCloudにサインアップしていれば使用可能です。また、50GB、200GB、2TBのプランにアップグレードする料金は月額です。
ちなみに上記の画面は私のiCloudの利用プランになります。50GBで月額130円とかなりお得なプランを使っています。バックアップや写真、動画が多いので16GBをもともと使っている私にはぴったりです。
デバイスごとのバックアップデータ
デバイスごとのバックアップはバックアップファイルの自動同期解除は上記のように『設定』のアプリから『ユーザ名(Apple ID)』『iCloud』『iCloudバックアップ』の順番で行います。こちらの『iCloudバックアップ』をオフにすることで解除が可能になります。
iCloudバックアップを解除する際は、注意事項をよく読んでから行うようにしましょう。
本当に必要なファイルだけiCloudDriveにアップロードしておけば、自動同期と比べるとストレージの節約にもなります。iPhoneからiCloudDriveに写真データをアップロードして管理する方法は写真アプリを開き、アップロードしたいファイルをタップします。
左下の共有メニューを開き『ファイルに保存』というアイコンをタップしてください。すると、iCloudDriveへの追加メニューが表示されるので『追加』を押してアップロード完了です。驚くほどiCloudDriveに追加する方法は簡単です。
iCloudDriveを使うときには必ずiCloudバックアップが解除されているのかを確認してください。解除が確認できればiCloudDriveを使うことができます。
 iPhoneの容量のおすすめと選び方!自分に最適なのは?
iPhoneの容量のおすすめと選び方!自分に最適なのは?iPhone用のおすすめ外付けストレージの選び方
iPhoneの空き容量がなくなると、写真や動画を撮れなくなってしまいます。それでもiPhoneの内蔵ストレージ自体は増やせませんし、AndroidスマホのようにSDカードを使うこともできません。つまり写真などを消さないといけない?
と思ってしまうでしょう。しかしクラウドサービスは何か難しいし…。などと思う方もいるかと思います。新しいアプリや写真などを追加したければ、不要なデータを削除するのが一般的ですが、大事な写真やビデオを消すのは忍びないもの。
そこで、iPhoneで使える容量を増やすための選択肢として押さえておきたいのが、iPhoneに接続して利用できる外付けストレージです。外付けストレージではiPhoneのデータを消さないで残しておくことも可能です。
持ち運びやすいコネクタ型
コネクタ型は、iPhoneのLightningコネクタにケーブルを接続して直接データを移す方式の製品です。コンパクトな手のひらサイズで、iPhoneと一緒にどこへでも持ち運べます。手軽で持ち運びに便利なのがメリットですね。
コネクタ型外付けストレージを利用するには専用アプリをiPhoneにダウンロードして利用します。USBコネクタも搭載されているので、外付けストレージを介してパソコンとスマホ間でデータをやりとりすることも可能です。
利用時には専用のアプリを使ってデータを移行できます。iPhoneのデータを消さないでコネクタ型外付けストレージにデータを移動できるのは嬉しいですね。
WiFiで接続するネットワーク型
ネットワーク型は、無線LAN(Wi-Fi)を利用してワイヤレスでスマホと接続するタイプの製品です。多くはモバイルバッテリーのような四角い外観をしています。持ち運びはできますが、充電が必要な点は覚えておきましょう。
iPhoneの充電ができるモバイルバッテリーを内蔵する製品もあり、コネクタ型に比べて機能が豊富です。500GB〜数TBと容量の大きい製品も多いのも特徴です。外付けストレージの容量は最低8GBから選べます。
8GBで1600万画素の写真が約880枚、フルハイビジョンの動画が約80分保存できますが、今後は写真や音楽の高画質・高音質化が進んでファイルサイズも大きくなるため、想定より一つ大きい容量の製品を買っておくと長く使えそうです。
ネットワーク型外付けストレージはコネクタ型と同じように、利用する時は専用アプリをインストールします。写真や動画などのデータを選択して移行することができます。
1TBの容量を備えるバッファローの「HDW-PD1.0U3-C」では、最大8台の機器と同時接続も可能で、iPhoneやiPadとのデータ共有のほか、複数デバイスに保存されたデータを一元管理することもできます。これでデータを消さないで管理できます。
 iPhone/iPadの空き容量(ストレージ使用状況)の確認方法
iPhone/iPadの空き容量(ストレージ使用状況)の確認方法iPhone用のおすすめ外付けストレージ
iPhoneのデータを消さないで管理できる外付けストレージが便利なものというのがわかりましたよね。まさかこんなものがあるなんて知らなかった方もいるのではないのでしょうか?そうですよね。今は何でもクラウドサービスですから。
しかし、パソコンが必要であったり、クラウドサービスで個人情報の漏洩などがあるということも無きにしも非ずです。また機械に不安を持っている方にとってはiPhoneの外付けストレージはうってつけのアイテムといっても過言ではありません。
そこで外付けストレージを購入するにあたってどんなものを選んだらいいのかここではおすすめの製品をご紹介したいと思います。
Leef「LIB300KK016E1」
Leefの『LIB300KK016E1』は見ての通り形状が特徴的なコネクタ型の外付けストレージです。J字型になっており、Lightningコネクタに接続するとiPhone本体の背面に回り込むので、コネクタ部分の出っ張りがほとんどないのです。
つまりiPhoneに接続したままでも邪魔にならないデザインになっています。
形状が特徴的なコネクタ型の外付けストレージ
形状が特徴的なLeef『LIB300KK016E1』を実際にiPhoneに装着したのが上記の画面のようになります。確かに形状がJ型のためiPhoneの背面に来るのでまず利用していると邪魔になりません。しっかりとはめこめばiPhoneにぴったり収まります。
元々スマートな造りですし、なんといってもカバンの中に入れたり持ち運びにも邪魔にならないのがいいですね。
バッファロー「RUF3-AL016G-SV」
バッファローの『RUF3-AL016G-SV』の外付けストレージはiPhoneのTouch ID(指紋認証)に対応しており、ワンタッチで素早くセキュリティロックを解除できます。セキュリティ対策にも優れた製品というのは嬉しいですね。
しかも指紋認証で行うことができますからご自身以外には使うことができないので見られたくない写真などのプライバシーも守ることができます。
Touch IDに対応でセキュリティが安心
意外と外付けストレージは他の人がiPhoneに接続してしまった場合にその中身が他の人に見られてしまうということもあり得ます。もちろんiPhoneにはプライベートな写真・動画などもたくさん入っているでしょう。そんな方に嬉しいセキュリティ対策。
難しいセキュリティ対策として暗証番号などパスコードを入れるのではなくTouch IDに対応でセキュリティがかかるので安心して使うことができます。暗証番号を覚えるのはまた面倒くさいということもありますからね。
アイ・オー・データ機器「HLS-CM500(ポケドラPhoto )」
『HLS-CM500(ポケドラPhoto)』は、Wi-Fi環境を利用してiPhoneのデータを移動できます。専用アプリから設定をしておけば、自宅にいる間はiPhoneのデータを自動でコピーしてくれます。自宅の外からアクセスすることもできます。
これは嬉しいですね。自動で行ってくれるというのはありがたいですし、iPhoneの容量を増やすのに時間を割く必要がありません。ちょっと多忙なサラリーマンやOLさんにはおすすめの製品ではないのでしょうか?
Wi-Fi環境を利用したデータ転送が可能
とにかくWi-Fiの環境があれば専用アプリを利用してデータを自動でコピーしてくれるという夢のような外付けストレージ。Wi-Fiは大体は家に通している方は多いのではないでしょうか?もちろん今多くある、公衆Wi-Fiでも使えます。
こうしたWi-Fi環境があるのならば特に問題なく使うことができますのでこちらは私の中でもぜひ使ってみたい外付けストレージです。
色々な方法でiPhoneの容量を増やすことができるのは素晴らしいですね。iTunesMatchに関しては音質が悪くなるという現状がありますが、音質が悪くなる、音質を気にしない!という方にiTunesMatchはいいのかもしれません。
さすがに音が割れるくらいの音質の悪さでしたら私も嫌ですが、私自身も音質にはこだわっていないので音質が悪くなってもいいかなと思います。しかしiCloudで十分なのでiPhoneのあなたの使い道次第ですね。最低限しか使わない方。
そんな方はiCloudで。音楽を使っていて音質が悪くなってもいい方はiTunesMatch。機械は苦手という方は外付けストレージなどと自分のiPhoneの容量を増やすのにどれが最適かをみていってくださいね。
合わせて読みたい!iPhoneに関する記事一覧
 iPhoneの容量不足を解消する方法!確認・手順を解説!
iPhoneの容量不足を解消する方法!確認・手順を解説! iPhone SEのストレージ容量は32GBと128GB!どっちがいい?
iPhone SEのストレージ容量は32GBと128GB!どっちがいい? iPhoneのバックアップが容量不足で出来ない!空き容量を増やすコツ!
iPhoneのバックアップが容量不足で出来ない!空き容量を増やすコツ! iCloudで利用できる容量を確認する方法【iPhone/iPad】
iCloudで利用できる容量を確認する方法【iPhone/iPad】















































