2020年06月21日更新
iPhoneの容量不足を解消する方法!確認・手順を解説!
iPhone/iPadを使っているユーザーの一番の悩みは、ストレージの空き容量不足でしょう。今回の記事では、iPhone/iPadの空き容量確認方法、また容量が不足してしまった時の対処法を紹介していきます。iPhoneユーザーの方はぜひご覧ください。

目次
- 1iPhoneの本体容量の特徴
- 2iPhoneの容量を確認する方法
- ・ストレージの残量を確認
- 3iPhoneのストレージ容量不足を解消する方法~アプリ~
- ・iPhoneの不要アプリを消す手順
- ・アプリを長押しする
- ・iPhoneの不要な音楽を消す手順
- 4iPhoneのストレージ容量不足を解消する方法~写真/動画~
- ・最近削除した写真を削除する手順
- ・iPhoneの写真/動画をクラウドに移す手順
- ・外部クラウドを利用する
- 5Safariの履歴等のデータを削除する手順
- ・「設定」アプリを使う
- 6iPhoneのストレージ容量不足を解消する方法~メール/メッセージ~
- ・メッセージアプリの添付データを消す
- ・メールアプリのゴミ箱を消す
- ・アプリのキャッシュ削除もこまめに
- ・合わせて読みたい!ストレージに関する記事一覧
iPhoneの本体容量の特徴
iPhone/iPadを使っているユーザーの皆さん、「ストレージの空き容量」に余裕はありますか?iPhoneとiPadを使っていると、悩みの種として出てくるのが空き容量不足です。
新しいアプリをインストールしたい時、空き容量が不足していてインストール出来なかったなどの経験はありませんか?こういったことにならないためにも、定期的にストレージの整理はすべきです。
今回の記事では、iPhone/iPadのストレージ空き容量の確認方法について、また空き容量が不足していた際の解消法についてを紹介します。まずは、下記項目でiPhone/iPadのストレージについてを確認しましょう。
購入後に変更できない
iPhone自体のストレージ容量は、購入後に変更できないためストレージがいっぱいになったらどうにかして空き容量を作るほかありません。
iPhoneやiPad限らず、スマートフォンやタブレットは元々の容量を後々変更することはできないのです。そのため、最初購入する時にストレージ容量自体も確認しておく必要があるでしょう。
容量が少ない方が当然価格は安いですが、後々空き容量がなくなって困ることにもなるので注意が必要です。iPhone、iPadを購入する際は参考にしてください。
内部ストレージのみ対応
また、iPhoneやiPadは「内部ストレージ」にのみ対応しており、Android機種のようにSDカードを使用することができません。
そのため、Android機種のようにデータがいっぱいになったら写真をSDカードに移す、といった空き容量不足解消法を実践することができないのです。
iPhone、iPadは非常に機能が優秀ですが、そういった点に注意して扱う必要があります。何気なしに使い続けていると、容量不足に陥ってしまいます。
 iPhoneのバックアップが容量不足で出来ない!空き容量を増やすコツ!
iPhoneのバックアップが容量不足で出来ない!空き容量を増やすコツ!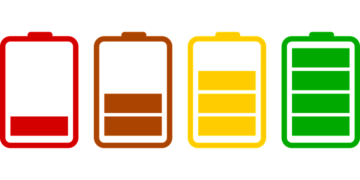 【iPhone】バッテリー容量の劣化状態を確認する方法と電池を上手に使うコツ
【iPhone】バッテリー容量の劣化状態を確認する方法と電池を上手に使うコツiPhoneの容量を確認する方法
上記項目では、iPhone、iPadのストレージ容量について説明しました。SDカードが使えないため、iPhoneとiPadはすぐにストレージ容量が不足になりがちです。
皆さんが使っているiPhoneとiPadも、もしかしたらもうストレージ容量がいっぱいになりつつあるかもしれません。この項目では、自分のiPhone、iPad端末の「ストレージ残量」の確認方法を紹介します。
ストレージ容量不足になっていないか確認し、いっぱいになっているようであれば解消法を試してみましょう。確認方法は以下のとおりですのでご覧ください。
ストレージの残量を確認
自分のiPhone、iPadがストレージ容量不足になっていないかを確認してきます。「あまりアプリをインストールしていないし…」という方でも油断してはいけません。
iPhoneやiPadは、使い続けているだけでどんどんキャッシュなどのデータが溜まっていくのです。アプリを入れていなくとも、写真や動画などのデータ、また音楽データを入れている方であればさらにストレージ容量は埋まっていきます。
ストレージ残量の確認手順は以下のとおりですのでご覧ください。
「設定」アプリを使う
iPhone、iPadのストレージ容量を確認する際は、「設定アプリ」を使用します。さまざまな設定変更が可能な設定アプリでは、iPhoneのストレージや機能の確認もとれます。
ご自分のiPhone、iPad端末の設定アプリをタップして開いてください。
今後紹介するiPhone、iPadのストレージ容量不足解消方法のほとんどが設定アプリを使用することになります。手順をしっかり覚えておきましょう。
「一般」の「iPhoneストレージ」を選択
iPhone、iPadの設定アプリをタップすると、さまざまな機能の設定項目が表示されると思います。この中に、「一般」という項目があるはずです。
「一般」をタップして開きます。すると、一般の設定画面の中に「iPhoneストレージ」の項目があるはずです。ストレージ項目をタップして開きましょう。
「iPhoneストレージ」項目をタップすると、上記画像のような画面が表示されます。ここで、自分のiPhone、iPad端末のストレージ残量の確認がとれます。
画面上部にある、帯のようなところを見ると上記画像のiPhoneはまだストレージ容量自体は空いていることがわかります。
ストレージがいっぱいになってくると、この帯のような箇所埋まっていきます。色によって、それがどの種類のデータなのかが確認できるので色の確認もおこなっておきましょう。
 iPhone/iPadで「書類とデータ」を削除して空き容量を増やす5つの方法
iPhone/iPadで「書類とデータ」を削除して空き容量を増やす5つの方法iPhoneのストレージ容量不足を解消する方法~アプリ~
上記項目では、iPhone、iPadのストレージ残量確認方法を紹介しました。確認して、ストレージ容量がそろそろいっぱいになりそうな時や、すでにいっぱいだったという方も少なくはないでしょう。
この項目では、iPhoneのストレージ容量が不足していた際の解消方法を紹介していきます。まずは「アプリ」による解消法になります。
ストレージで、「App」がストレージ容量の多くを占めていた方は不要なアプリをいくつか削除するだけでも容量不足が解消されます。アプリを消す手順等を以下項目で確認していきましょう。
iPhoneの不要アプリを消す手順
使っていないアプリを消す手順についてを紹介していきます。もし、どのアプリを消そうか悩むという方がいれば「設定アプリ」にて、アプリのデータサイズが大きいものであったり、しばらく使用されていないアプリの確認がとれます。
特に、しばらく遊んでいないゲームアプリなどは削除することでかなりの容量を空けることができるでしょう。ゲームアプリや、その他サイズの大きいアプリを探して削除するアプリを選んでいきます。
削除するアプリを選べたら、以下の手順でアプリデータを消していってください。
アプリを長押しする
アプリは、iPhone、iPadのホーム画面にて表示されています。ホーム画面からまず、「消したいアプリ」を探しましょう。
そうしたら、消したいアプリを「長押し」でタップします。長押しし続けると、アプリアイコン全体が震えだします。
上部に表示される「☓」アイコンを選択
アプリアイコンが震えると共に、アプリの左上部分に「×」マークが表示されます。これでアプリの削除ができるようになります。
「×」マークをタップして、不要なアプリを消してしまいましょう。もしくは、Appデータは設定アプリのストレージ欄からも削除することが可能です。
Appのサイズ、書類とデータのサイズなどを確認して、Appを削除することでもストレージ容量不足は解消されます。
iPhoneの不要な音楽を消す手順
アプリを削除したら、音楽データの確認もとりましょう。iPhone、iPad内にある不要な音楽データを削除することで、ストレージの容量不足が解消されます。
以下の項目では、iPhone、iPadの音楽データを削除する方法についてを紹介します。特に、iPhone、iPadでよく音楽を聴いているという方(音楽データを端末に入れている)は確認しておきましょう。
音楽データについての説明と、削除の手順は以下のとおりです。
音楽データは容量が大きい
動画ほどではありませんが、音楽データもストレージ容量を埋めてしまう大きいサイズデータのひとつです。音楽データをiPhone、iPadに入れすぎてしまうとあっという間にストレージ容量不足となってしまいます。
音楽データの拡張子などにもよるのですが、あまり聞くことのない音楽データは消してしまいましょう。iPhone、iPad端末から音楽データを削除する方法は以下のとおりです。
「Music」アプリを使用する
iPhone、iPadで音楽を聴くことができる「Music」のアプリを使用して音楽データを削除することが可能です。普段あまり聞かない曲をMusicアプリから探しましょう。
対象の音楽を長押し
Musicアプリで削除したい曲を長押しすれば、データの削除が可能です。あるいは、「設定アプリ」からMusicアプリのデータ確認をしても良いかもしれません。
設定アプリからだと、どの曲がサイズの大きい音楽データなのかなど詳細を確認することが可能です。
設定アプリからMusicアプリを選択し、下までスクロールすればiPhone、iPadに入っている音楽データの確認をとることができます。
52MBなど、音楽のデータサイズが載っているのがわかります。こういった音楽データのサイズを見ながら消していくこともひとつの手です。
 iPhoneで曲・音楽を削除して消す方法
iPhoneで曲・音楽を削除して消す方法 iTunesライブラリから曲・音楽を削除して消す方法
iTunesライブラリから曲・音楽を削除して消す方法iPhoneのストレージ容量不足を解消する方法~写真/動画~
上記項目では、アプリや音楽データを削除することでストレージ容量不足を解消する方法を紹介しました。不要なものはどんどん削除していくのが良いでしょう。
続いて紹介するストレージ容量不足解消方法は、「写真」と「動画」です。写真は、データ自体は大きくないものの増えていけばそれなりに容量を圧迫させます。そして、動画はデータサイズが大きいのであまり溜め込むとすぐに容量がいっぱいになります。
写真と動画を削除したり、外部クラウドに預けたりする方法をこの項目では紹介します。以下の項目を確認し、写真と動画の整理をおこなっていきましょう。
最近削除した写真を削除する手順
恐らく、ストレージを圧迫させないためにも「写真や動画は定期的に整理している!」という方は多いでしょう。しかし、写真や動画を削除してもなぜかストレージ容量不足が解消されない!ということがあります。
「最近削除した項目」の中にあるデータがきちんと削除されていない可能性が高いです。iPhone、iPadは写真を削除しても、誤って削除してしまった時の対策として30日間は端末からデータが消えません。
放っておけばそのうち自動で削除はできますが、手動ですぐにデータを削除することも可能です。以下の手順で、最近削除した項目内にあるデータを削除してしまいましょう。
「設定」アプリを使う
最近削除した項目を消すためには、また「設定アプリ」から操作をおこなっていきます。設定アプリをタップで開きましょう。
「iPhoneストレージ」内の「写真」を選択
先ほどと同じ手順で、設定 → 一般 → iPhone(iPad)ストレージを開いていきます。ストレージ画面では、どのアプリがどれだけの容量を占めているのかなどの確認もとれます。
少しスクロールすれば、「写真」の項目が表示されるはずです。「写真」をタップして開きましょう。
「最近削除した項目」を選択
写真をタップして開いたら、あとはその中に「最近削除した項目」があるのでそこからデータを削除してしまえば大丈夫です。
まとめて消すのであれば「すべて削除」を選択し、きれいさっぱりと消してしまいましょう。
iPhoneの写真/動画をクラウドに移す手順
「ストレージ容量不足は解消されないけど、もう消せる写真や動画がない…」という方も中にはいらっしゃると思います。写真や動画は思い出のひとつですし、簡単には消せません。
そんな方は、「クラウド」に写真、動画のデータを預けてしまいましょう。「iCloud」にデータを映すことで、iPhone、iPad本体のストレージ容量を空けることができます。
iCloudについては、下記リンクのApple公式ページをご覧ください。以下の項目から、データを映る手順を紹介していきます。
「設定」アプリを使う
iCloudにデータを映す際も、設定アプリから行うことが可能です。先ほど同様、「設定アプリ」をタップして開きましょう。
「写真」項目内の「iCloud写真」を選択
先ほどとまったく同じ手順で、「写真」の項目を開きます。写真を開くと、項目の中に「iCloud写真」という項目があるはずですので、それを選択します。
また、「マイフォトストリームにアップロード」という項目がオンになっている方は、これをオフにしておいた方が良いかもしれません。これによりiCloudの容量は圧迫しませんが、本体の容量は埋まります。
不要である方はこの機能をオフにして、無効化することでも容量の接続が可能です。
外部クラウドを利用する
iCloudにも、容量とはいうのは存在します。中には、「iCloudの方ももう容量がいっぱい…」という方がいるかもしれません。そういった方は、「外部クラウド」のサービスを利用しましょう。
外部クラウドはいくつか存在しており、無料で利用できるところばかりなので安心です。上記画像の「Googleドライブ」も外部クラウドのひとつです。
無料で利用できる外部クラウド中でも容量が多く、Googleアカウントを持っている方であれば誰でも利用できるのが魅力です。
外部クラウドのサービスで次におすすめなのは、「Googleフォト」。こちらもGoogleから提供されているサービスで、上記のGoogleドライブはどんなデータにも対応している外部クラウドですが、こちらは写真、動画に絞った外部クラウドです。
フォルダやタグ付けなども簡単にできるので、写真、動画の整理にもぴったりです。預けたいデータが写真、動画中心であるという方は、外部クラウドでGoogleフォトを選んでも良いかもしれません。
こちらもGoogleドライブ同様、Googleアカウントさえ持っていれば誰でも利用ができます。
最後に紹介する外部クラウドは、「dropbox(ドロップボックス)」。こちらも非常に有名な外部クラウドサービスのひとつで、メールアドレスやGoogleアカウントで紐付けて登録できます。
無料で利用はできますが、上記の外部クラウドに比べると容量が少なめです。2GBまでが無料で使えて、それ以上は有料となります。しかし、共有などが非常に便利な外部クラウドなので人気があります。
ビジネスプランなども提供しており、企業などにも多く取り入れられている外部クラウドのひとつです。
クラウド系のサービスは、ほとんどがパソコンのブラウザ上でも利用できるものばかりです。そのため、パソコンを使用している人はスマホとパソコンでの連携、共有ツールとしても有効に活用できるでしょう。
写真や動画だけでなく、音楽データなどももちろんクラウド系サービスに預けることが可能です。インターネットにさえ繋がっていればアップロード、ダウンロードが簡単にできるので、ぜひこれを機に利用してみてください。
見たり聞いたりする頻度は低いけど、消したくはない写真や音楽があるという方にはおすすめです。
 無料の大容量オンラインストレージ「MEGAsync」の使い方
無料の大容量オンラインストレージ「MEGAsync」の使い方 iCloudフォトライブラリとは?写真容量を節約できる?
iCloudフォトライブラリとは?写真容量を節約できる? iCloudストレージの削除方法!容量不足を解消!
iCloudストレージの削除方法!容量不足を解消!Safariの履歴等のデータを削除する手順
上記項目では、写真や動画の削除、整理方法についてを紹介しました。特にクラウド系のサービスを利用するのがおすすめです。しばらく見ないけど消したくないという写真や動画も、クラウドに預けておけば安心です。
続いて紹介するストレージ容量不足解消法は、「Safari」のデータ削除についてです。インターネットを利用していると、特に溜まってくるのが「キャッシュ」です。
キャッシュはどのアプリでも溜まってくるものですが、ブラウザ系アプリでは特にキャッシュが溜まりがちになります。履歴データやキャッシュを削除して容量を空けましょう。
「設定」アプリを使う
Safariのデータ削除に関しても、やはり利用するのは「設定アプリ」。iPhone、iPadの設定アプリをタップして開きましょう。
「Safari」項目内の「Webサイトデータ」を選択
設定アプリの中から、Safariのアプリ情報を開きます。Safari項目内にある、「Webサイトデータ」という箇所をタップしましょう。そこで、データの削除をおこなうことが可能です。
Webサイトデータを開くと、これまでSafariで閲覧したサイトの情報が確認できます。少しスクロールすれば、「全Webサイトデータを削除」というボタンがあります。
そこをタップで選択し、Safariの履歴、キャッシュを消してしまいましょう。
Safariの設定からも削除可能
また、履歴やキャッシュの削除はSafariアプリからも操作が可能です。Safariの設定を開けば、履歴とWebサイトデータを消去できます。
 【iPhone】Safariの閲覧/検索履歴を表示・削除(消去)する方法
【iPhone】Safariの閲覧/検索履歴を表示・削除(消去)する方法 【iPhone】Safariのキャッシュをクリア(削除)して軽くする方法
【iPhone】Safariのキャッシュをクリア(削除)して軽くする方法iPhoneのストレージ容量不足を解消する方法~メール/メッセージ~
上記では、Safariの履歴、キャッシュの削除方法についてを紹介しました。特にインターネットで検索する機会が多い方は、定期的に削除しておくといいでしょう。
続いてのiPhone、iPadのストレージ容量不足解消法は「メール・メッセージ」アプリです。メールでは、画像データなどが添付されていることもあります。
そういったデータが、iPhone、iPad内のストレージを埋めていってしまうのです。これらの解消法は以下のとおりです。確認しましょう。
メッセージアプリの添付データを消す
メッセージアプリの添付データを消しましょう。普段メッセージアプリを利用していないという方は大丈夫かもしれませんが、利用する方は定期的に削除しておくとストレージ容量を圧迫されないですむでしょう。
iPhone、iPadのメッセージアプリ操作方法は以下のとおりです。手順を確認し、不要なデータを削除しましょう。
「設定」アプリを使用する
これまで同様、「設定アプリ」からメッセージアプリの不要なデータを削除するようになります。設定アプリをタップし、開きましょう。
「iPhoneストレージ」の「メッセージ」項目を選択
これまでと同じ手順で、iPhoneストレージから「メッセージ」アプリの項目を選択します。そうすると、メッセージアプリに関する項目がまた表示されます。
書類とデータのところを確認すると共に、項目の中にある大きい「添付ファイルを再検討」を選択することで添付ファイルやメッセージの削除が可能になります。
個別削除が面倒であれば、古いチャットを自動削除を有効にしておくのもいいでしょう。
添付ファイルリストの項目を右スワイプ
添付ファイルを確認したら、リストの項目を右スワイプすることで削除が可能です。ひとつひとつファイルを確認して添付ファイルを削除することができるので、もし消したくない添付ファイルがあるのであれば慎重に操作をおこないましょう。
以上の方法で、メッセージアプリのデータ削除をおこなってみてください。また、同じくメッセージアプリであるLINEなどのキャッシュデータもこまめに消しておくことで容量が節約できます。
メールアプリのゴミ箱を消す
メールアプリのゴミ箱はしっかりと消しておきましょう。メールを普段利用していないという方でも、最近ではサイトで登録することでお知らせメールなどが届いたりもします。
使用していないつもりでも、メールデータは溜まりがち。普段ちゃんと削除しているという方でも、「ゴミ箱」の中身までは消していないという方が多いのではないでしょうか?
以下の手順で、メールのゴミ箱の中をきれいさっぱり消していきましょう。
メールアプリを起動
まずは「メールアプリ」を起動させましょう。もしこの時点でゴミ箱にも移動させていない、不要なメールがあるのであればしっかりと削除しておきましょう。
現代ではLINEなどのツールの方が使われる機会が多いため、メールを放置しているという方は多いです。気づいたらメールが1000件も溜まっていたというような方も、今では珍しくありません。
それらをしっかりと削除しておきましょう。
ゴミ箱項目を使用する
メールを削除したら、1週間は「ゴミ箱」にメールが保存されます。つまり、データ自体は消えないのです。放置していれば直に消えるデータではありますが、すぐに容量を確保したいという方はゴミ箱の中身もきれいに消す必要があります。
ゴミ箱項目を使用して、データをしっかりと削除しておきましょう。ゴミ箱を開いたら、「編集」をタップします。すると、「すべて削除」があるはずですので、それで全削除をおこなってください。
これで、ゴミ箱からもきれいさっぱりとデータが消えたのでiPhone、iPadの容量が確保されます。メールを溜めがちだという方は、しっかりと削除をおこなっておきましょう。
アプリのキャッシュ削除もこまめに
そして、最後におこなっておきたいのがiPhone、iPadに入っている「使用アプリのキャッシュ削除」です。先ほども述べたように、iPhoneやiPadは使用しているうちにどんどん使用しているアプリなどのキャッシュが溜まっていきます。
これを定期的に削除することで、ストレージ容量の確保ができるでしょう。特に、TwitterなどのSNS系統は特にキャッシュが溜まりやすいです。
よく使用するアプリを設定アプリにて確認し、キャッシュの削除をおこなっておきましょう。手順については、これまでの手順と変わりありません。こまめなデータ削除を心掛けて、iPhone、iPadのストレージ容量の節約をしましょう。
iPhone、iPadのストレージ容量の確認方法、またストレージ容量不足に陥った時の解消法についてを紹介しました。いかがでしたか?iPhone、iPadはすぐに容量がなくなりがちです。
上記のことを試すだけでも、ストレージ容量は確保できるでしょう。普段からこまめにデータの整理をおこなうことで、ストレージ容量不足に陥ることはなくなります。
iPhone、iPadをお持ちの方は一度、自分の持っている端末のストレージ残量をぜひ確認してみてください。もしかしたら、いつの間にかストレージがいっぱいになっているかもしれません。
 iPhoneの連絡先をまとめて(一括/複数)削除する方法
iPhoneの連絡先をまとめて(一括/複数)削除する方法 Gmailでメールを完全に削除する方法!ゴミ箱の使い方も解説
Gmailでメールを完全に削除する方法!ゴミ箱の使い方も解説合わせて読みたい!ストレージに関する記事一覧
 iPhone SEのストレージ容量は32GBと128GB!どっちがいい?
iPhone SEのストレージ容量は32GBと128GB!どっちがいい? iCloudのストレージ購入方法!月額料金と支払い方法は?
iCloudのストレージ購入方法!月額料金と支払い方法は? iCloudストレージのダウングレード方法!プラン変更方法を解説!
iCloudストレージのダウングレード方法!プラン変更方法を解説! Macストレージでシステムの容量が大きすぎる時の対処法
Macストレージでシステムの容量が大きすぎる時の対処法








































