2018年12月13日更新
iPhoneで曲・音楽を削除して消す方法
iTunesがあると、iPhoneで好きな曲や音楽を聞けて便利ですよね。ただ、毎日使うiPhoneだからこそ、膨大な量の曲こそ、削除の方法を知らないと整理と管理が難しい。この記事では、iPhoneで音楽を削除する方法をご説明します。

目次
iPhoneで音楽を削除する方法〜ミュージックアプリ〜
iPhoneやiPodなどのiOSにある音楽アプリ「ミュージック」では、曲の追加はもちろん、削除も可能です。
もう聞かない曲を1曲ずつ削除も可能ですし、アルバムやアーティストごとまとめて音楽を削除することもできます。
この作業はiTunesとの同期は必要なく、一旦音楽を削除したとしても、後ほどダウンロードし直すことが可能である為、急に音楽を削除して空き容量の確保をしなければならない場面でも便利な機能です。
この記事では、音楽を削除する方法や、音楽が削除できない時や、一旦削除した曲を復活させたい時、iTunes Storeでダウンロードした曲を削除したい場合、一括でまとめて音楽を削除したい場合の対処法を解説しています。
同じ曲が重複してしまっている場合や、スマートプレイリストにもう飽きてしまった曲が入っている時などには、iPhoneの「ミュージック」アプリのライブラリから不要な曲を削除することが出来ます。
まずiPhoneのミュージックアプリを開き、ライブラリの中から削除したい曲を表示させます。
今回はこの一番上の曲をiPhoneから削除してみましょう。
削除したい曲を長押し、もしくは3D Touchによるプレス(グッと画面を押し込む)をします。
するとiPhone画面に曲についてのメニューが表示されます。
この表示されたメニューから、「ライブラリから削除」を選んでタップします。
すると該当の曲はiPhoneから削除され、削除した曲はプレイリストからも削除されて表示されません。
なので、スマートプレイリストやトップ25などの自動で生成されるプレイリスト(自分で内容を編集することが出来ないプレイリスト)から曲を削除したい時にも使える方法になります。
アルバムやアーティスト単位で削除する
アルバムや、アーティストの曲を一括で削除する方法です。
アルバムとそのアルバム内の音楽を一括削除してみましょう。まずiPhoneのミュージックアプリを開き、ライブラリの中から削除したいアルバムを表示させます。
今回はこの右端のアルバムをiPhoneから削除してみましょう。
削除したいアルバムを長押し、もしくは3D Touchによるプレス(グッと画面を押し込む)をします。
この表示されたメニューから、「ライブラリから削除」を選んでタップします。
これでアルバムとそのアルバム内の音楽を全てiPhoneから削除することができます。
アーティストの場合もアーティスト一覧から同様の操作で該当アーティストの曲の一括削除が可能です。
※「iOS7」を搭載したiPhoneの場合、特定のアーティストやアルバムの曲を一括削除することが出来ません。
「曲」一覧のタブから、アルバムやアーティストに含まれる全ての曲を削除することにより、iPhoneからアルバムやアーティストを削除することができるようになっています。
iTunes Matchを利用している場合
Apple社が提供している「iTunes Match」というサービスを利用している場合は、iPhoneに保存されたダウンロードした曲のみが削除出来る対象となります。
ただし、iTunes Matchがオンになっている場合、iPhoneには「ダウンロード済の曲」と「クラウドにある曲」の両方が表示されてしまうので、削除したい曲を探すのが面倒になります。
この場合はiPhoneの「設定」アプリからミュージックを開き、「すべての曲を表示」という項目をオフにします。すると「クラウドにある曲」は非表示になりますので、削除したい曲がすぐに見つけやすくなります。
iPhone内の音楽の整理が済んだら「すべての曲を表示」をオンに戻してミュージックライブラリの曲を表示させておきましょう。
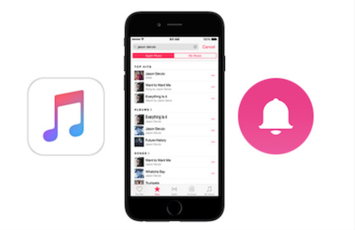 iPhoneの着信音をiTunesの音楽に設定する方法
iPhoneの着信音をiTunesの音楽に設定する方法iPhoneで音楽を削除する方法〜iTunes Store〜
iPhoneでiTunes Storeにサインインしていると、iTunes Storeで購入した曲や音楽をiPhoneに保存していなくても「ミュージック」アプリ内に一覧表示出来ます。
もしiPhoneに保存していない購入済みの曲や音楽を表示したくない場合は、設定アプリ内の「iTunes Store&App Store」の画面で「すべてのコンテンツを表示」欄の「ミュージック」をオフにしましょう。
iTunes Storeの曲を非表示にする方法
iOS7以降、iPhoneの「ミュージック」アプリにはiTunes Storeで購入した曲が表示されるようになりました。
iPhoneの設定アプリから「ミュージック」を選択し、「全ミュージックの表示をオフ」を選ぶとiPhoneの「ミュージック」アプリにiTunes Storeで購入した音楽を非表示にすることが可能です。
ですが、AppStoreのアプリでは「全ミュージックの表示をオフ」を選んでいても、iTunes Storeで購入した音楽が非表示になりません。
その場合はパソコンから設定が必要です。
パソコンでiTunesを起動しましょう。ログインを忘れずに。
「ストア」タブを選択するとiTunes Storeが開きます。
その状態で「アカウント」から「購入した項目」を選択します。
するとiTunes Storeで購入した曲の一覧が表示されます。
これはパソコンのiTunes Storeで購入した曲も、iPhoneのiTunes Storeで購入した曲も全て表示されています。
非表示にしたいアルバムや曲のジャケット画像の左上にカーソルを合わせると×ボタンが現れます。ここをクリックします。
「この購入済みアイテムを非表示にしますか?」と確認メッセージが表示されますので、「非表示」を選択しましょう。
これで 非表示に出来ました。そうしたら次はiPhoneで設定アプリを開きます。その中から「iTunes StoreとApp Store」を開いて一旦サインアウトし、サインインし直します。
すると先程パソコンで非表示にしたiPhoneのiTunes Storeから購入した曲が非表示になります。
 【iTunes】iPhoneにCDから音楽・曲を取り込み/入れる方法
【iTunes】iPhoneにCDから音楽・曲を取り込み/入れる方法iPhoneで音楽を削除する方法〜一括削除〜
特定のアーティストの曲全てや、アルバムの一括削除をする方法はわかりましたが、何らかの事情でiPhoneの「ミュージック」アプリ内にある全ての曲や音楽を一括で削除したい場合はどうしたらいいのでしょうか?
曲を全て一括削除する方法
では、iPhoneの「ミュージック」アプリ内に保存されている全ての曲や音楽を一括で削除してみましょう。
まずiPhoneの「設定」アプリを開きます。
その中にある「一般」を更に開きます。
下部に「iPhoneストレージ」という項目があるのでタップします。
するとiPhoneの全ての容量を確認できる画面になりますので、その中から「ミュージック」アプリを選択しましょう。
すると下部に「すべての曲」という項目があります。これを左にスワイプします。
「削除」という赤いボタンが現れますので、タップします。これで全ての音楽の一括削除が完了します。
iTunes Storeで購入した全ての曲のデータが消える(購入していないことになる)ことはありませんし、誤ってこの動作をしてしまっていた場合でもパソコンでiTunesと再同期すると元に戻ります。
また、この画面で特定のアーティストやアルバムの曲を削除することも可能です。
 iTunesで音楽/曲をiPhoneに同期できない時の対処法まとめ
iTunesで音楽/曲をiPhoneに同期できない時の対処法まとめiPhoneで曲を削除できない場合の対処法
これで全ての曲の一括削除の方法がわかりましたが、上記の方法を試しても削除できない場合はどうしたらいいのでしょうか?
よくある間違えやすい点を解説します。
端末に保存していない曲以外は削除不可
「ミュージック」のアプリで一括削除が可能なのはiPhoneに保存している曲だけです。
iPhoneにダウンロードしていないiTunes Storeで購入した曲などのクラウド管理されている曲は削除することができません。
iPhoneにダウンロードしている曲かどうかの判断は、曲の右端にあるアイコンで判断することが出来ます。
↑のクラウドマーク(雲と矢印のアイコン)が表示されていたらまだダウンロードしていないのアイテムになります。曲をスワイプしても削除ボタンが表示されないので削除することができません。
クラウドにある曲は削除ができませんが、「設定」アプリから「ミュージック」を開き、「すべての曲を表示をオフ」を選ぶと、ダウンロード済みの曲だけが表示されるので、「ミュージック」のライブラリに表示されないようにできます。
端末の再起動をする
それでも全ての曲の削除や、特定の曲の削除が出来ない場合は一旦iPhoneを再起動してみましょう。
「iPhone5シリーズまで」…上部のボタンを押しながら、ホームボタンを押し続けます。
「iPhone6シリーズ以降」…右のボタンとホームボタンを同時に押し続けます。
これで画面にAppleマークが表示されて再起動されます。
iOSのアップデートをする
それでもダメなら、一度iOSのアップデートも試してみましょう。
※アップデートには約20分~数時間の時間が必要な場合があります。また、バッテリーが十分に充電されている必要があります。
まずiPhoneがWi-Fiに接続されていることを確認して、設定>一般>ソフトウェアアップデートと順番に開きます。
※この項目が表示されていない場合はiOS4以前の可能性がありますので、iPhoneだけではアップデートが出来ません。パソコンからアップデートを行ってください。
iOS ソフトウェアをアップデートする>ダウンロードとインストール と進みます。
※アップデート用のダウンロードが完了している場合は、「今すぐインストール」と表示されます。
パスコードを設定しているのであればパスコードをここで入力しましょう。
利用条件の確認画面になりますので、内容を確認したら「同意する」をタップすると更新データのダウンロードが始まり、「今すぐインストール」をタップするとアップデートが開始します。iPhoneの画面が林檎のマークに変わります。
iPhoneが再起動されたらアップデート完了です。
 iTunesを初期化(リセット)する方法
iTunesを初期化(リセット)する方法iPhoneで削除した曲を復元する方法
iPhone上で削除した曲は、パソコンでiTunesとiPhoneの同期を行えば再びデータをiPhoneへ転送することが可能です。
パソコンでiTunesとiPhoneの同期を実行したのに曲が転送されない時は、iPhoneから一旦全ての曲を削除してから再同期を行ってみましょう。
iPhoneの設定>iPhoneストレージから全ての曲を削除する方法以外に、パソコンのiTunesを使って一括削除する方法もあります。
その場合はパソコンのiTunesとiPhoneを接続し、ミュージックタブを開いて、「音楽を同期」のチェックマークを外して同期を行うとミュージックライブラリの曲がすべて削除されます。
一旦すべての曲をiPhoneから削除したら、再びパソコンのiTunesで「音楽を同期」にチェックを入れて同期すると再度曲がiPhoneに転送されます。
iPhoneからiTunes Storeで購入した曲を削除してしまった場合も、再度iPhoneに音楽をダウンロードが可能です。
iTunes Storeで購入した曲をiPhoneに再ダウンロードするにはiPhoneで「iTunes Store」アプリを開き、その他>購入済み>ミュージックとタップします。
「このiPhone上に無いアイテム」をタップし、ダウンロード可能な楽曲が表示されますので、削除してしまった曲やアーティスト名をタップしてクラウドアイコンをタップすると、iPhoneに曲が再ダウンロードされます。
iPhoneで快適に音楽を楽しもう
iPhoneでの曲の削除の仕方を解説しました。参考になっていれば幸いです。また、この情報は2018年12月時点の情報の為、iOSのアップデートなどに伴って削除の方法が変更となる可能性が有ります。
iPhoneには思わずたくさん音楽データを入れてしまって、削除したりプレイリストをまとめたりしないとゴチャゴチャしがちです。
また、同じ曲が重複してしまったりというトラブルも起こりがちですので、こまめに削除や同期をして整頓したライブラリにしておきたいですね。
不要な曲を削除して、さっぱりしたミュージックライブラリで音楽を楽しみましょう!
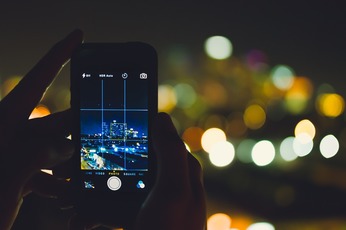 iTunesとiPhoneが同期できない原因・対処法総まとめ
iTunesとiPhoneが同期できない原因・対処法総まとめ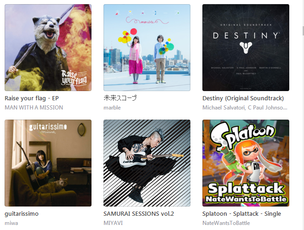 【iTunes】アルバムアートワークの取得方法!手動で追加/削除する方法も解説
【iTunes】アルバムアートワークの取得方法!手動で追加/削除する方法も解説




































