2019年08月22日更新
Google Play Developer Consoleでアプリ登録する方法【Android】
Androidアプリを管理するGoogle Play Console(Google Play Developer Console)。そんなGoogle Play Console(Google Play Developer Console)について解説します。
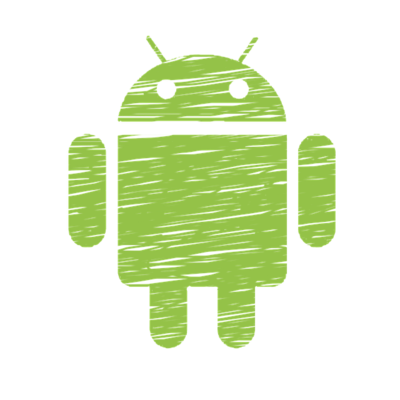
目次
- 1Google Play Consoleとは?
- ・デベロッパー向けのAndroidアプリ管理ツール
- ・iOSアプリの場合は?
- 2Google Play Consoleでアプリを申請する前の準備
- ・デベロッパーアカウントに登録する
- ・登録料の支払い
- ・デベロッパー情報の入力
- 3Google Play Consoleでアプリを申請する方法
- ・新しいアプリの追加
- ・ストアの掲載情報
- ・コンテンツのレーティング
- ・価格と販売/配布地域
- ・アプリをリリースする
- 4Google Play Consoleでアプリを申請する際の注意点
- ・同じバージョンのAPKを複数アップすることはできない
- ・内部テスト用もアプリを公開する必要がある
- ・テスト課金する場合は別アカウントを作成する必要がある
- 5Google Play Consoleでユーザーに権限付与する方法
- ・ユーザーアカウントを追加する
- ・追加したユーザーに権限を付与する
- 6Google Play Consoleでアプリ公開後のデータを見る方法
- ・キーワードごとの流入を確認
- ・検索流入かその他の流入か確認
- ・合わせて読みたい!Googleに関する記事一覧
Google Play Consoleとは?
Google Play ConsoleとはAndroidアプリをリリースするために必要なツールです。ちなみに「Google Play Console」と呼ばれたり「Google Play Developer Console」と呼ばれたりしますが同じものを指しているので細かく気にする必要はありません。
それではGoogle Play Developer Consoleの申請方法や注意点について解説していきましょう。
デベロッパー向けのAndroidアプリ管理ツール
Google Play Developer ConsoleとはAndroidアプリのデベロッパー(開発者)用の管理ツールです。Google PlayにAndroidアプリを公開するための申請をするにはGoogle Play Developer Consoleに登録しないといけません。
アプリを公開するための設定以外にもアプリの品質向上、ユーザーエンゲージメントの獲得、収益の確保などさまざまな機能がありますのでうまく活用していきましょう。
iOSアプリの場合は?
iosアプリはAndroidアプリとは別物になります。今回紹介するのはAndroidアプリの申請方法になるのでiosアプリの場合は全く違う方法が必要となります。macが必要であったり申請にかかる料金なども異なるので注意点として覚えておいてください。
 iPhoneでGoogle Playストアは使えない?インストールする方法は?
iPhoneでGoogle Playストアは使えない?インストールする方法は?Google Play Consoleでアプリを申請する前の準備
Google Play Developer Consoleでアプリを申請するために、まずは登録を行う必要があります。登録ページや詳しい登録方法は下のリンクから参照してみてください。ここでは簡単な手順のみを説明します。
デベロッパーアカウントに登録する
まずデベロッパーアカウントに登録するにはgoogleアカウントが必要となります。作成していない場合は初めに作成しましょう。作成済みの場合はそのままGoogle Play Developer Consoleのアカウント登録画面にアクセスしてください。
登録料の支払い
登録には$25.00が必要です。画面の指示に従い支払情報を入力します。一度登録してしまえば年会費などはかかりませんので非常にリーズナブルです。
ちなみにiOS版をApple Storeに登録するには年間$99.00が必要になるため、比較すると非常にリーズナブルとなっています。
デベロッパー情報の入力
画面の指示に従いデベロッパー情報を入力します。入力が終わったら「登録を終了」を選択すれば登録申請が完了します。
 Googleアカウントの新規作成のやり方を初心者向けに徹底解説
Googleアカウントの新規作成のやり方を初心者向けに徹底解説Google Play Consoleでアプリを申請する方法
アカウントの登録が完了したらアプリの申請が行えるようになります。ここからアプリを申請する方法を細かく解説していきます。必要な作業が多いため大変ですが一度覚えてしまえばスムーズにできるようになると思うのでしっかり覚えていきましょう。
新しいアプリの追加
Google Play Consoleにアクセスし、「すべてのアプリ」から「アプリの作成」を選択します。
アプリの作成画面が出るので名前を付けて「作成」を選択します。この名前はアプリの管理用の名前で、後からでも変更可能です。
作成を選択するとアプリが新規作成されてこのような画面になると思います。これでアプリの追加ができましたので、ここから各種設定を行うことになります。
ちなみに最初の画面に戻ると新しくアプリが作成されているので、ここから各アプリの編集が行えます。
アプリの設定を編集
それではアプリの作成ができたのでアプリの設定を編集していきます。編集は画面の右側にあるメニューを選択して編集画面を開くことで行うことができます。
APKをアップロード
「アプリのリリース」から「管理」を選択します。製品版やベータ版などいくつか選択可能ですが今回はベータ版を選択します。初めから製品版を選択することもできますが、始めは製品版以外を選択して確認が済んでから製品版のリリースをすることを推奨します。
管理を選択するとこのような画面になりますので「リリースを作成」を選択します。
Google でアプリ署名鍵の管理、保護を行う場合「次へ」を選択して同意します(推奨)。オプトアウトを選択して他のアプリで使用している署名鍵の再利用をすることもできます。
次へを選択するとAPKファイルをアップロードすることができるようになるため、ファイルを選択してAPKファイルをアップロードします。アップロードは数十秒か数分で完了します。
ストアの掲載情報
続いてGoogleストアでの掲載情報を編集します。右のメニューから「ストアの掲載情報」を選択します。
アイテムの詳細
アプリのタイトル、簡単な説明、詳しい説明を入力します。簡単な説明とはGoogleストアで検索結果の一覧に表示される文章です。また注意点として、アプリに関係のないワードを使いすぎるとアプリが削除される可能性があるので注意しましょう。
画像および映像
「画像および映像」からGoogle Play でアプリを宣伝するための、アプリのアイコン、スクリーンショット、動画をアップロードします。画像のサイズが指定されているものもあるので初めに必要な画像を確認してから用意しましょう。
分類
アプリのタイプとカテゴリを選択します。アプリのタイプとは「アプリ」か「ゲーム」です。カテゴリは複数ある候補の中から最も近いものを選びましょう。
連絡先情報
連絡先を入力します。メールアドレスは必須ですが、ウェブサイトと電話は必須ではないので自身のウェブサイトなどがある場合は任意で入力しておきましょう。
プライバシーポリシー
プライバシーポリシーとは簡単に説明するとプライバシー情報の取り扱い方針を定めた文書です。アプリ内でユーザー情報を収集したりしている場合はプライバシーポリシーのURLを入力する必要があります。
していない場合は「今回はプライバシー ポリシーの URL を送信しない」にチェックを入れます。プライバシーポリシーが必要なのにここを入力しないとアプリの削除の対象となりますので注意点として覚えておきましょう。
コンテンツのレーティング
「コンテンツのレーティング」を選択します。これはAPKをアップロードしていないと設定できません。いくつか質問に答えるとレーティングを算定できるようになるので、算定してレーティングを適用すれば設定されます。
価格と販売/配布地域
続いてGoogleストアでの価格と販売/配布地域を編集します。右のメニューから「価格と配布」を選択します。
アプリ価格の設定
アプリを有料にする場合は「有料」を、無料にする場合は「無料」を選択します。注意点として一度公開したアプリを有料から無料に変更することはできますが、無料から有料には変更できません。
広告を含む
アプリに広告を含む場合は「はい」を、含まない場合は「いいえ」をチェックします。ここも誤ったチェックをするとアプリの削除の可能性があるので注意点の一つです。
デバイスカテゴリ
アップロードしたアプリが各デバイスに対応している設定の場合は設定することが可能です。
ユーザープログラム
任意でチェックを入れて設定します。アプリによって入れることが可能かどうか、また入れたほうが良いかどうかは変わってきますのでよく確認して設定しましょう。
同意事項
各同意事項を確認して同意する場合はチェックを入れます。マーケティングの除外については任意となりますが、特別な理由がなければここはチェックを入れなくてもよいです。
アプリをリリースする
再び「アプリのリリース」を選択します。初めに選択したベータ版に「リリースを編集」ボタンが追加されているので選択して編集画面を開きます。
リリース名と機能の説明を入力します。リリース名とはリリースを識別するための名前(内部用コードネームやビルドのバージョンなど)です。機能の説明はアップデート情報などを入力します。
入力内容を保存して「確認」を選択します。すべての必須項目の入力やチェックが完了しているとアプリの公開を開始できるようになります。
Google Play Consoleでアプリを申請する際の注意点
アプリをリリースする手順を一通り説明しましたが、ここでいくつかアプリを申請する際の注意点について説明していきます。
同じバージョンのAPKを複数アップすることはできない
アプリをアップデートする際、同じようにリリースの管理からAPKファイルをアップロードしますがアプリ内でバージョンを更新しないとアップロードができません。うっかり更新を忘れているとビルドをやり直す羽目になるので注意点となります。
内部テスト用もアプリを公開する必要がある
アプリ内で課金機能を実装する場合は一度APKをアップロードしないと課金アイテムの追加が行えないため、一旦アプリをリリースする必要があります。わざわざリリースしなければならないので面倒ですが必要な作業ですので注意しましょう。
ちなみに以前はアップロードしてから反映されるまでに数時間必要だったためしばらく待つ必要があったのですが、今は内部テスト版のリリースが可能となり数分でリリースされるようになったようです。
テスト課金する場合は別アカウントを作成する必要がある
テスト用にアプリをリリースしてもそれだけではまだテストは行えません。自分の作ったアプリでは課金ができない仕様になっているため、課金テスト用に別のアカウントを作成する必要があります。
また、注意点としてテスターの登録をしないと実際に課金処理が行われてしまうため、必ずテスターの登録を行いましょう。
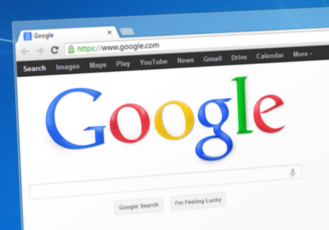 Googleアカウントを複数作成(追加)する方法【マルチログイン】
Googleアカウントを複数作成(追加)する方法【マルチログイン】Google Play Consoleでユーザーに権限付与する方法
複数人でアプリ開発をしている場合やアカウントを複数持っていて使い分けている場合など、Google Play Consoleへのアクセスを他のユーザーにも許可させたいことがあると思います。Google Play Consoleでユーザー権限を付与する方法について説明します。
ユーザーアカウントを追加する
Google Play Developer Consoleにアクセスし、「設定」を選択します。
右のメニューから「ユーザーと権限」を選択し、ユーザーと権限の画面から「新しいユーザーを招待」を選択します。
新しいユーザーを招待する画面が開きますので、招待したいユーザーのメールアドレスや有効期限を設定し、「招待状を招待」を選択します。
招待状を送信すると記入したメールアドレスにメールが届きますので、メールに記載されているURLから同意画面にアクセスします。アクセスすると、このような画面になると思うので「同意する」を選択するとユーザーアカウントの追加が完了します。
追加したユーザーに権限を付与する
招待する際にデフォルトでは読み取り専用となっていますので権限を付与します。先ほどの画面に招待したアカウントが追加されているので編集マークを選択して編集画面を開きます。
権限を付与するアプリやアクセスレベルを選択して「保存」を選択します。個人で開発している場合はあまり関係ないかもしれませんが、グループで開発していて一つのアカウントでアプリの管理をしている場合はアプリごとに権限を付与することもできます。
Google Play Consoleでアプリ公開後のデータを見る方法
アプリをリリースしたあとはどのくらいのユーザーがインストールしてくれたのか、また訪問者数は何人いたのかなどが気になると思います。また訪問された経緯などを知ることができればアクセスアップに繋がりユーザーの取得に活かすことができます。
Google Play Consoleではそれらの詳細を確認することができるのでその方法について説明していきます。
キーワードごとの流入を確認
Google Play Developer Consoleにアクセスし、データを確認したいアプリを選択して「ユーザー情報」から「獲得レポート」を選択します。
獲得レポートを選択したら画面下にあるユーザーの獲得チャネルから「検索」を選択します。
検索を選択すると検索ワードごとの訪問者数やインストール数を確認することができます。ただし注意点としてある程度の数がないと獲得できないようです。
検索流入かその他の流入か確認
またどのような経緯で訪問されたのかなども確認できます。先ほどの画面では「検索」を選択しましたが、広告を利用していたりGoogle検索から直接アプリページにアクセスされた場合などはこちらで詳細を確認できます。
これらの情報を活用することでアップデートの参考にしたり宣伝の方法を検討するなど、ユーザー獲得に役立ててください。
いかがでしたでしょうか。アプリをリリースするためには必要な作業がたくさんあるので初めてだと不安が多いと思いますが、この記事を読んで少しでも参考になれば幸いです。最後までご覧いただきありがとうございました。
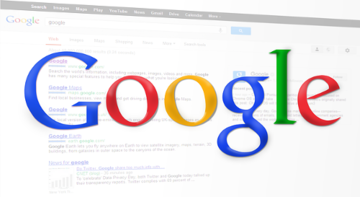 Google Play開発者サービスの無効・更新データ削除方法を解説!
Google Play開発者サービスの無効・更新データ削除方法を解説! Google Playのapkファイルを直接ダウンロードする方法を解説!
Google Playのapkファイルを直接ダウンロードする方法を解説!合わせて読みたい!Googleに関する記事一覧
 「Google Fit」にiOS版アプリ登場!Apple Watchとの連携も可能に!
「Google Fit」にiOS版アプリ登場!Apple Watchとの連携も可能に! 【iPhone】メモアプリGoogle Keepの使い方!Evernoteとの比較も解説
【iPhone】メモアプリGoogle Keepの使い方!Evernoteとの比較も解説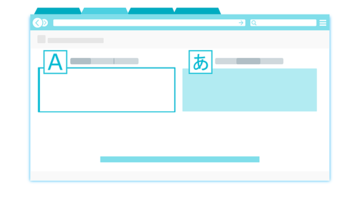 無料「みらい翻訳」の精度が高い!Google 翻訳との比較を徹底検証
無料「みらい翻訳」の精度が高い!Google 翻訳との比較を徹底検証 無料版YouTube MusicがGoogle Homeでの再生が広告付きで可能に
無料版YouTube MusicがGoogle Homeでの再生が広告付きで可能に

















































