2019年04月27日更新
iPhoneのWi-Fiが頻繁に切れる原因と対処法!
iPhoneのWi-Fiが頻繁に切れる原因と対処法にはどのようなものがあるのでしょうか。iPhoneの機内モードや接続の切り替え・ルーター側のネットワーク設定・通信範囲などの他に、iOSのアップデート・本体の再起動などでWi-Fiが切れる原因を対処しましょう。

目次
- 1iPhoneのWi-Fiが切れる原因と対処法〜Wi-Fi設定〜
- ・機内モードオン/オフの切り替え
- ・Wi-Fiのオン/オフの切り替え
- ・自動接続のオン/オフの切り替え
- 2iPhoneのWi-Fiが切れる原因と対処法〜ルーター〜
- ・別の機器が接続できるか確認
- ・Wi-Fiルーターの再起動
- ・Wi-Fiルーターの通信範囲内であるか確認
- ・Wi-Fiルーターの接続台数の確認
- 3iPhoneのWi-Fiが切れる原因と対処法〜ネットワーク設定〜
- ・ネットワーク設定の再設定
- ・ネットワーク設定のリセット
- 4iPhoneのWi-Fiが切れる原因と対処法〜手動設定〜
- ・IPアドレスを手動入力
- ・DNSを手動入力
- 5iPhoneのWi-Fiが切れる原因と対処法〜アプリ〜
- ・アプリに問題がないか確認
- 6iPhoneのWi-Fiが切れる原因と対処法〜本体の不具合〜
- ・iPhoneの再起動
- ・iOSのアップデート
- ・iPhoneのWi-Fiが頻繁に切れる原因を対処しよう!
- ・合わせて読みたい!iPhoneに関する記事一覧
iPhoneのWi-Fiが切れる原因と対処法〜Wi-Fi設定〜
iPhoneでWi-Fi接続をしてインターネットを利用していたのに、突然Wi-Fiの接続が切れるという経験をしたことがある方は多いのではないでしょうか。
こちらでは、iPhoneのWi-Fiが頻繁に切れる原因と対処法についてご紹介していきます。Wi-Fiに原因がある場合は設定を見直してみましょう。また、iPhoneではどのような原因・対処法があるのか確認してみましょう。
機内モードオン/オフの切り替え
まず、iPhoneの機内モードの切り替えについてご紹介していきます。機内モードに設定をするとWi-Fi設定は自動的に切れるためオフになります。iPhoneに繋いでいたWi-Fiが突然切れる場合、iPhoneの機内モードがオンになっている可能性があります。
iPhoneの操作ミスなどで機内モードがオンになっていたら、オフにすることで改善されます。こちらではiPhoneの設定アプリを使う方法と、コントロールセンターを使う方法を解説します。
設定アプリを使う
iPhoneの設定アプリを開きましょう。一番上に「機内モード」という項目があります。上の画像はオンの状態です。バーが緑色になっていると機内モードはオンになっています。
iPhoneの機内モードをオフにするためには、バーを左にスライドしましょう。そうすることで機内モードはオフになります。機内モードがオフの場合は、バーが白色になります。
コントロールセンターを使う
次に、iPhoneのコントロールセンターを使う方法をご紹介します。iPhoneのホーム画面を表示した状態で、下から上にスワイプします。そうするとコントロールセンターが表示されます。
iPhoneのコントロールセンターの機内モードアイコンは左上になります。オレンジ色はオンの状態です。タップすることで切り替えができます。
iPhoneの機内モードをオフにすると上の画像の状態になります。無色の状態であれば機内モードはオフです。必要に応じて設定アプリやコントロールセンターで機内モードの切り替えが可能です。これでWi-Fiの接続が切れる原因を対処できることがあります。
Wi-Fiのオン/オフの切り替え
ここからは、iPhoneでWi-Fiのオン/オフを切り替える方法をご紹介します。iPhoneでWi-Fiに接続するためには、Wi-Fiネットワークへの接続設定を行う必要があります。
Wi-Fiの接続が切れる場合は設定を一度オフにしてみることで、すぐに切れるWi-Fiが繋がることがあります。
設定アプリを使う
まずはiPhoneの設定アプリを開きましょう。上から2番目に「Wi-Fi」の項目があります。上の画像ではWi-Fiはオフの状態です。バーを左にスライドするとオフ・バーを右にするとオンになります。こちらをタップしてみましょう。
一番上の項目が緑色でオンになっています。Wi-Fiがオンの状態でも、ネットワークの選択が必要な場合があります。自動接続をしていない限り、ネットワークの選択が求められます。
Wi-Fi設定もバーを左にスライドすることによってオン/オフの切り替えができます。こちらの部分です。Wi-Fiが切れるときは設定アプリで確認してみましょう。
コントロールセンターを使う
次に、コントロールセンターでWi-Fiを切り替える方法をご紹介していきます。iPhoneのホーム画面を下から上にスワイプしましょう。Wi-Fiのアイコンは左上の上から二番目です。上の画像はWi-Fiがオンの状態です。
iPhoneのコントロールセンターでWi-FiをオフにするためにはWi-Fiアイコンをタップします。無色になるとオフの状態です。オン/オフを切り替えることでWi-Fiの接続が切れる原因を対処できることがあります。
自動接続のオン/オフの切り替え
Wi-Fiには自動接続という機能があります。iPhoneのWi-Fiを自動接続に設定することで、通信範囲にいるときは自動で該当のWi-Fiに接続できます。
また、自動接続も簡単にオン/オフの切り替えができます。オン/オフを切り替えることでWi-Fiの接続が切れる原因を対処できることがあります。
Wi-Fi設定をオンにしてタップしましょう。ネットワークの選択を行うことができます。iPhoneで接続したいWi-Fiを一覧から選択してタップします。
Wi-Fiに接続してWi-Fiの名前をタップすると上の画像の画面が表示されます。「自動接続」という項目があります。こちらでオン/オフを切り替えできます。上の状態だと自動接続はオンになっています。
Wi-Fiの自動接続をオフにするためには、バーを左にスライドします。これでWi-Fiの自動接続をオフにできました。
 スマホをかざすだけでWi-Fi接続「Wifi Porter」が発売!長いパスワード入力不要
スマホをかざすだけでWi-Fi接続「Wifi Porter」が発売!長いパスワード入力不要iPhoneのWi-Fiが切れる原因と対処法〜ルーター〜
iPhoneのWi-Fiが切れる原因と対処法には、ルーターが原因の場合もあります。ルーターが原因かどうか確認するためには、自分のiPhone以外に別のデバイスが接続できるかを確認してみるといいでしょう。
また、通信範囲やデバイスの台数にも気をつける必要があります。iPhoneに問題があるのか、それともWi-Fiそのものに不具合が生じているか確かめる必要があります。場合によっては再起動を試すこともオススメします。
別の機器が接続できるか確認
自分のiPhoneの接続が切れるだけではなく他のデバイスの接続も切れる場合は、ルーターに原因があるかもしれません。Wi-Fiに対応しているPCなどの別のデバイスが通信範囲で接続できるか確認してみましょう。
もし、自分のiPhoneと同じ様に接続がすぐに切れる場合はWi-Fiルーターそのものに問題があるでしょう。Wi-Fiルーターの契約先に問い合わせて、Wi-Fiがすぐに切れる旨を伝えましょう。
Wi-Fiルーターの再起動
Wi-Fiのルーターの再起動をしてみましょう。Wi-Fiの接続がすぐに切れるときは、Wi-Fiルーターに不具合がある場合があります。
Wi-Fiルーターの再起動をすることで改善されることがあります。まずは、Wi-Fiルーターのコンセントプラグをコンセントから引き抜きましょう。ルーターの電源を落とします。
1分程度の時間を置いて、再度プラグをコンセントに差します。Wi-Fiルーターが再起動して、正常運転のランプが表示されるまで数分かかります。再起動できたらiPhoneをWi-Fiに接続してみましょう。
Wi-Fiルーターの通信範囲内であるか確認
また、Wi-Fiルーターの通信範囲内であるか確認することも大切です。iPhoneが通信範囲から離れているとWi-Fiが接続できずに切れることもあります。
Wi-Fiは通信範囲内で不具合がなければ通信速度も速く安定しています。しかし、Wi-Fiルーターの通信範囲からデバイスが離れてしまうと電波が弱くなります。
通信範囲から離れていることによって接続が切れるなど不安定な状態になります。通信範囲は見落としがちなため注意しましょう。
Wi-Fiルーターの接続台数の確認
場合によっては、Wi-Fiルーターの接続台数の確認をしておきましょう。接続台数を超えているとiPhoneはWi-Fiに接続できずに切れるでしょう。
iPhoneのWi-Fiが切れる原因と対処法〜ネットワーク設定〜
iPhoneでWi-Fiの接続がすぐに切れる場合は、ネットワーク設定も確認してみましょう。ネットワーク設定を再設定したり、ネットワーク設定をリセットすることによって改善される場合があります。
ネットワーク設定の再設定
ネットワーク設定の再設定をするためにはWi-Fiのページを表示します。一覧の中から再設定を行うネットワークを選択します。選択できたらタップします。
ネットワーク設定を再設定したいWi-Fiの御エージが表示されました。「このネットワークを削除」という項目があります。こちらをタップします。
再度、Wi-Fiのページを表示します。ネットワーク設定を再設定するためにWi-Fiを一覧から選択します。選択してタップしましょう。
ネットワーク設定を削除したため、初期設定と同様にパスワードの入力が求められます。Wi-Fiのパスワードを確認しましょう。
Wi-Fiのパスワードを入力します。パスワードを入力して接続をタップしましょう。これでネットワークの再設定を行うことができました。
ネットワーク設定のリセット
iPhoneのWi-Fiが切れる時は、ネットワーク設定のリセットをすることで対処できる場合があります。ただし、こちらの方法を使うとWi-Fiネットワーク・モバイルデータ通信設定・VPNなどの設定もリセットされてしまいます。
ネットワーク設定をリセットする際は、事前にWi-Fiルーターやパスワードを控えておきましょう。
iPhoneの設定アプリを開きましょう。一般という項目があります。こちらをタップします。
一般のページが表示されました。一覧の中に「リセット」という項目があります。こちらをタップします。
リセットのページを表示できました。一覧の中に「ネットワーク設定をリセット」という項目があります。こちらをタップします。
iPhoneのパスコードの入力が求められます。パスコードを入力しましょう。これでネットワーク設定をリセットすることができました。
 【iPhone】Wi-Fiネットワークの接続・設定方法!
【iPhone】Wi-Fiネットワークの接続・設定方法!iPhoneのWi-Fiが切れる原因と対処法〜手動設定〜
iPhoneのWi-Fiが切れる時に、手動設定を行う方法もあります。こちらでは「IPアドレス」を手動入力する方法と「DNS」を手動入力する方法をご紹介していきます。手動入力によってWi-Fiが安定することもあります。
IPアドレスを手動入力
IPアドレスとは、インターネットに接続されているウェブサイトやデバイスを識別するための番号です。固有のIPアドレスが割り当てられています。接続が不安定で切れる場合は、接続が安定しやすいIPアドレスを手動入力してみましょう。
事前に接続したいWi-Fiのネットワーク情報にあるIPアドレス・サブネットマスク・ルーターそれぞれの数字を控えます。
まずはWi-Fiをオンにして、接続したいWi-Fiを一覧から選択しましょう。Wi-Fiのページが表示されます。「IPV4アドレス」の一覧に「IPを構成」という項目があります。こちらをタップします。
IPV4を構成のページが表示されました。「手動」という項目があります。こちらをタップします。
「IPアドレス」を手動で入力します。事前に控えたネットワーク情報のIPアドレス・サブネットマスク・ルーターそれぞれの数字を参考に入力します。「IPアドレス」だけは一番最後の数値を2~254の間のうち他の機器で使っていない番号を入力します。
DNSを手動入力
DNSとはドメインネームシステムサーバーのことです。ドメイン名をIPアドレスに変換することができます。こちらでは例として「Google Public DNS」に手動設定します。Google Public DNS のIPアドレスの8.8.8.8と8.8.4.4を入力していきます。
まずはWi-Fiをオンにして、接続したいWi-Fiを一覧から選択しましょう。Wi-Fiのページが表示されます。「DNS」に「DNSを構成」という項目があります。こちらをタップします。
DNSを構成するページが表示されました。手動という項目があります。こちらをタップします。
「DNSサーバ」という項目を設定していきます。「サーバを追加」という項目があります。こちらをタップします。
Google Public DNS のIPアドレスを入力していきます。まず1行目に「8.8.8.8」を入力します。次に「サーバを追加」をもう一度タップして2行目に「8.8.4.4」を入力します。
 テザリングとWi-Fiの違いは?使い方やメリット・デメリットまとめ
テザリングとWi-Fiの違いは?使い方やメリット・デメリットまとめiPhoneのWi-Fiが切れる原因と対処法〜アプリ〜
iPhoneのWi-Fi接続がすぐに切れる時は、アプリが関係していることもあります。iPhoneではなくアプリに問題がある場合もあります。特定のアプリを使ったときにWi-Fiが切れる場合は、アプリに問題があるといえるでしょう。
アプリに問題がないか確認
アプリに問題がないかを確認しましょう。対象のアプリが最新版になっているか確認してみるといいでしょう。最新版になっていたら、一度アンインストールを行って再度インストールしてみましょう。
iPhoneのWi-Fiが切れる原因と対処法〜本体の不具合〜
iPhoneのWi-Fi接続がすぐに切れる場合は、iPhone本体の不具合やiOSが古いということもあります。iPhoneの本体の再起動や本体のiOSのアップデートを確認してみましょう。
iPhoneの再起動
iPhone本体を再起動をするためには、電源ボタンを長押しします。画面に「スライドで電源をオフ」と表示されたらバーをスライドして電源を落としましょう。電源が切れたら再度、電源ボタンを長押しします。これでiPhone本体を再起動できます。
iOSのアップデート
Wi-Fiがすぐに切れる時、iPhoneの本体が原因の場合はiOSがアップデートされていないことが関連していることがあります。本体のiOSのアップデートがあるかどうか、iOS最新版の確認を行いましょう。
まずは、設定アプリを開きましょう。一般という項目があります。こちらをタップします。
一般のページが表示されました。一覧の中に「ソフトウェア・アップデート」という項目があります。iOSの確認ではこちらをタップします。
「お使いのソフトウェアは最新です」と表示されていれば、iPhone本体のiOSは最新版ということになります。iPhone本体のiOSが最新版でない場合は、タップしてiO本体のアップデートを行いましょう。古いiOSはWi-Fiが切れる原因ともいわれています。
iPhoneのWi-Fiが頻繁に切れる原因を対処しよう!
いかがでしたか。iPhoneでWi-Fiの接続がすぐに切れる原因にはさまざまなものがあることがわかりました。接続が切れる原因を対処することで安定したWi-Fi接続ができるでしょう。
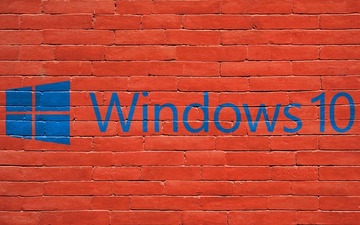 「インターネットなし、セキュリティ保護あり」でWi-Fi接続できない原因・対処法
「インターネットなし、セキュリティ保護あり」でWi-Fi接続できない原因・対処法合わせて読みたい!iPhoneに関する記事一覧
 iPhoneのメモデータをバックアップする方法を解説!
iPhoneのメモデータをバックアップする方法を解説!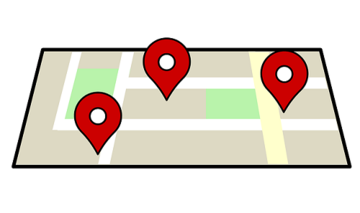 iPhone/iPadで写真の位置情報を埋め込まない方法!
iPhone/iPadで写真の位置情報を埋め込まない方法! iPhoneの「LINE」のストレージを減らす方法を詳しく解説!
iPhoneの「LINE」のストレージを減らす方法を詳しく解説! iPhoneの写真がパソコンで表示されない時の対処法!見れない原因は?
iPhoneの写真がパソコンで表示されない時の対処法!見れない原因は?




















































