2019年04月26日更新
iPhoneの「LINE」のストレージを減らす方法を詳しく解説!
iPhoneの容量がいっぱいな時、「LINE」のキャッシュを消すことで容量を減らすことが可能です。この記事では、LINEによって容量を減らす方法やその他の方法・手順を紹介します。iPhoneユーザーの方は、ぜひご覧ください。

目次
- 1iPhoneのストレージ容量不足が起こる原因
- ・容量を使う要因は2種類
- 2ストレージ容量の状態を確認する
- ・iPhoneの空き容量/使用容量を確認する
- ・「設定」アプリで確認できない容量を確認する
- 3iPhoneの容量不足を解消する方法
- ・不要なアプリやデータを削除する
- ・「その他」の容量の内容とは
- ・その他の容量を一括で削除する方法
- ・クラウドサービスにデータを移動させる
- 4iPhoneの「LINE」のストレージ容量を減らす方法
- ・キャッシュデータの削除
- ・LINEのキャッシュデータとは
- 5iPhoneの「LINE」のストレージ容量を減らす手順
- ・キャッシュ/画像/スタンプ/着せかえデータの削除
- ・トークルームごとにデータを削除
- 6「LINE」のストレージ容量を減らす際の注意点
- ・「すべてのトーク履歴」を選択しないこと
- ・合わせて読みたい!iPhoneに関する記事一覧
iPhoneのストレージ容量不足が起こる原因
iPhoneシリーズのスマートフォンを使用している皆さん、お使いのiPhoneは「ストレージ容量不足」になったことはありませんか?SDカードの使えないiPhoneシリーズでは起こりがちの問題です。
iPhone本体の容量は、購入してしまうと後から変更ができません。自分で容量を減らすために対処するしかないのです。今回の記事では、そんなiPhoneの容量不足を解消する方法を紹介していきます。
特に、iPhoneで溜まりがちなキャッシュデータとしてあげられる「LINE」をメインとした容量を減らす方法を紹介。まずは、iPhoneの容量についてを以下項目で確認していきましょう。
容量を使う要因は2種類
iPhoneの容量は、どのような種類のデータで埋まっていくのでしょう?一度ストレージ容量の埋まり具合を確認したことがある方はご存知かもしれませんが、写真や動画、音楽データ以外にもiPhoneの中にはさまざまな種類のデータが存在します。
写真を削除するだけではなかなか容量が減らない、という方はiPhoneの容量を埋める「ほかのデータ」の種類についてを把握しなければなりません。
iPhoneの容量を使う主な原因となっているのは、下記2つのデータになります。確認しましょう。
アプリ内データ
iPhoneにインストールしている「アプリ」そのもののAppデータであったり、アプリを動かすのに必要となるデータは容量が大きく、iPhonenストレージ容量を埋めがちです。
むやみにiPhoneのアプリをインストールしていると、あっという間に容量は埋まってしまうでしょう。iPhoneの容量を埋める中でも特に大きいサイズのデータなので、注意が必要です。
必要のないもの、特に使用していないアプリなどは削除してiPhone内の整理をこまめにやっておくのがベストです。
アプリ内キャッシュ
アプリを使用しているうちに、どんどんと「キャッシュデータ」というものが発生していきます。使い続けているとどうしてもキャッシュデータは膨らんでいくので、こちらもこまめに削除して対処する必要があるでしょう。
キャッシュデータは、ほぼすべてのアプリで発生するデータです。あまり使用していないアプリなどはそこまでたまらないのですが、SNSアプリなどを頻繁に使用する方は要注意。
ストレージ容量を埋める原因のひとつとして、よく覚えておきましょう。キャッシュによる解消法を覚えるだけでも、だいぶ変わってきますよ。
 iPhone SEのストレージ容量は32GBと128GB!どっちがいい?
iPhone SEのストレージ容量は32GBと128GB!どっちがいい? iPhoneのバックアップが容量不足で出来ない!空き容量を増やすコツ!
iPhoneのバックアップが容量不足で出来ない!空き容量を増やすコツ!ストレージ容量の状態を確認する
上記項目では、iPhoneのストレージ容量を埋める主なデータについてを紹介しました。アプリのデータと、使用しているうちに膨らんでくるキャッシュデータが特にiPhoneの容量を圧迫していくのです。
この項目では、iPhoneのストレージ容量の確認方法を紹介していきます。ストレージ容量不足を解消するにも、まずはどの程度空き容量があるのか、どういったデータで容量を圧迫しているのかを確認しましょう。
確認方法は以下のとおりです。しっかりと確認しましょう。
iPhoneの空き容量/使用容量を確認する
iPhoneの空き容量、使用容量を確認していきます。iPhoneでは、端末が今どのくらい容量が埋まっているのか確認できるのと、その埋まっている容量のデータ内容を確認することができます。
容量不足を解消するために、ストレージ容量の詳細を確認して「どのデータを消せばいいか」というのを考えなければなりません。
iPhoneのストレージ容量は、以下の方法で確認ができます。確認し、自分のiPhone容量の状態を把握しておきましょう。
「設定」アプリを使う
iPhoneのストレージ容量は、「設定アプリ」から確認することができます。iPhoneの容量不足を確認、また解消する際にも設定アプリは頻繁に使います。設定アプリは分かりやすいところに配置しておきましょう。
「ストレージとiCloudの使用状況」で確認
設定アプリを開くと、上記画像のような画面が表示されるかと思います。その中の「一般」をまずタップして開きましょう。
その中に、「ストレージとiCloudの使用状況」という項目があるかと思います。そこで、iPhoneのストレージ使用容量を確認することが可能です。タップして、iPhoneの容量詳細を確認してみましょう。
上記画像のような画面が表示されましたか?これが、iPhoneのストレージ内容になります。見てみると、上部の帯のような箇所に複数の「色」が埋まっているのがわかります。
この色のついているところが「使用容量」になります。そのほか、薄いグレーで表示されている面積は空き容量になります。
自分のiPhoneのストレージ容量がいっぱいになっていないかなどをしっかりと確認しましょう。8割を超えている埋まり具合であれば、容量不足を解消する必要があるかもしれません。
「設定」アプリで確認できない容量を確認する
設定アプリでは、具体的にどのデータがどのどのくらいの容量を埋めているのかという、「数字」の確認がとれません。
具体的な数字で容量をを確認したいという方は、以下の方法で確認をとることが可能です。パソコンをお持ちの方は簡単に確認することができますので、確認してみてくださいね。
iTunesを使用する
iTunesを利用することで、容量の確認をとることができます。iTunesといえば、Appleユーザーの方であれば一度は利用したことがあるのではないでしょうか。
iTunesはバックアップをとる際などにも使用できるものですから、使い方を覚えておいて損はないでしょう。バックアップの取り方も後ほど詳しく紹介します。
iPhoneストレージ容量の確認方法は以下のとおりです。確認しましょう。iTunesについては、下記リンクから詳細を確認することができます。アクセスしてみてください。
iPhoneをパソコンに接続する
iPhoneをパソコンに接続させるだけでOKです。接続すれば、iTunesにiPhoneのデータが反映されます。iTunesの下の方に、iPhoneと同じようにストレージの「帯」のようなものが表示されていませんか?
iTunesの場合、iPhoneよりも分かりやすく、どの種類のデータが何GBあるのかなどを確認することができます。
「その他」の容量を確認
特に確認してほしいのは、「その他」の容量のところです。iPhoneストレージでも確認できたかと思いますが、ストレージを埋める「色」によって、そのデータの種類が分かります。
iPhoneストレージの場合、灰色になっている部分が「その他」容量でした。(iTunes表記ではオレンジ)その他の箇所にカーソルを合わせて、容量の確認をとってみましょう。
その他容量が一番多いという方は、容量不足を解消するためにこのデータを消していかなければなりません。しかし、どのようにすればその他のデータは消えるのでしょうか?下記項目から紹介していきます。
 Androidストレージのその他とは何?不要ファイルは削除して容量を増やそう
Androidストレージのその他とは何?不要ファイルは削除して容量を増やそう iCloudフォトライブラリとは?写真容量を節約できる?
iCloudフォトライブラリとは?写真容量を節約できる?iPhoneの容量不足を解消する方法
上記項目では、iPhoneのストレージ容量の確認方法を紹介しました。容量を減らすためには、自分でどうにか対処をおこなわなければなりません。
この項目では、iPhoneのストレージ容量を減らす方法、解消法についてを紹介していきます。容量不足を解消するためにできることは、複数あります。
それぞれの方法、手順、また設定方法などを確認して、容量を空けていきましょう。方法は以下のとおりです。
不要なアプリやデータを削除する
まずは、不要なアプリやデータを削除していきましょう。冒頭でもお話したとおり、アプリなどのデータはストレージ容量を埋める主な原因。使わないアプリなどは、消しておくのがベストです。
また、アプリだけでなく「写真」や「動画」などのデータも消していきましょう。特に動画や音楽データは、容量を埋める大きいサーズのデータ。あまり聴かない音楽などは削除しましょう。
アプリや写真などのデータ削除は、以下の方法で可能です。手順を確認していきましょう。
写真や動画の削除
まず、写真や動画の削除をおこなっていきましょう。普通に写真アプリを開いて消していくだけでもいいのですが、設定によっては写真のデータがすぐには消えません。
30日は残っていることもあるので、今すぐきれいさっぱりとデータを消してしまいたいなら「設定アプリ」のストレージから操作をおこないましょう。ストレージの中に、写真アプリがあるはずなのでそこをタップで開きます。
「最近削除した写真」の項目があるはずです。iPhoneでは、誤って写真を消してしまった時の対処として30日間は写真のデータが残ったままになるのです。
この項目から改めて写真データを消してしまえば、iPhone本体から写真データはきれいさっぱりと消えます。写真などはこまめに整理するのがいいでしょう。
写真はひとつのデータ自体は大きくないのですが、数があればそれなりに容量を埋めます。写真を撮ることが好きな方などは、写真の源泉などをおこなってみてくださいね。
音楽/Podcast/映画のコンテンツを削除
音楽、Podcast、映画のコンテンツをiPhoneに入れている方は、それらの整理をおこないましょう。特に、音楽データや動画などの映像データは写真よりもデータサイズが大きく、iPhoneの容量を埋めがち。
容量不足の原因となっていることが多いです。解消するために、あまり聞いていない音楽などのデータは消してしまうのがいいでしょう。
利用していないコンテンツがあるのであれば、消してしまうのがベストです。音楽データなどは下記の方法で消すことができます。
先ほどの写真と同じように「設定アプリ」から「Music」項目を開きます。Musicアプリのデータ詳細が確認できると共に、下の方にスクロールすれば入っている音楽の確認がとれます。
そのまま削除することもできるので、最近あまり聴かない音楽などがある場合は消しておくといいでしょう。
その他のコンテンツに関しても、アプリ内から削除したり、設定アプリから削除することができるでしょう。それぞれ整理をして、容量不足を解消していきましょう。
使用していないアプリ削除
使用していないアプリ自体を消してしまいましょう。アプリは、ホーム画面のアプリアイコンを長押しすることで「×マーク」が出て削除することが可能です。もう使わない、当分使うことはないだろうというアプリがあるのであれば削除しましょう。
設定アプリから、アプリのデータサイズや最後に使用した日付などの確認がとれます。そういったものを確認しながら、削除するアプリを選択していくと良いかもしれません。
誤って消したくないアプリを消してしまわないようにだけ注意してくださいね。ゲームアプリなどは、引継ぎIDなど念のためにとっておくのが安心です。
iPhoneの「その他」の領域を削除
アプリのデータである「App」や「写真」の削除をおこなっていきました。これだけでも容量不足を解消することはできませんが、中には一番多いのが「その他」データだという方もいるでしょう。
その他データは詳細を確認することができず、どのデータを削除すればいいのか分かりません。
事前にその他データについてを調べて解消法をおこなう必要があります。その他の容量内容については以下のとおりになります。確認しましょう。
「その他」の容量の内容とは
その他の容量内容とは、簡単に言ってしまえば写真、メディア、写真などの分類に当てはめることのできないデータのこと。一口で「こういうデータだ」という風に言うことができません。
中には「その他」に当てはまるデータで、消してしまうとアプリが作動しなくなってしまったりすることも。
不具合をおこさないためにも、消しても良いその他データを把握していかなければなりません。消しても良いその他データは、以下のとおりです。確認しましょう。
個々のアプリ内のキャッシュデータ
「その他」のデータの中で消しても良いのは、アプリ内のキャッシュデータです。溜まりがちなデータですから、こまめにキャッシュの削除をおこなうことでその他データによる容量不足は解消されるでしょう。
ひとつひとつアプリのキャッシュを削除していくのも良いのですが、少し面倒という方は一括に削除してしまう方法もあります。
その他容量を一括で削除し、きれいにする方法は以下のとおりになります。手順を確認し、iPhoneの容量整理をおこなっていきましょう。
その他の容量を一括で削除する方法
その他容量を一括で削除してしまう方法とは、ずばり「iPhoneの初期化」です。事前にiPhoneのデータのバックアップをとっておき、一度iPhoneをリセットすることで不要なその他データを一括削除できるのです。
手順は以下のとおりです。しっかりとバックアップを取ってから実行するようにしましょう。
iPhoneをバックアップ/リセットを行う
まずは、バックアップをとっておきましょう。先ほど紹介した「iTunes」で、iPhoneのバックアップを取ることが可能です。バックアップをとっておけば、後からiPhoneにデータを復元させることが可能です。
iPhoneをパソコンにつなげれば、上記画面からバックアップをとることが可能です。「今すぐバックアップ」で、データをしっかりととっておきます。
iPhoneのデータバックアップを無事にとることができたら、iPhone端末の「リセット」をおこなっていきます。初期化は、設定アプリからおこなうことが可能です。
設定アプリをタップで開き、一般を開くと項目の中に「リセット」があるはずです。「すべてのコンテツと設定を消去」をタップすることで、リセットが行えます。
バックアップはすでにとれているので、「今すぐ消去」をタップしてリセットしていきましょう。
最後の確認で、「iPhoneを消去」が出てきます。「iPhoneを消去」をタップし、リセットを完了させます。その後、iPhoneのバックアップを取る際は再びiTunesに接続します。
「あたらしいiPhoneへようこそ」という画面が表示されますので、そこから「このバックアップから復元」を選択すればOKです。
一度リセットされたことにより、不要なその他データが一掃されています。キャッシュなどが溜まりすぎてしまい、ちまちまと消していくのが面倒!という方は、ぜひこの方法でお試しください。
初期化したくない時は再起動
中には、「リセットするのは不安…」という方や、「バックアップがとれない」という方もいるでしょう。そういった方は、一度再起動をおこなうことでも不要なその他データが削除されることがあります。
リセットほど一掃はできないかもしれませんが、再起動をおこなうことでiPhoneが整理をおこない、ストレージ使用容量が減っている時があるのです。
あまり再起動などシャットダウンをおこなっていないなという方は、一度iPhone端末の再起動をおこなってみてください。
クラウドサービスにデータを移動させる
上記では、「不要なデータを消す」ということを解消法として紹介しましたが、中には「消したくないデータがあるけど、消さないと容量の確保ができない…」という方もいるでしょう。
また、今は聴かないけど好きな音楽だから消したくない…など、削除するのに悩むデータというのは多く存在すると思います。そういった方は、「クラウド系のサービスにデータを預ける」ことで消さずに整理することができます。
クラウド系サービスは複数ありますから、自分にあったものを選んで利用してみてください。クラウド系サービスについては以下のとおりになります。
iCloudにデータを移動
iPhoneユーザーであれば一番手軽につかえるクラウド系サービスは、「iCloud」です。写真データなどをiCloudに移動させることで、iPhone本体の容量確保ができるでしょう。
ブラウザ上でも管理できるので、iCloudを利用していなかったという方はこれを機にぜひ使ってみてください。
外部クラウドサービスを利用する
中には、iCloudの容量までもがいっぱいになってしまった!という方もいらっしゃるでしょう。そういった方は、「Googleドライブ」がおすすめです。こちらはGoogleアカウントを持っていれば誰でも無料で使えるサービス。
無料で15GBと大容量のデータをアップロードすることができるので非常に便利です。写真に限らず動画や音楽データなど、さまざまな種類のデータをアップロードしてあげることができます。
外部クラウドサービスの中でも特に大容量なので、ぜひ利用してみてください。
上記のGoogleドライブ同様、Googleが提供しているサービスである「Googleフォト」もおすすめ。
こちらは写真と動画に絞ったクラウド系サービス。写真のデータがいっぱいという方は、こちらを利用してもいいかもしれませんね。
「Dropbox」も、クラウド系サービスの中でおすすめです。無料だと2GBまでしか容量は使用できません。しかし、他アプリとの紐づけなどが便利なため愛用している方も少なくはありません。
こちらも写真、動画、音楽データとさまざまな種類のデータを預けることが可能です。Googleアカウントで紐づけすることもできるので、ぜひ利用してみてくださいね。
 iPhoneのデータのバックアップをパソコンなしでする方法を解説!
iPhoneのデータのバックアップをパソコンなしでする方法を解説! 【iPhone/iPad】データのバックアップの取り方・復元方法
【iPhone/iPad】データのバックアップの取り方・復元方法 iPhoneのバックアップに時間がかかるときの対処法!短縮するには?
iPhoneのバックアップに時間がかかるときの対処法!短縮するには?iPhoneの「LINE」のストレージ容量を減らす方法
上記項目では、iPhoneの容量不足解消をそれぞれ紹介していきました。iPhoneの容量を埋めてしまう原因はさまざまですが、特にSNS系アプリのキャッシュデータが溜まりがちなことが多いです。
スマートフォンを利用する方であれば、「LINE」のデータなどが特に溜まっていきます。この項目では、LINEのストレージ容量を減らす方法を紹介していきます。
LINEデータは画像データのほか、スタンプや着せかえなどのデータで重くなってしまうこともあります。下記項目を確認し、LINEのデータを削除していきましょう。LINEについては下記リンクをご覧ください。
キャッシュデータの削除
LINEのキャッシュデータを削除することで、iPhoneのその他容量は大分解放されることが多いです。LINEで特にやり取りを頻繁におこなう方は、キャッシュデータが多く溜まっていきます。
これらをこまめに削除することで、iPhoneのストレージ容量は節約することができるでしょう。
LINEのキャッシュデータとは、具体的にどのようなデータのことを指すの?と疑問に思う方もいるでしょう。それについては、下記項目をご覧ください。
LINEのキャッシュデータとは
LINEのキャッシュデータは、着せかえやLINEスタンプなどが原因でトーク上で溜まっていきます。スタンプでのやり取りが特に多い方などは、キャッシュがどんどん溜まっていきます。
着せかえに関しても、所持している数が多かったりすると重くなりがち。キャッシュデータは、そういった「画像」データを次見るときにすぐ表示できるようにするためのデータです。
これはLINEに限らず、TwitterなどのSNS等でも同じことがあげられます。一度見たことのある画像は、次に見た時にすぐ表示されます。これは「キャッシュ」が残っているからです。
保存された再ダウンロード可能なデータ
着せかえ、スタンプ、また画像などは、その時に一時的に「ダウンロード」しています。そのため、次みる時にすぐ画像が表示されたり、スタンプが表示されるようになったりするのです。
一時的に保存されたデータであり、「再ダウンロード」が可能なデータです。トークに投稿された画像、スタンプなどでこういったキャッシュデータが溜まっていくのです。
しかし、キャッシュデータを削除してもトークの履歴自体は消えません。次に見る時にまた一時的にダウンロードされるだけなので、消しても問題ないデータなのです。
 LINEの容量を減らす方法!キャッシュや画像/写真を削除してアプリのデータ容量を減らそう
LINEの容量を減らす方法!キャッシュや画像/写真を削除してアプリのデータ容量を減らそうiPhoneの「LINE」のストレージ容量を減らす手順
上記項目では、LINEのキャッシュデータは着せかえ、スタンプ、画像などで溜まっていくことを紹介しました。では、これらのキャッシュを消したい場合はどうすればいいのでしょう?
この項目では、LINEのストレージ容量を減らすための手順についてを紹介していきます。確認しましょう。
キャッシュ/画像/スタンプ/着せかえデータの削除
キャッシュ、画像、スタンプ、着せかえデータの削除をおこなっていきましょう。スタンプや着せかえデータなどは、使わないものは削除するのがベスト。
一時的にスタンプや着せかえデータを削除したとしても、購入しているものはまた再ダウンロードができるため問題はありません。
また、LINEアカウントを入れなおした際はスタンプ、着せかえデータは必要なものだけダウンロードするようにしましょう。削除の手順は以下のとおりです。しっかりと確認しましょう。
上部「歯車」アイコンを使う
LINE画面を開くと、上部に「歯車」のアイコンが表示されているかと思います。これが、LINEの設定画面を開くアイコンになります。設定画面を開いてください。
その中に、スタンプや着せかえの項目があると思います。マイスタンプのところで使わないスタンプのデータを一時的に削除(再ダウンロード可能)着せかえも同じく使わないものを一時的に消すことができます。
スタンプと着せかえの整理をおこない、次はトークのキャッシュデータを削除していきましょう。
「トーク」項目内の「キャッシュデータ」を選択
スタンプ、着せかえのデータ削除が終わったら、次は設定の中にある「トーク」を選択。その中に、「キャッシュデータ」という項目があると思います。それを選択して、キャッシュデータの削除をおこなっていきましょう。
トークルームごとにデータを削除
キャッシュは、トークルームごとに溜まっていきます。トークルームごとにキャッシュデータを削除していく方法を確認していきましょう。
削除したいトークを選択
削除したいトークルーム選択し、上部の「v」のようなマークをタップ。(機種やバージョンによって表記が異なる可能性はあります。)
「歯車」アイコンを選択
次に、歯車アイコンをタップして、トーク設定を開いていきます。トーク設定が開かれます。
「データを削除」項目を選択
トーク設定を開くと、上記画像のように「データを削除」という項目があるかと思います。そこをタップで選択しましょう。
そのトークルームのデータを削除することができます。項目すべてにチェックを入れて、「選択したデータを削除」をタップしてください。
最後にデータを削除していいかと最終確認の表示が出ます「データの削除」をタップして、操作を完了させます。
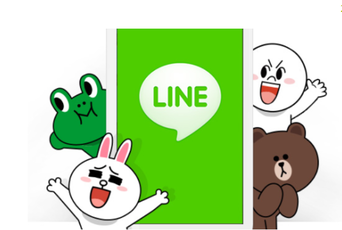 LINEのトークでメッセージを削除する方法!相手にはバレる?【テキスト/スタンプ/写真/動画】
LINEのトークでメッセージを削除する方法!相手にはバレる?【テキスト/スタンプ/写真/動画】 LINEアルバムの容量や保存できる枚数は?削除するとスマホの容量は増える?
LINEアルバムの容量や保存できる枚数は?削除するとスマホの容量は増える?「LINE」のストレージ容量を減らす際の注意点
LINEのストレージ容量を減らすための手順を紹介しましたが、この時にひとつ注意点があります。以下の注意点に気を付けて、データの削除をおこなってください。
「すべてのトーク履歴」を選択しないこと
キャッシュデータの削除をおこなう時に、「すべてのトーク履歴」という箇所を選択しないように注意してください。
トーク設定の箇所にも「トーク履歴をすべて削除」という項目がありますが、こちらも同様選択しないように注意しましょう。
全データが削除されてしまう
上記2つの「すべてトーク履歴を削除」してしまうと、その文章通りキャッシュデータだけでなく、トーク履歴そのものが消えてしまいます。言葉通り、全データが削除されてしまうので注意が必要です。
iPhoneのストレージ容量を削除する手順を紹介してきました。特に、LINEのデータはこまめに削除しておくと容量の節約になります。
スタンプのキャッシュデータなどは案外溜まりやすいので、定期的にデータの削除をおこなっておきましょう。
基本的に、「不要、使わないデータは消しておく」のが、容量確保で必要となることです。今回の記事を参考にして、iPhoneの整理をおこなってみてくださいね。
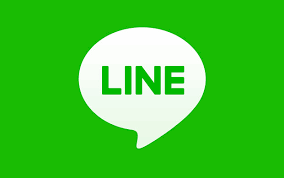 LINEの消えたトークをバックアップしてなくても復元する方法【iPhone/Android】
LINEの消えたトークをバックアップしてなくても復元する方法【iPhone/Android】合わせて読みたい!iPhoneに関する記事一覧
 iPhoneの画面録画が保存されない原因と解決法!【iOS11/12】
iPhoneの画面録画が保存されない原因と解決法!【iOS11/12】 【バックアップなし】iPhoneで削除した写真を復元する方法!
【バックアップなし】iPhoneで削除した写真を復元する方法! iPhoneのバッテリー充電残量が増えない原因と対処法!
iPhoneのバッテリー充電残量が増えない原因と対処法! iPhoneの容量不足を解消する方法!確認・手順を解説!
iPhoneの容量不足を解消する方法!確認・手順を解説!



















































