iPhoneで非通知拒否の設定・解除方法!キャリア別に解説!
iPhoneで非通知拒否の設定方法をみなさんはご存知でしょうか。嫌な相手からの非通知って困りますよね。今回は、iPhoneで非通知拒否の設定方法や解除方法にについてまとめて説明していきたいと思いますのでサクッとiPhoneで非通知拒否をやりましょう。

目次
- 1iPhoneで非通知拒否する設定方法〜ソフトバンク〜
- ・非通知拒否の設定方法
- ・非通知拒否を解除する方法
- 2iPhoneで非通知拒否する設定方法〜au〜
- ・非通知拒否の設定方法
- ・非通知拒否を解除する方法
- 3iPhoneで非通知拒否する設定方法〜ドコモ〜
- ・非通知拒否の設定方法
- ・非通知拒否を解除する方法
- 4iPhoneで非通知拒否する設定方法〜おやすみモード〜
- ・おやすみモードの設定方法
- ・おやすみモードの解除方法
- 5iPhoneで非通知拒否した時のキャリア別アナウンス
- ・ソフトバンクで非通知拒否した場合
- ・auで非通知拒否した場合
- ・ドコモで非通知拒否した場合
- 6iPhoneで非通知拒否する際の注意点
- ・iPhone本体での非通知拒否設定はできない
- ・「不明」の相手は着信拒否できない
- ・最後に
- ・合わせて読みたい!iPhoneに関する記事一覧
iPhoneで非通知拒否する設定方法〜ソフトバンク〜
みなさんは、au・ソフトバンク・ドコモなどのキャリア別にiPhoneで非通知拒否の設定方法についてご存知でしょうか。たまにiPhoneで非通知がかかってくることがあるかと思いますが、出ることはなくてもかかってくること自体嫌ですよね。
そんなiPhoneで非通知がかかってきたときに、iPhoneで非通知拒否の設定方法ってわからないと思いますので、今回はau・ソフトバンク・ドコモなどのキャリア別でiPhoneで非通知拒否の設定方法や解除方法についてまとめて説明していきます。
これを見ればiPhoneで非通知拒否の設定方法や解除がわからないということはなくなると思いますので、サクッとiPhoneで非通知拒否をやってしまって非通知から電話がかかってこないように設定してしまいましょう。
非通知拒否の設定方法
ではau・ソフトバンク・ドコモのキャリアの中でまずはソフトバンクのiPhoneで非通知拒否の設定方法についてまとめていきます。ソフトバンクを使っている人はここを読んで貰えればiPhoneで非通知拒否をすることができます。
しかし、ソフトバンクは非通知拒否をすべてに設定することができません。オプションに追加して個別に設定することしかできませので、ここだけ注意してください。iPhoneで非通知拒否の設定方法はソフトバンクの場合少し手間になります。
「ナンバーブロック(月額100円※)」に追加加入したら、144に電話をかけてガイダンスに従って設定していきます。これでソフトバンクでiPhoneで非通知拒否の設定方法は終わりになりますのでサクッとiPhoneで非通知拒否しましょう。
非通知拒否を解除する方法
ここからiPhoneで非通知拒否の設定方法をしたあとに、iPhoneで非通知拒否を解除する場合の設定方法についてまとめて説明していきます。ソフトバンクはau・ドコモと違って設定方法や解除方法が少し手間になります。
個別に設定したiPhoneで非通知拒否を解除する方法になります。まず「144」をダイヤルして「4」を選択します。登録されている番号がアナウンスされますので、解除する番号が流れたら「#」を選択してiPhoneで非通知拒否解除していきます。
もし他にもiPhoneで非通知拒否の設定を解除したい場合は、次の番号に進む場合は「0」を選択してください。また同じガイダンスに従って設定を解除していきます。操作を終了する場合は「*」を選択し、解除完了です。
 LINEで着信拒否の設定をする方法!したら/されたらどうなる?【無料通話/ビデオ通話】
LINEで着信拒否の設定をする方法!したら/されたらどうなる?【無料通話/ビデオ通話】iPhoneで非通知拒否する設定方法〜au〜
au・ソフトバンク・ドコモのキャリア別にiPhoneで非通知拒否の設定方法や解除方法についてまとめていきますが、次にauの場合のiPhoneで非通知拒否の設定方法や解除方法についてまとめて説明していきたいと思います。
auの場合はソフトバンクと違ってiPhoneで非通知拒否の設定方法や解除方法はとてもシンプルで簡単になっていますので、iPhoneで非通知拒否をしたい方はサクッとiPhoneで非通知拒否の設定をしていきましょう。とても簡単です。
また、auの場合はソフトバンクのときと違って、iPhoneで非通知拒否の設定するときは、個別に設定する必要はなく、非通知がかかってこなくなるように非通知全体に設定することができますし、また無料でiPhoneで非通知拒否できます。
非通知拒否の設定方法
ではiPhoneで非通知拒否の設定方法や解除方法についてまとめて説明していきます。電話番号が非通知でかかってきた電話に対して、 番号を通知してかけ直すようガイダンスで案内する「番号通知リクエストサービス」で着信拒否をすることができます。
またお申込みも不要で月額使用料も無料でiPhoneで非通知拒否をつかうことができます。iPhoneの本体では非通知ができないためこういったauなどのキャリアのサービスを利用してiPhoneで非通知拒否を行うような流れになります。
サービス起動(非通知の着信を拒否する)するには、いつも使っているiPhoneの本体から1481で電話をかけます。そうするとauのガイダンスに従って設定しておけばauのiPhoneで非通知拒否の設定することができます。
非通知拒否を解除する方法
次にauの場合おおiPhoneで非通知拒否の設定を解除する方法についてここからまとめて説明していきたいと思います。iPhoneで非通知拒否の設定をauで解除するのはとても簡単でソフトバンクみたいに個別で解除する必要はありません。
ソフトバンクと違ってauの場合でiPhoneで非通知拒否の設定を解除するには、一本電話をかければauでiPhoneで非通知拒否の設定を解除することができます。サービス停止(非通知の着信を拒否しない)場合は1480に電話をかけます。
auのサービスセンターに電話がつながりますので、auのガイダンスに従ってiPhoneの非通知拒否設定を解除してください。注意が必要なのは、iPhoneで非通知拒否の設定するときと設定を解除するときの電話番号が違います。
 iPhoneの本体機能で着信拒否を解除する方法を詳しく解説!
iPhoneの本体機能で着信拒否を解除する方法を詳しく解説!iPhoneで非通知拒否する設定方法〜ドコモ〜
ここまでau・ソフトバンクのiPhoneで非通知拒否の設定方法や解除方法についてまとめてきましたので、ここからはドコモのiPhoneで非通知拒否の設定方法や解除方法について説明してまとめていきたいと思います。設定はとても簡単です。
ドコモがauのガイダンスに従って設定したように、ソフトバンクと違って個別に設定する手間は必要なくて、非通知全体を拒否することができますので、ソフトバンクと違ってとても簡単に設定することができますので安心してください。
また、ドコモのiPhoneで非通知拒否の設定方法をまとめて説明してくれる動画のリンクを張っていますので、ここから動画を見てもらって説明を聞いてもらっても大丈夫ですので、サクッとiPhoneで非通知拒否を設定していきましょう。
非通知拒否の設定方法
ではau・ソフトバンク・ドコモなどのキャリア別にiPhoneで非通知拒否の設定方法を説明していきますが、ここではドコモのiPhoneで非通知拒否の設定方法や解除方法について手順や方法をここでまとめて説明していきます。
iPhoneで非通知拒否の設定方法はドコモの場合とても簡単で、auのようにサービスがキャリアで用意されています。148に電話をかけます。そうするとキャリアでドコモのサービスガイダンスに従って設定を行っていきます。
音声案内が聞こえてきたら、「キーパット」をタップします。このとき「スピーカー」のボタンをタップすると設定するときにとても便利なので、iPhoneで非通知拒否の設定するときはスピーカーにして設定するようにしてください。
非通知拒否を解除する方法
ここではキャリアであるドコモでiPhoneで非通知拒否の設定してけど、やっぱり解除したいという方のためにiPhoneで非通知拒否の設定を解除する方法についてまとめて説明していきたいと思います。解除手順はとても簡単です。
ドコモのiPhoneで非通知の着信拒否設定を解除していきます。まずは「電話」アプリを使って「148」に電話をかけてください。ここでキャリアのガイダンスが流れてきて非通知着信拒否の設定状態を確認することができます。
ここで現在の非通知拒否設定の状態が「開始」の場合、「0」をタップしてください。そうすると非通知拒否の設定を解除することができます。たったこれだけで、iPhoneで非通知拒否の設定を解除することができますのでサクッと解除しましょう。
 Androidで着信拒否を設定/解除する方法!アナウンスはどうなる?
Androidで着信拒否を設定/解除する方法!アナウンスはどうなる?iPhoneで非通知拒否する設定方法〜おやすみモード〜
iPhoneで非通知拒否する設定方法〜おやすみモード〜についてまとめて説明していきたいと思います。iPhone本体でも非通知を拒否することができますので、ここではおやすみモードも使ったiPhoneの本体で設定する方法を説明します。
ここではキャリアではなくてiPhoneの本体についているおやすみモードという機能を使ってiPhoneで非通知拒否の設定方法について説明していきます。キャリアで説明した方法でもめんどくさいよという方はおやすみモードをつかってみてください。
おやすみモードはiPhoneの本体でさくっと設定することができますので、めんどくさい方でも一瞬で設定ができますので、そういったムズカシイことができないという方はおやすみモードをつかってiPhoneで非通知拒否を設定しましょう。
おやすみモードの設定方法
ではiPhoneの本体のおやすみモードという機能を使ってiPhoneで非通知拒否の設定する方法をまとめて説明していきます。おやすみモードという機能を使ってiPhoneで非通知拒否を設定するのはとても簡単で場所さえ知っていればすぐにできます。
まずはiPhoneの本体の設定を開いてください。iPhoneの本体の設定を開けるとおやすみモードという機能が並んでいますので、そこをタップしておやすみモードを開けてください。開けたら、iPhoneの画面におやすみモードがあります。
おやすみモードがオフになっていますので、おやすみモードをタップしてオンにしてください。これだけでiPhoneの本体にあるおやすみモードという機能を使ってiPhoneで非通知拒否の設定は終わりになりますのでこれで終了です。
おやすみモードの解除方法
ではiPhone本体でiPhoneで非通知拒否をおやすみモードを使って設定していきましたので、ここからiPhoneで非通知拒否の設定を解除する方法についてまとめていきます。おやすみモードを解除する手順はとっても簡単です。
先ほどiPhoneの本体のおやすみモードを設定したときと同じような手順になりますので、サクッとiPhoneで非通知拒否を解除していきましょう。おやすみモードはiPhone本体の設定を開けていきます。そしておやすみモードを開けます。
開けたら、おやすみモードがオンになっているとおもいますので、同じようにオンをオフにタップしていくとおやすみモードがオフになってiPhoneで非通知拒否が解除されます。うまくできない場合は再度タップしてください。
iPhoneで非通知拒否した時のキャリア別アナウンス
これまではiPhoneで非通知拒否の設定方法や解除方法についてまとめて説明していきましたので、ここからはiPhoneで非通知拒否の設定をしたときに相手から迷惑電話がかかってきたら、相手にどんなメッセージが流れるかをまとめていきます。
相手から迷惑電話がかかってきたら、au・ソフトバンク・ドコモによって、相手に流れるガイダンスが違うのはご存知でしょうか。これを知っていれば相手がiPhoneで非通知拒否の設定をしているかどうかを知ることができます。
ではau・ソフトバンク・ドコモのキャリア別でどんなガイダンスが流れるのかを説明していきたいと思います。いつもは確認できないメッセージがここでは確認できますので、サクッと説明していきたいと思います。
ソフトバンクで非通知拒否した場合
「この電話はお受けできません。」「この電話はお繋ぎすることができません。」「この電話はお客さまのご都合によりお繋ぎできません。」「せっかくお電話いただきましたが、この電話をお受けすることができません。」
「電話番号をお間違えではないですか?この電話はお繋ぎできません。」「おかけになった電話番号への通話は、お客さまのご希望によりお繋ぎできません。」というようなメッセージが相手に残すことができます。
「こちらはソフトバンクです。おかけになった電話番号への通話は、お客さまのご希望によりお繋ぎできません。」このようにソフトバンクで着信拒否した場合は特徴的なメッセージのパターンがいくつかあります。
auで非通知拒否した場合
auで着信拒否した場合はどうなるのかついてまとめて説明していきたいと思います。着信拒否された相手へのアナウンスは、「おかけになった電話番号は、お客様のご希望によりお繋ぎできません。」といったメッセージが流れるようになります。
特徴が内容で端的に相手に着信拒否していることが伝わるような内容になっていますので、自分がもし相手に着信拒否された場合は、上記のようなメッセージが流れるように設定されています。
なにも残すことができませんので、相手にも何も残すことができませんので、なにか喧嘩しちゃった時は先に何か相手に残すようにしておきましょう。着信拒否されると何も残すことができませんので注意してください。
ドコモで非通知拒否した場合
ドコモで着信拒否した場合はどんなメッセージが流れるについて説明していきます。ドコモで着信拒否した場合は「おかけになった電話番号への通話は、お繋ぎできません。」というメッセージが相手に流れるようになっています。
iPhoneで非通知拒否の設定するとこういったメッセージが勝手に流れるようになりますので、ドコモにかけて上記のようなメッセージが流れたら、相手は非通知を設定していますので、解除してからもう一度かけてください。
ドコモで着信拒否した場合の特徴としてはそこまで特徴的なメッセージが流れるわけではありませんが、アイフォンからこれが流れてきたら、私って着信拒否すされてるんだと思ってそっとiPhoneをおいてください。
iPhoneで非通知拒否する際の注意点
iPhoneで非通知拒否の設定方法についてまとめていきましたので、ここからはiPhoneで非通知拒否する際の注意点についてまとめていきたいと思いますので、iPhoneで非通知拒否の設定する際は注意してください。
そんなに普段からiPhoneで非通知拒否の設定をすることもないとおもいますので。何かあったときに非通知を設定すると思いますので、非通知設定を始めてされる方はここの部分をよく読んでからiPhoneで非通知拒否の設定してください。
実はiPhoneで非通知拒否の設定をするといくつかできないことがあり、iPhoneで非通知拒否の設定したと思っていても、非通知の設定ができていなかったり、非通知の設定をする場所を間違えていてできないことがあります。
iPhone本体での非通知拒否設定はできない
iPhoneで非通知拒否の設定方法をいくつかまとめていきましたので、気付いている方は気づいているかと思いますので、iPhone本体での非通知拒否設定はできないって気づきましたでしょうか。そうなんです
iPhone本体での非通知拒否設定はできません。
何故かというと、iPhoneの本体で着信拒否するには、電話番号などの相手を識別する情報が必要なんですが、非通知の場合はその電話番号が出ないため、iPhoneの本体では非通知拒否の設定をすることはできません。
おやすみモードを使って非通知からの着信を拒否することができますが、すこし設定やおもっていた非通知拒否とは違いますので、その場合は、au・ソフトバンク・ドコモのキャリアで非通知拒否を設定するようにしてください。
「不明」の相手は着信拒否できない
iPhoneで非通知拒否の設定をしてもできないこはまだあります。それは、「不明」の相手は着信拒否できないということです。たまに電話の着信履歴を見ていると「不明」と出ていると思いますが、不明だと相手は着信拒否できないとなっています。
こういったように、iPhone本体であると完全に非通知拒否をすることができませんので、完全にiPhoneで非通知拒否を設定するときはau・ソフトバンク・ドコモなどのキャリアがだしているサービスを使ってiPhoneで非通知拒否を設定してください。
au・ソフトバンク・ドコモで非通知拒否を設定するときにソフトバンクだけはすべての非通知を先に拒否設定することができませんので、ソフトバンクの方は個別に設定するようにしてください。
最後に
今回は「iPhoneで非通知拒否の設定・解除方法!キャリア別に解説!」についてまとめて行きましたが、いかがでしょうか。iPhoneで非通知拒否の設定するときって普段はあまり考えることもないかと思いますが、必要な時もあります。
相手から迷惑電話がかかってきてしかも相手の電話番号も非通知で誰がかけているのかもわからないと、少し不安になったり、危ないことに発展することもありますので、こういった非通知拒否を設定することで未然に防ぐことができます。
非通知拒否を完全に設定するにはau・ソフトバンク・ドコモなどのキャリアで提供されているサービスを利用しないと完全にiPhoneで非通知拒否を設定することができませんので、もし利用される時は注意してください。
非通知拒否はすぐに解除することができますので状況に合わせて利用するようにしてください。
合わせて読みたい!iPhoneに関する記事一覧
 iPhoneで曲・音楽を削除して消す方法
iPhoneで曲・音楽を削除して消す方法 iTunes以外でのiPhoneへの音楽の入れ方は?iTunesを使わずに転送しよう
iTunes以外でのiPhoneへの音楽の入れ方は?iTunesを使わずに転送しよう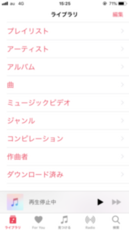 【iPhone】音楽をリピート・シャッフル再生する方法【ミュージック】
【iPhone】音楽をリピート・シャッフル再生する方法【ミュージック】 iPhoneにパソコン(PC)から音楽を入れる方法
iPhoneにパソコン(PC)から音楽を入れる方法






























