2019年04月19日更新
iPhoneの本体機能で着信拒否を解除する方法を詳しく解説!
iPhoneで知らない番号からの着信や特定の着信に困った経験はあるかと思います。着信を拒否したい場合のiPhoneの設定方法についてご存知ですか?iPhoneの着信拒否設定を行う方法や着信拒否設定を解除する解除方法についてご紹介してきましょう。

目次
iPhoneの本体機能の着信拒否の特徴
iPhoneには着信を拒否する機能が搭載されています。携帯電話には、知らない番号や出たくない番号から何回も迷惑電話がかかってくる場合には、無視し続けるという方法の他に、iPhone本体で着信拒否の設定を行うことができます。
iPhoneで着信拒否を設定すると着信音も鳴らさずに着信拒否をすることが可能です。
着信拒否の設定は、iPhoneで簡単に設定をすることができますし、着信拒否の設定を解除する方法も簡単です。iPhoneで着信拒否を行う場合の特徴についてみていきましょう。
iPhoneで着信拒否設定登録を行うには、iPhoneの本体端末から設定を行う方法と、各キャリアの迷惑電話着信拒否サービスを利用する方法があります。今回はiPhone本体の設定により着信拒否設定を行う方法についてご紹介していきましょう。
電話帳単位の登録
iPhone本体で着信拒否を設定する方法に「電話帳単位での登録」により着信拒否設定を行うことができます。「電話帳単位での登録」により着信拒否設定を行うには、iPhoneの設定画面より行います。
電話帳単位で着信拒否設定を行う方法
iPhone本体の設定アプリから連絡先に登録している相手を着信拒否登録する場合は、まずiPHoneのホーム画面より「設定」画面を開きます。
iPhoneの設定画面が開いたら、「電話」をタップします。
「電話」項目から「着信拒否設定と着信ID」をタップしましょう。
次に「連絡先を着信拒否」をタップしましょう。
連絡先画面が表示されますので、連絡先に登録している着信拒否したい連絡先の相手の〈連絡先を着信拒否〉をタップすると、着信拒否設定が完了します。
この方法ですと、連絡先を着信拒否したい相手に複数の電話番号やメールアドレスが登録されている場合、まとめて着信拒否設定を行うことが可能です。
この着信拒否設定が完了すると、登録した相手からの電話やメッセージ、FaceTimeについては着信しない設定となります。
また、着信拒否された相手側には「プーップーッ」という話中音が鳴り、「通話中または通信中」と表示されて自動的に電話が切れるようになっています。
着信履歴がSMSで送られてくる
iPhoneの端末本体で着信拒否設定をしている時には、着信拒否は端末のシステムによって行われるためサーバーに着信履歴が残ります。設定状態によっては、留守電サービスや転送サービスに転送されてしまうこともあります。
なお、注意点として一部キャリアによっては、着信を知らせる履歴がSMSが送られてきます。
 iPhoneの文字入力でカーソルを移動させる方法!便利な技も解説!
iPhoneの文字入力でカーソルを移動させる方法!便利な技も解説! 【iPhone/Android】予測変換できないときの対処法!
【iPhone/Android】予測変換できないときの対処法!iPhoneの本体機能で着信拒否する時の注意点
次に、iPhoneの本体機能で着信拒否する時の注意点について確認しておきましょう。
連絡先から削除してもリストからは削除されない
iPhoneの本体機能で着信拒否する時の注意点ですが、まず一つ目が着信拒否設定を行っている相手の連絡先を登録している連絡先リストから削除しても、連絡先リストからは削除されますが、着信拒否設定のリストからは削除されません。
着信拒否設定をしている相手について、着信拒否設定が不要になった場合には、着信拒否の一覧リストを編集し着信拒否を削除する必要があります。
非通知や公衆電話は設定できない
次にiPhoneの本体機能で着信拒否する時の注意点ですが、iPhone本体で着信拒否設定行うには、相手の電話番号がわからないと設定を行うことができません。
拒否したい電話番号が、〈非通知〉の場合や〈公衆電話〉の場合には着信拒否設定をすることが出来ないため注意しましょう。
〈非通知〉や〈公衆電話〉を着信拒否設定するには?
iPHoneの端末で〈非通知〉や〈公衆電話〉を着信拒否設定するには、iPhoneに搭載されている「おやすみモード」を上手に活用するとよいでしょう。
【おやすみモード】に設定中は、留守番電話と同じように「ただ今電話に出ることができません。ピーという発信音の後にお名前とご用件を~」とアナウンスが流れます。
またiPhoneの【おやすみモード】設定中の着信履歴については、SMS(ショートメッセージ)により、着信履歴が届くようになっています。
【おやすみモード】の設定方法については、まずホーム画面より「設定アプリ」を起動させて「おやすみモード」を選択します。
おやすみモード設定項目の「今すぐオン/オフ」をオンにしましょう。これでおやすみモードがオンに設定することができました。
次におやすみモードの「通知」を「常に知らせない」へ変更を行いましょう。
おやすみモードの「着信を許可」を選択しましょう。この設定により、非通知や公衆電話からの着信は拒否され、電話帳に登録してある連絡先の電話番号のみ着信を許可する設定ができました。
着信拒否設定した相手に新しく電話番号を追加した場合の注意点
なお、着信拒否設定した相手の連絡先に新しく電話番号やメールアドレスを追加編集した場合の注意点ですが、新しく連絡先に追加した電話番号やメールアドレスは着信拒否の対象になりません。改めて、着信拒否設定を行う必要があります。
 iPhone/Androidのプッシュ通知とは?機能とメリットを解説!
iPhone/Androidのプッシュ通知とは?機能とメリットを解説! iPhoneがフリーズしたときの電源の切り方!方法を解説!
iPhoneがフリーズしたときの電源の切り方!方法を解説!iPhoneの着信拒否設定を電話から解除する方法
iPhoneの着信拒否設定を電話から解除する方法についてみていきましょう。着信拒否設定を電話から解除する方法は着信履歴から解除することもできますが、着信履歴は、発信や着信が多くなるほど古いものから消えてしまいます。
また、わざわざ履歴の中から探して着信拒否を解除するよりは、「設定」アプリの着信拒否リストから解除する方が簡単に解除することが可能です。
手順
iPhoneの着信拒否設定を電話から解除する手順について確認していきます。
設定をタップ
iPhoneの着信拒否設定を電話から解除するには、まずiPhoneのホーム画面より〈設定〉をタップしましょう。
電話をタップして着信拒否設定と着信IDを選択
〈設定〉画面が開いたら、〈電話〉をタップして〈着信拒否設定と着信ID〉をタップします。
編集をタップして任意の番号を選択
画面右上の〈編集〉をタップしましょう。
着信拒否を解除
着信拒否した連絡先リストの編集画面が表示されます。表示された着信拒否の連絡先リストの編集画面から解除したい連絡先を選択しタップしましょう。
着信拒否リストを解除したい連絡先を選択した後に画面右上の〈完了〉をタップすると、着信拒否のリスト編集が完了し、着信拒否設定を解除することができます。
 iPhoneを画面分割するアプリ8選!2画面モードで作業効率アップ!
iPhoneを画面分割するアプリ8選!2画面モードで作業効率アップ! iPhoneの写真をカメラロールから一括削除する方法!
iPhoneの写真をカメラロールから一括削除する方法!iPhoneの着信拒否設定を履歴から解除する方法
iPhoneの着信拒否設定を着信履歴から解除する方法についてみていきましょう。
登録していない番号の場合にこの方法を用いる
iPhoneの「連絡先」に登録していない相手を着信拒否設定を行う場合は、着信履歴から拒否設定を行いましょう。
設定
iPhoneの「連絡先」に登録していない相手を着信拒否設定を行う設定方法について確認していきましょう。
電話アプリを起動して履歴をタップ
iPhoneの「連絡先」に登録していない相手を着信拒否設定を行うには、ホーム画面より「電話」アプリを起動しましょう。
「履歴」をタップしましょう。
電話番号の右側のアイコンをタップ
登録していない電話番号を着信拒否するには、「履歴」画面が開いたら、表示された電話番号の右側に表示されているアイコン(iマーク)をタップしましょう。
この発信者を着信拒否をタップ
画面を下にスクロールして、「この発信者を着信拒否」をタップしましょう。着信拒否したい番号がある場合は、連絡先に登録していない番号でも、履歴から着信拒否設定をおこないことが可能です。
連絡先を着信拒否を解除
登録していない電話番号を着信拒否設定を行った場合に、着信拒否を解除する方法について確認します。登録していない電話番号の着信拒否設定は、履歴より電話番号を表示し拒否設定を行いました。
着信拒否設定行った登録していない番号を拒否設定の解除を行うには、同様に履歴より電話番号を表示して解除をしましょう。
「履歴」画面が開いたら、表示された電話番号の右側に表示されているアイコン(iマーク)をタップしましょう。
画面をスクロールして、「この発信者の着信拒否設定を解除」をタップしましょう。
これで、着信拒否設定の解除ができました。
 iPhoneで消えたメールの復元方法【ソフトバンク/au/ドコモ】
iPhoneで消えたメールの復元方法【ソフトバンク/au/ドコモ】 iPhone/iPadのセキュリティアプリの選び方!主要アプリを比較!
iPhone/iPadのセキュリティアプリの選び方!主要アプリを比較!合わせて読みたい!iPhoneに関する記事一覧
 iPhoneにパソコン(PC)から音楽を入れる方法
iPhoneにパソコン(PC)から音楽を入れる方法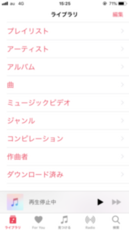 【iPhone】音楽をリピート・シャッフル再生する方法【ミュージック】
【iPhone】音楽をリピート・シャッフル再生する方法【ミュージック】 iTunes以外でのiPhoneへの音楽の入れ方は?iTunesを使わずに転送しよう
iTunes以外でのiPhoneへの音楽の入れ方は?iTunesを使わずに転送しよう iPhoneで曲・音楽を削除して消す方法
iPhoneで曲・音楽を削除して消す方法



































