2019年05月19日更新
iPhoneのカメラで動画・写真のフォーマットを変更する方法!
皆さんiPhoneのカメラで動画・写真のフォーマットを変更する方法をご存知ですか。これはカメラ設定を変更するだけでできます。本記事ではそのiPhoneのカメラで動画・写真のフォーマットを変更する方法と注意点、パソコンへの転送方法をご紹介します。

目次
iPhoneの動画/写真が選択できるフォーマット
皆さんiPhoneのカメラで動画・写真のフォーマットを変更できるということをご存知ですか。なんとカメラ設定を少し変更するだけで、iPhoneの動画・写真のフォーマットを変更することができます。
しかし、iPhoneの動画・写真のフォーマットを変更するときの注意点やパソコンへ転送できるのか不安に思っている方もいると思います。本記事ではPhoneのカメラで動画・写真のフォーマットを変更する方法と注意点、パソコンへの転送方法をご紹介します。
本章ではまずiPhoneのカメラで動画・写真を変更する前に、iPhoneの動画・写真で選択できるフォーマットとはどのようなものがあるのかご紹介していきたいと思います。
動画の場合
iPhoneで選択できるフォーマットで動画の場合だとHEVCとH.264となります。このHEVCはH.265とも呼ばれており、H.264/MPEG-4 AVG後続の動画圧縮規格の1つとなっています。
そのためH.265のHEVCとH.264は同じ動画圧縮規格の1つで似たようなものですが、内容は大きく異なります。そのHEVCとH.264の違いについて次項でご紹介していきたいと思います。
HEVCとH.264の違い
HEVCとH.264の違いは高効率か互換性優先なのかにの違いがあります。HEVCは高効率となっているため、同じ画質の場合、少ないデータ容量で圧縮することができます。
HEVCの反対にH.264は互換性優先となっているため、基本的にはどの端末でも扱えるような動画に圧縮されます。
そのため、パソコンに転送しようと思った時には基本的には、HEVCではなくH.264を使ったほうが再生できる可能性があがります。
写真の場合
iPhoneで選択できるフォーマットで写真の場合だとHEIFとJPEGになります。HEIFとはHigh Efficiency Image File Formatのことで略称としてHEIFと呼ばれています。HEIFとJPEGともに画像ファイルフォーマットとなります。
そのため先ほど同様HEIFとJPEGは似たようなものですが、こちらもHEIFとJPEGには決定的な違いが存在します。そのHEIFとJPEGの違いについて次項でご紹介していきたいと思います。
HEIFとJPEGの違い
HEIFとJPEGの違いも高効率か互換性優先なのかの違いがあります。HEIFは高効率となっているため、同じ画質でも基本的にはHEIFの方がきれいな画像になっています。
HEIFの反対のJPEGは互換性優先となっているため、基本的にはどの端末でも画像を見ることができるようになっています。
こちらも同様にパソコンに転送をしようと思った時HEIFではなく、JPEGを使ったほうが再生できる可能性は上がります。
 iPhoneで再生できる動画形式の種類を詳しく解説!
iPhoneで再生できる動画形式の種類を詳しく解説! iPhoneで動画が再生できないときの原因と対処法!
iPhoneで動画が再生できないときの原因と対処法!iPhoneのカメラで動画/写真をフォーマットする時の注意点
前章ではiPhoneで使える動画・写真のフォーマットについてご紹介しました。これでiPhoneで使える動画・写真のフォーマットは各2つずつであるということをご理解頂けたかと思います。
次にiPhoneのカメラで動画・写真をフォーマットする時の注意点をご紹介していきたいと思います。この注意点を知らないとミスを余計に時間がかかってしまう可能性があるため、必ず注意点を見るようにしてください。
フォーマットによっては互換性が失われる
iPhoneのカメラで動画・写真をフォーマットする時の注意点としてフォーマットによっては互換性が失われるということです。この注意点を知らないとパソコンに転送してみたけど再生・表示できないといった問題が起こってしまいます。
この注意点は侮ることができないもので、この注意点を知らない状態でパソコンへ転送し、いざパソコンに転送したものを使おうと思ったら使えなかった、だから違う方法で行うしかないという状況に陥ってしまいます。
フォーマットを変更できる機種
iPhoneのカメラで動画/写真をフォーマットする時の注意点として、フォーマットを変更できる機種は限られてきます。iPhoneならばiPhone 7またはiPhone 7s Plus以降の機種となっています。
またiPadでも詳しくフォーマット変更できる機種が表示されているため、自分のiPhoneやiPadがフォーマット変更できる機種かを確認を行ってください。
iPhoneのカメラで動画/写真のフォーマットを変更する方法
前章ではiPhoneのカメラで動画/写真をフォーマットする時の注意点をご紹介しました。これでiPhoneのカメラで動画/写真をフォーマットする時の注意点はフォーマットによっては互換性が失われるということをご理解頂けたかと思います。
次に本章ではiPhoneのカメラで動画・写真のフォーマットを変更する方法をご紹介していきたいと思います。
手順
次項からiPhoneのカメラで動画・写真のフォーマットを変更する手順をご紹介していきたいと思います。
設定からカメラを選択
まずはiPhoneの設定アプリを開いてください。
iPhoneの設定アプリのトップページは多くの項目があります。今回カメラのフォーマットの設定を変更するためにはカメラ設定にいく必要があります。そのため、iPhoneの設定画面を下にスクロールしてください。
下にスクロールしていくと、iPhoneの設定画面にカメラという項目がでてくると思います。このカメラという項目を選択してフォーマットを変更できる画面まで行くことができます。
フォーマットの高効率/互換性優先を選択
カメラの設定画面は上図のようになります。
そのカメラの設定画面の中にフォーマットという項目があると思います。
すると上図のようにフォーマットを変更できる画面がでてくるので、ここでフォーマットを変更してください。
動画でも説明していますので、わからない方は、動画を参照ください。
iPhoneの動画/写真をパソコンへ転送する方法
前章ではiPhoneの動画・写真のフォーマットを変更する方法をご紹介しました。これでiPhoneの動画・写真のフォーマットを変更する方法はご理解頂けたかと思います。
最後にiPhoneの動画・写真の変更したフォーマットを実際に転送していきたいと思います。一番手軽で思いつきやすい転送先として、パソコンがあります。
そのため、本章ではiPhoneの動画・写真をパソコンへ転送する方法をご紹介していきたいと思います。
| フォーマット | 高効率 | 互換性優先 |
| 動画 | HEIF | JPEG |
| 動画 | HEVC | H.264 |
上記の表は各写真・動画フォーマットの再確認用の表になっています。この写真・動画フォーマットを見間違えて設定してしまうと、間違えた設定もしくはフォーマットのままパソコンへ転送して再生できないということが生じてしまいます。
パソコンへ送る場合は基本的には互換性優先の写真・動画フォーマットの方が扱いやすくなります。しかし、高効率の写真・動画フォーマットでも再生できるソフトが転送先となるパソコンに入っている場合は、高効率でパソコンに転送しても大丈夫となります。
そのため、個人ごとでどっちの写真・動画フォーマットでパソコンへ転送するか迷うと思います。そこで、転送の時にフォーマットの変更が出来れば便利だと思います。次節ではそんな転送の際にフォーマットを変更する手順をご紹介していきたいと思います。
フォーマット変更手順
本節から写真・動画フォーマットの変更手順をご紹介していきたいと思います。
設定から写真を選択
まずは上図のように写真の項目を選択してください。動画であっても同じです。
形式を自動/元のフォーマットのままから選択
写真項目を選択すると上図のような画面になります。
その中にMACまたはPCに転送という項目で、iPhoneの転送設定を行うことができます。
転送手順
次に本節では動画・写真の転送手順をご紹介します。
iPhoneとパソコンを接続
まずはiPhoneとパソコンを接続してください。
自動の場合
iPhoneの写真・動画の転送設定が自動の場合は、写真・動画のフォーマットが自動的に互換性のあるフォーマットに変更され転送されます。
元のフォーマットの場合
iPhoneの写真・動画の転送設定が元のフォーマットの場合は、写真・動画をとったままのフォーマットで転送されます。
 iPhoneとiTunesで写真を同期(転送)する方法
iPhoneとiTunesで写真を同期(転送)する方法合わせて読みたい!iPhoneに関する記事一覧
 iPhoneのバッテリー寿命を長持ちさせる方法!充電方法も解説!
iPhoneのバッテリー寿命を長持ちさせる方法!充電方法も解説!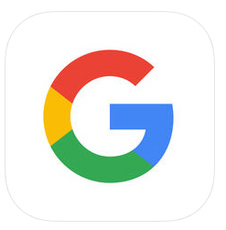 【iPhone】Googleのロケーション履歴を使う方法!
【iPhone】Googleのロケーション履歴を使う方法!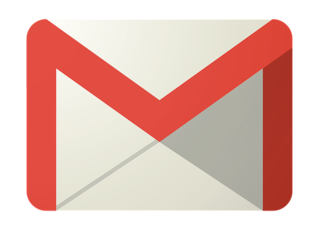 iPhoneでメールが送信できない時の対処法【ドコモ/au/ソフトバンク】
iPhoneでメールが送信できない時の対処法【ドコモ/au/ソフトバンク】 iPhoneのマナーモードの設定方法!バイブをオフにするには?
iPhoneのマナーモードの設定方法!バイブをオフにするには?

























