「Windows10」のスタートアップのアプリを設定する手順を解説!
みなさんWindows10のスタートアップはご存知ですか?スタートアップとはPC起動と同時に起動するアプリの設定のことです。Windows10でのスタートアップの設定方法や万が一のためのスタートアップ修復の方法をご紹介します。

目次
Windows10のスタートアップのアプリとは?
みなさんパソコンで毎日同じフォルダの中のファイルやアプリを利用する時にパソコンを付けてから手動でアプリやフォルダの中のファイルを開いていはいないでしょうか?
実はWindows10ではスタートアップという機能を設定してパソコンの起動と同時にアプリやフォルダの中のファイルを開くように設定できるのです!今回はスタートアップの追加方法・手順、設定方法・手順をご紹介します。
PCの起動時に自動で開くアプリのこと
スタートアップとはWindows10パソコンの起動と同時に開くことができるように設定されたアプリのことです。
例えば、毎日同じフォルダの中、場所にあるエクセルのファイルを開いている方は、スタートアップにフォルダの中や、特定の場所にあるエクセルのファイルを追加しておけばパソコン起動と同時にそれらを開くことができます。
毎日使うソフトやファイルがパソコンの起動と同時に開く用に設定さている事により、時短に繋がり業務の生産性向上につながるかもしれませんので、ぜひお試しください。
Windows10のスタートアップのアプリの追加方法
スタートアップにアプリを追加・設定するにはスタートアップに追加・設定するフォルダにアプリのショートカットを追加して置かなければいけません。追加・設定にはいくつか設定方法・手順がありますのでご紹介します。
エクスプローラでの操作手順
Windows10にはじめから入っているエクスプローラーからアプリをスタートアップに追加・設定する方法・手順をご紹介します。エクスプローラーとはWindows10でフォルダやファイルを開く際に利用するWindows10の機能・設定です。
スタートアップフォルダの場所
Windows10ではスタートアップフォルダは以下の場所に設定されています。
C:\Users\[ユーザー名]\AppData\Roaming\Microsoft\Windows\Start Menu\Programs\Startup
[ユーザー名]の部分には自分がWindows10で利用しているユーザ名を入れます。[]も含まれません(例:taroというユーザ名の場合→・・・Users\taro\AppData・・・となります。)注意してください。
上記の方法・設定が面倒な場合はWindows10の機能であるファイル名を指定して実行を利用すると簡単にスタートアップフォルダを開くことができます。
スタートアップフォルダの場所を開くには、フォルダの場所までが長いので、ファイル名を指定して実行からスタートアップアプリフォルダの場所を開く方法をおすすめします。
ファイル名を指定して実行からスタートアップフォルダを開く方法と手順
今回はキーボードショートカットを利用して、Windows10のファイル名を指定して実行を開く手順・方法を紹介します。
WindowsXPやWindows7の時代であればスタートメニューにファイル名を指定して実行ボタンがありましたが、Windows10では削除されてしまいました。
Windows10でファイル名を指定して実行を使うには「Windowsロゴキー」と「R」キーを同時に押します。これでファイル名を指定して実行が開くので、ファイル名を指定して実行に「shell:startup」と入力してOKを押してください。
スタートアップフォルダが開かれます。先程のパス(フォルダの場所)の指定方法によりユーザー名にかかわらずスタートアップフォルダの場所が設定されます。
アプリの追加手順
Windows10でアプリをスタートアップに追加・設定するには、スタートアップに追加・設定したいアプリのショートカットをスタートアップフォルダにコピーします。
まずはじめにWindows10でアプリのショートカットを作る方法をご紹介します。ここで作成したショートカットをスタートアップフォルダの場所にコピーします。
スタートアップに追加・設定したいアプリを右クリックして、ショートカットの作成をクリックしてください。
ショートカットの作成を右クリックすると、そのアプリと同じ場所(フォルダやデスクトップ)またはデスクトップにショートカットが作られます。
作られたショートカットを先ほど開いた、スタートアップフォルダの場所にコピーしてください。これでスタートアップへの追加・設定は完了です。
アプリのショートカットとは
アプリのショートカットとは、アプリの場所を記録しているリンクファイルのことを言います。例えば300MBのアプリのショートカットを作ってもそのショートカットにはそのアプリの場所のみ記されており、300MBのファイルにはなりません。
そのため、「C:\Program Files\sample\sample app\test.exe」というリンクのショートカットを作ったあとに、アプリ自体を移動してしまうとアプリの場所が分からなくなり、起動できなくなるので注意してください。
Windows10のスタートアップのアプリの設定方法
Windows10ではスタートアップに多くのスタートアップアプリを追加・設定していると高速だったパソコンの動作が重くなってしまうことがあります。そのため、不要なスタートアップに追加されているアプリは無効にすることをオススメします。
タスクマネージャーでの操作手順
Windows10の標準機能であるタスクマネージャーを利用すると簡単にスタートアップを無効にしたり有効にしたりできます。Windows10のタスクマネージャーからスタートアップアプリを無効にする手順・方法をご紹介します。
タスクマネージャーを開く手順・方法
Windows10に搭載されているタスクマネージャーを利用するので初めに、タスクマネージャーを開く手順・方法をご紹介します。
タスクマネージャーを開くために、タスクバーを右クリックしてタスクマネージャーをクリックしてください。
タスクマネージャーが開くので、詳細表示になっていなければ詳細をクリックしてください。
スタートアップアプリの有効/無効化
タスクマネージャーからスタートアップアプリを有効/無効化します。一般的にスタートアップアプリが少なければ少ないほど、起動や動作が高速になりますがシステムによっては必要なアプリかもしれません。
もし、これらの設定をしようとしているコンピュータが会社等重要な場所のパソコンでは変更前に管理者へお問い合わせください。事前に確認しておかないとシステムの不具合に繋がる恐れがあります。
タスクマネージャーのスタートアップタブをクリックしてください。
無効化/有効化したいアプリを右クリックして、無効化または有効化をクリックしてください。これでスタートアップのアプリを無効または有効に設定できます。
もし不要なアプリがある場合はアンインストールして消してしまうという手もあります。Windows10でアプリのアンインストールに関しては別の記事がありますので、リンクを掲載しておきます。
 Windows10のアプリ(プログラム)のアンインストール方法!
Windows10のアプリ(プログラム)のアンインストール方法!スタートアップにおすすめのアプリ
スタートアップに追加しておくと便利なアプリをご紹介します。
- Webブラウザ(Chrome等):Youtubeやインターネットなどよく利用すると思います。PC起動と同時に起動してくるとかなり役立ちます。
- メモ帳:さっと気になった記事をメモしておくのに便利です。
- よく使うExcelシート:毎日使うExcelシートを追加しておくと便利です。
スタートアップアプリを減らしても動作が遅い場合
パソコンの起動を早くするためにスタートアップアプリを無効にする方も多いかと思いますが、もしスタートアップアプリを無効にしても起動が遅い場合はデータの読み込み元であるハードディスクが低速であることも可能性として考えられます。
ハードディスクは内部に情報を記録する円盤をもっており物理的にそれが回転してデータを読み出しているため劣化やデータが散らばることにより読み出しが遅くなっている可能性があります。
ハードディスク起因の場合一番はSSDに交換するとかなり体感速度は早くなるとおもいますが、SSDへの換装は多少の知識が必要ですので一度ハードディスクの診断を行ったりデフラグを実施しておくと良いかもしれません。
 Macにデフラグは不要?デフラグのおすすめアプリ/ソフトややり方を解説【2018年最新版】
Macにデフラグは不要?デフラグのおすすめアプリ/ソフトややり方を解説【2018年最新版】Windows10の高速スタートアップの設定方法
Windows10には「高速スタートアップ」という機能・設定があります。Windows10で高速スタートアップを利用する手順・方法をご紹介します。
高速スタートアップとは?
高速スタートアップとはWindows10に追加されている起動やシャットダウンを高速に行うための設定です。Windows8から追加されている機能・設定です。デフォルトで有効に設定されています。
パソコンに追加で接続されているデバイスなどの情報を保存しておき起動時に毎回イニシャライズを行うのではなく、保存していた情報を利用して高速化しています。
高速スタートアップのデメリット
前述の通り高速スタートアップを有効にすることによって、起動・シャットダウンを高速に行うことができます。
しかし、シャットダウン後にUSB等追加デバイスを取り外したりBIOSの設定変更したりするとその設定が読み込まれない等問題が発生する場合があります。
Windows10でシステムが不安定等問題がある場合はスタートアップ修復や初期化を行う前に、高速スタートアップを無効の設定にしてみることをおすすめします。
高速スタートアップの設定手順
スタートメニューからコントロールパネルを検索してコントロールパネルを開きます。
コントロールパネルが開くので、「システムとセキュリティ」→「電源オプション」をクリックしてください。
電源オプションが開くので、「電源ボタンの動作の選択」→「現在利用可能ではない設定を変更します」をクリックしてください。
高速スタートアップを有効にするにチェックができるようになるので、有効にする場合にはチェックをして無効にする場合にはチェックを外してください。
高速スタートアップの仕組み
冒頭で簡単に説明しましたが、高速スタートアップとはどのような仕組みなのか少し詳しく説明します。通常パソコンを起動すると、デバイスのドライバーのイニシャライズ(初期化)と読み込みに時間がかかり起動自体が遅くなってしまいます。
高速スタートアップは、このデバイスドライバーの構成情報自体をデバイスイメージとして保存しておき次回の起動時にはその情報をそのまま利用する事によってイニシャライズと読み込みの時間を短縮しています。
そのため、高速スタートアップはシャットダウン前と次回起動時のデバイス構成が全く同じであることが前提となっています。そのため、この状態で電源OFF時にUSBメモリやUSBHDD等の外部デバイスを取り外してしまうと不具合が発生しやすくなります。
Windows10の起動をより高速にしたい場合は、Windows10の起動時間を高速化する紹介記事がありますのでリンクを掲載しておきます。是非参考にしてください。
 Windows10の起動が遅い?時間がかかる原因や起動を高速化する方法は?【2018年最新版】
Windows10の起動が遅い?時間がかかる原因や起動を高速化する方法は?【2018年最新版】Windows10のスタートアップ修復の行い方
Windows10には「スタートアップ修復」という機能があります。Windows10のスタートアップ修復の手順・方法をご紹介します。
スタートアップ修復とは?
スタートアップ修復とは、Windows10でシステムが起動しないなど問題が発生した際に、Windows10のシステムを修復してWindows10のシステムを正常な状態に戻す機能です。
ただし、Windows10のシステムではなく、他のアプリやハードウェアに問題がある場合はスタートアップ修復を行っても復旧しない場合があります。また、本当に深刻なWindows10の問題の場合、最悪修復が失敗する場合もあります。
スタートアップ修復に失敗する場合
スタートアップ修復に失敗する場合はハードディスクなどハードウェアに問題がある可能性があります。下記リンクにハードディスクの状態を診断するためのアプリの紹介を貼っておくので参考にしてください。
 CrystalDiskinfoの使い方!HDD/SSD診断の見方は?
CrystalDiskinfoの使い方!HDD/SSD診断の見方は?スタートアップ修復のやり方
Windows10のスタートアップ修復の手順をご紹介しますが、より手軽な方法としてシステムが不安定な場合はスタートアップ修復を行う前に高速スタートアップの無効を試すことをおすすめします。
Shiftキーを押しながら再起動をクリックしてください。
「トラブルシューティング」→「詳細オプション」→「スタートアップ修復」の順でクリックしてください。
利用しているアカウント選択するとスタートアップ修復が開始します。しばらく時間がかかります。
合わせて読みたい!Windowsに関する記事一覧
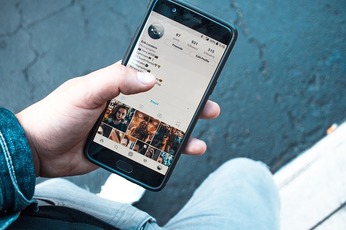 「Facebook Messenger」は高速化を実現?Windows/Macアプリは年内提供開始
「Facebook Messenger」は高速化を実現?Windows/Macアプリは年内提供開始 Windows10の更新プログラムが終わらない原因と対処法!
Windows10の更新プログラムが終わらない原因と対処法! 【Windows8】スタートメニュー表示方法とすべてのプログラムの開き方!
【Windows8】スタートメニュー表示方法とすべてのプログラムの開き方! Windows 10「May 2019 Update」に不具合!USB/SDカードなど外してアップデートを
Windows 10「May 2019 Update」に不具合!USB/SDカードなど外してアップデートを





































