2019年04月26日更新
iPhoneの写真を直接プリンターでプリントする方法を解説!
iPhoneの写真を直接プリンターでプリントする方法は、とても簡単です。今までパソコンを経由でしかiPhoneの写真をプリントしたことがない人でもすぐにできます。ここではiPhoneで直接写真をプリントする方法を解説します。

目次
iPhoneの写真を自宅でプリントすることは可能?
iPhoneの写真は写真のプリント業者に依頼しないとプリントできないと思っている人もいますが、実際には自宅で簡単にプリントできます。
ただiPhone以外の機器も必要になるので、まずはあなたの自宅にiPhoneの写真がプリントできる環境が整っているか確認してみましょう。
WiFi環境とWiFi対応プリンターがあれば可能
iPhoneの写真を自宅でプリントするためには、WiFi環境とWiFi対応プリンタ―が必要です。またiPhoneのWiFi設定がオンになっているか確認しておきましょう。
iPhoneの写真を直接プリンターでプリントするメリット
自宅でiPhoneの写真をプリントするときはパソコンを使う方法が一般的ですが、iPhoneを直接プリンターに繋いでプリントする方法はさまざまなメリットがあります。
PCが無くても可能
iPad Air+Smart Keyboard+Apple Pencilの組み合わせすごくいい。改めてiOSの素晴らしさに感動している。AirPrintってのも今日初めて知ってiPhoneから特に設定せずに印刷できたことにも感動してる。
— Yumiko Funatsu (@trans_0930) April 23, 2019
パソコン経由でiPhoneの写真を自宅のプリンタ―でプリントする場合は、パソコンが必要になります。しかしiPhoneを直接プリンターに繋いでプリントすれば、パソコンは必要ありません。
iPhoneユーザーでパソコンを持っていない人やパソコンが使えない状態の人でも、すぐに自宅でプリントできるのです。
ケーブルを使わずにプリント可能
WiFi対応プリンタ―じゃない場合は、iPhoneでプリントする場合でもパソコンでプリントする場合でもUSBケーブルで接続する必要があります。
しかしWiFi対応プリンタ―の場合はUSBケーブルでiPhoneとプリンターを繋ぐ必要がないので、少し離れたところにプリンタ―があっても移動しないでプリントできます。
昔のプリンタ―はケーブルで接続しないとプリントできなかったので手間がかかってしましたが、今はケーブルで接続しなくても、iPhoneから操作するだけで写真をプリントできます。
 iPhoneとPCの同期を解除しても写真を消せないときの削除方法!
iPhoneとPCの同期を解除しても写真を消せないときの削除方法!iPhoneの写真をプリントする方法~AirPrintプリンター~
ここからは、自宅のAirprint対応プリンタ―でiPhoneの写真をプリントする方法を説明していきます。
AirPrintとは?
iPhoneでWiFi経由でプリンターと接続して写真をプリントする場合は、印刷用アプリをインストールする必要があります。
しかしAirprintというiPhoneやiPadなどのiOSに標準で用意されている機能を使えば、アプリをインストールしないで自宅のプリンタ―でiPhoneの写真がプリントできます。
iPhoneのAirPrintの弱点はAirPrint対応プリンタ―じゃないと、写真をプリントできないことです。またiPhoneの機種が古いと、AirPrintが搭載されていません。
またAirPrint対応でiPhoneの写真を直接プリントできるプリンタ―は初期設定をパソコンで行います。
プリントそのものにはパソコンが必要ありませんが、プリンタ―の初期設定や管理などにはパソコンが必要になるのです。
手順
iPhoneとプリンターをAirprintで繋いでプリントする手順をここから紹介していきます。この手順の弱点としてはWiFi環境とWiFi対応プリンタ―が必須だということです。環境を一から整える場合は、費用がかかります。
ただコンビニや家電量販店で毎回写真をプリントしていると、そのたびに料金がかかってしまうし、手間もかかるので、よくiPhoneの写真をプリントする場合は環境を整えた方がいいでしょう。
AirPrint対応プリンターをネットワークに接続
まずは自宅にあるAirprint対応プリンタ―の電源をネットワークに接続します。ほとんどのAirprint対応プリンタ―はパソコンで初期設定を行うので、パソコンも必要になります。
パソコンにインストールソフトを使ってAirprint対応プリンタ―をインストールしてWiFiを設定したら、Airprint対応プリンタ―本体の電源を入れておきます。
Airprint対応プリンタ―の電源を入れておかないと、iPhoneでプリンターを接続しようとしたときに検出されません。事前にプリンターの電源を入れるのを、忘れないでください。
iPhoneを同じネットワークに接続
次にAirprint対応プリンタ―に設定したのと同じWiFiを、iPhoneにも設定アプリから設定していきます。同じ場所で使っているWiFiでも、WiFiの種類が違うと接続できないのが弱点なので気を付けましょう。
写真アプリでプリントする写真を選択
iPhoneのホーム画面から写真アプリを起動します。この段階ではiPhoneでプリントしたい写真を撮っていなくても問題ありません。
ギャラリーから写真を選択するか、写真アプリで写真を撮影したら、写真のサムネイルをタップします。
写真の詳細画面左下にコントロールセンターのアイコンが表示されるので、ここをタップします。
コントロールセンターからプリントを選択
コントロールセンターが表示されたら、右にスワイプしてiPhoneメニュー一覧を移動します。
プリントというプリンターアイコンのメニューがコントロールセンターに表示されるので、タップしてください。
プリンター選択
コントロールセンターの画面からプリントする写真の詳細設定画面に切り替わるので、「プリンタ」という項目をタップします。
プリンター選択の画面になり、自動でAirprint対応プリンタ―をiPhoneが検出し始めるので、プリンター選択が終わるまで待ちます。
プリンター選択の画面に自宅で使っているAirprint対応プリンタ―の機種名が表示されたら、プリンター選択が完了した合図なのでタップしてください。
部数を選択しプリント
「1部」と表示されている項目で、プリントする写真の部数を変更することができます。プラスかマイナスのアイコンをタップして好きな部数に変更しましょう。
モノトーンにしたい場合はその下の項目「白黒」のチェックアイコンをタップして、画面右上の「プリント」をタップしてください。
 iPhoneの写真が読み込めないときの対処法!原因は?
iPhoneの写真が読み込めないときの対処法!原因は?iPhoneの写真をプリントする方法~フォトプリンター~
iPhoneの写真をAirprintは自宅のプリンタ―だけではなく、ポーダブルのWiFi対応プリンタ―にも対応しています。ここではポータブルのWiFi対応プリンタ―を使ったプリント方法を紹介していきます。
フォトプリンターの特徴/弱点
フォトプリンターは手のひらサイズで薄型/軽量なので、モバイルバッテリーのように持ち運ぶことができます。iPhoneのAirPrintに対応しているだけではなく、パソコンともコードレスで接続が可能なので、さまざまなデバイスの写真をプリントできます。
弱点は家庭用のプリンタ―よりも画質が悪いことです。本体が小さい分、画質は劣ってしまうのです。また家庭用のWiFi対応プリンタ―が5,000円代で購入できるのに対し、フォトプリンターは15,000円前後するのも弱点です。
ただそれ以外には大きな弱点がありませんので、いろいろな場所でiPhone写真をプリントしたい人におすすめです。
手順
フォトプリンターを使ってiPhoneのAirPrintで写真をプリントする手順は、自宅のプリンタ―を使ってiPhoneのAirPrintで写真をプリントする手順とほとんど同じです。
違うところは無料でインストールできるアプリを使うところくらいで、iPhoneで基本的に操作をするところとWiFi環境が必要なところなどは同じです。
フォトプリンターのアプリをインストール
まずフォトプリンターのメーカーから配信されている専用の写真アプリを、iPhoneにインストールしましょう。
フォトプリンター専用写真アプリを起動すると通知の許可画面にあるので、「許可」をタップしてください。
次にフォトプリンター専用写真アプリの利用規約画面になるので、「承諾する」をタップしましょう。
最後に位置情報の使用許可画面になるので、「許可」をタップすれば専用写真アプリを使えるようになります。
iPhoneの写真をWiFiで送信
専用写真アプリのトップ画面が表示されたら、写真をこれから撮影する場合はカメラアイコンを、すでにiPhoneに写真がある場合は写真アイコンをタップします。
iPhoneの写真アプリ内で写真を撮影し加工して、コントロールセンターから操作して印刷することもできます。
トップ画面でiPhoneのカメラロールを起動した場合は、フォトプリンターでプリントしたい写真をタップしてください。
フォトプリンター専用写真アプリは、複数のiPhone写真を選択してプリント待ちに設定し、連続で何枚かの写真をプリントすることもできます。
プリント
カメラロールから写真を選択したら、枝分かれしているコントロールセンターのアイコンをタップします。
コントロールセンターが表示されたら、下の欄にある「Print」というアイコンをタップします。
コントロールセンターの画面からプリントする写真の詳細設定画面に切り替わるので、「Printer」というプリンター選択の項目をタップします。
プリンター選択の画面でWiFi対応プリンターが検出されたら、自宅にあるプリンタ―で写真を印刷する方法と同じ要領で写真をプリントします。プリンター選択が終わらない場合は、AirPrint対応プリンタ―の電源が入っていない可能性があります。
フォトプリンターの画質は自宅のプリンタ―の画質ほどよくありませんが、外出先で簡単に写真がプリントできるというのが最大のメリットです。旅行先のホテルで写真をプリントして友達に配れば、旅行後にもう一度集まる必要がありません。
 iPhoneの写真をセブンイレブンで現像する方法!値段は?
iPhoneの写真をセブンイレブンで現像する方法!値段は?iPhoneの写真をプリントする方法~Printer Pro~
iPhone写真の印刷は、Printer Proというアプリを利用する方法もあります。ここからはPrinter Proを使ったiPhoneの写真プリント方法を説明していきます。
Printer Proとは?
Printer ProとはAirPrintが使えるWiFi対応プリンタ―が自宅になくても、パソコンが自宅になくてもiPhoneの写真をプリントできるアプリです。
弱点は840円の有料であることですが、自宅のWiFi対応プリンタ―をAirprintにも対応しているリンタ―に買い替えるよりも安く済みます。
またそれ以外にも、WiFi対応プリンタ―とWiFi環境は必要という弱点があります。しかし、これらの弱点は他のiPhoneから直接写真をプリントする方法もあるので、Printer Proだけが特別弱点が多いわけではありません。
手順
iPad からも印刷できますよ。私は「Printer Pro」(有料)というアプリを使っています。「Printer Pro Lite」(無料)でプリンタとの互換性を確かめたうえで、有料版を購入するのをオススメします。https://t.co/TULoMTPgH6
— ゆう (@dar_kee_uva) December 16, 2018
Printer Proを使ってiPhoneの写真をプリントする方法は、他の写真アプリを使って写真をプリントするのとほとんど同じです。
Printer Proのインストール
iPhoneでAppStoreからPrinter Proをインストールしますが、まずは無料版のPrinter Proをインストールしましょう。
有料版のPrinter Proをインストールして、もし自宅のプリンタ―と合わなかった場合無駄になってしまうので、無料版Printer Proでまずテストをします。テストは無料でできますし、すぐに終わります。
アプリを起動しプリンターを追加
無料版のPrinter Proをインストールしたら、iPhoneのホーム画面からアイコンをタップして起動します。
無料版のPrinter Proトップ画面に「プリンタを追加」というメニューアイコンがあるので、タップします。
プリンター選択の画面で、AirPrintに対応していない自宅のプリンタ―の電源を入れて検出されるのを待ちます。
AirPrintに対応していない自宅のプリンタ―がプリンター選択の画面で検出されたら、画面右下にある「次へ」をタップします。
テストページを印刷
「テストページを印刷」という青いボタンがiPhoneの画面下に表示されるので、タップしてテストページを印刷しましょう。
テストが無事終わると、有料版のPrinter Proをインストールする画面になるので「フルバージョンを購入」をタップしましょう。
写真を選択して印刷
テストページを印刷して無事に印刷できたら、有料版のPrinter ProをiPhoneにインストールして、写真を選び印刷します。有料版でもプリンター選択をしますが、プリンターの電源をそのままにしていればすぐに検出されます。
無料版でのテストが必要なのが手間ですが、Printer Pro自体は使い方が簡単です。またPrinter ProはWebページなどをプリントするときに、画面下にあるコントロールセンターアイコンをタップして、コントロールセンターからプリントすることもできます。
ブラウザアプリの画面下にあるコントロールセンターのアイコンをタップすると、そこからプリント機能を起動することができます。
プリントアイコンをタップすると、すぐにプリント画面になり、今見ていたWebページをそのままプリントできます。
最後に
いかがでしたか?iPhoneから直接写真をプリントするのは、写真アプリやAirPrintなどを活用すれば簡単にできます。もし対応プリンタ―がない場合もアプリを使えばプリントできますよ!
合わせて読みたい!iPhoneに関する記事一覧
 【iPhone】壁紙のサイズに画像サイズが合わない?ぴったりに設定する方法!
【iPhone】壁紙のサイズに画像サイズが合わない?ぴったりに設定する方法! iPhoneのキーボードアプリおすすめ11選!追加方法も解説!
iPhoneのキーボードアプリおすすめ11選!追加方法も解説!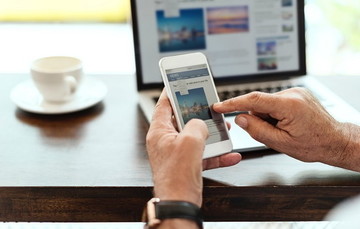 iPhoneのタッチパネルが反応しない原因と対処法を解説!
iPhoneのタッチパネルが反応しない原因と対処法を解説!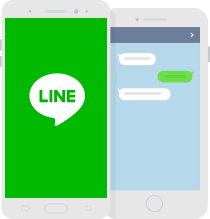 iPhoneのアプリデータを移行する方法!LINE履歴も残せる?
iPhoneのアプリデータを移行する方法!LINE履歴も残せる?
















































