2019年08月25日更新
iPhoneでスクリーンショットができない/反応しない原因と対処法!
iPhoneのスクリーンショットができない方必見AndroidからiPhoneに乗り換えたばかりでスクショの仕方がわからない、iPhoneXにしたらホームボタンがなくなったしまった。前のやり方ではスクショができないとお困りのあなたに読んでいただきたいです。
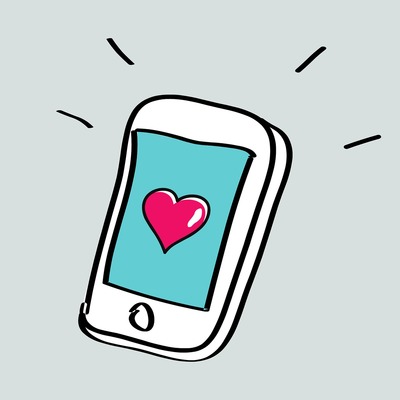
目次
iPhoneでスクショを撮る方法
スクショというのは”スクリーンショット”の略称で、私たちが今見ているこの画面を撮影することができるというものです。
この記事ではiPhoneでのスクショの手順についてや、スクショができない際の対策法など紹介していきたいと思います。
撮影手順
iPhone8までの機種とiPhone Xからの機種では、ホームボタンの有無によりスクショの方法が少し変わってしまいました。
そのためiPhone X、iPhone8一つ一つ分けて撮影の手順を説明していきたいと思います。この記事だけではスクショができないという方は上の動画とともに参考にしてみてください。
iPhoneXの場合
iPhone X以降の機種は従来のiPhoneにあった「ホームボタン」がなくなっています。そのため従来のやり方ではスクショができないので注意です。その代わりiPhoneの画面左右の縁、右側に一つ(※サイドボタン)左側に2つ(※音量ボタン)があります。
手順としては2つで
- 右側のサイドボタンを長押しする。
- その後すぐに左側の音量ボタンも押す。
もしここで成功していればスクショした画像が左下に表示されます。
iPhone8の場合
- 上部のボタンもしくはサイドボタンを押す。
- その後すぐにホームボタンも押す。
という手順になります。
この手順は従来のホームボタンのあるiPhoneでも同様です。
 iPhoneXRでスクショを撮る方法!操作方法を解説!
iPhoneXRでスクショを撮る方法!操作方法を解説!iPhoneでスクショができない原因
上記の手順でスクショを行っていきますが、それでもスクショができない場合何らかの原因が考えられます。この記事では二つのスクショができない原因を挙げています。
- iPhone本体の問題
- 電源ボタン等の不具合
下記で詳しくご紹介していきます。スクショができないと困っている方は参考にしてみてください。
iPhone本体の動作の問題
スクショができない原因の一つはiPhone本体の動作の問題です。
iPhoneの長時間の使用であったり、iOSと言われるソフトウェアを最新のものにアップデートした等が原因でiPhone本体が不具合を起こしてしまうということがあります。
それによりスクショができないということがあるようです。そんなスクショができないという時の対処法として一度再起動をすることをお勧めします。再起動の手順は後ほど説明します。
電源ボタン/ホームボタンの不具合
スクショができない原因のもう一つの原因として、電源ボタン、ホームボタンの不具合によりできないというのが挙げられます。特にホームボタンは多く使用しているためボタンの効きが悪くなっておりできない場合があるようです。
もし効きが悪くなっていると感じた場合は修理するのが得策だと思います。
しかしスクショはできないけどそれ以外は使えるし修理までは…。と思っているそこのあなたには再起動手順の後に説明する”AssistiveTouch”を使用することをお勧めします。
Assistive Touchとは
Assistive Touchとは、スクショであったりホーム画面に戻ったりする際や複雑な操作をショートカットすることができる機能です。
ホームに戻ることができない、電源を消すことができない等にAssistive Touchを設定しておくと便利です。またAssistive Touchを使用しスクリーンショットを行うことで撮影できないという失敗も少なくなると思います。
 【iPhone】AssistiveTouchの使い方!機能やカスタマイズ方法も解説!
【iPhone】AssistiveTouchの使い方!機能やカスタマイズ方法も解説!iPhoneでスクショができない時の対処法~動作に問題~
iPhoneでスクショができない原因がiPhoneの不具合が起こしてしまった場合。その対処法「再起動」についてご紹介していきます。再起動をすることでスクショができないという状態が修復されていたりするからです。
また再起動はその他不具合でも有効なので一度は試してみることをお勧めします。
再起動についてはiPhone X、8共に同じ手順になります。
iPhoneの再起動手順
再起動するためにはまず一度iPhone本体の電源をオフにし、そして改めて電源をオンにする必要があります。再起動ができない場合は動画も参考にしてみてください。
もし再起動をしてみてスクショができない場合は二つ目の「Assistive Touch」対処法をお試しください。
iPhoneXの場合
iPhone X、iPhone8共に同じ手順です。
- サイドボタンとどちらかの音量調節ボタンを長押しする。
- 「スライドして電源をオフ」という項目をドラッグしてデバイスの電源をオフにする。
- デバイスの電源が切れたら、サイドボタンを再び、今度は Apple ロゴが表示されるまで押し続けける。
これで電源がオンになりました。
iPhone8以前の場合
iPhone8以前の再起動の手順は以下の通りです。
- 上部のボタン もしくはサイドボタンを、長押しする。
- 「スライドして電源オフ」という項目をドラッグしてデバイスの電源を完全に切る。
- デバイスの電源が切れたら、上部のボタン (またはサイドボタン)を再び、今度は Apple ロゴが表示されるまで長押しする。
iPhoneでスクショができない時の対処法~ボタンが反応しない~
次にスクショができない原因がボタンが反応しない場合。その対処法として「AssistiveTouch」の使用をご紹介します。
「AssistiveTouch」は設定することでスクショができないということはないと思うので、再起動をしてもできないという方も是非試してください。
設定手順
設定手順として「設定」>「一般」>「アクセシビリティ」>「AssistiveTouch」オンといった流れになります。詳しくは下記を参考にしてください。
設定から一般をタップ
一般をタップします。
- 設定(灰色のアイコン)から「一般」という項目を探しタップする。※上記の画像のような画面が出てくるはずです。
- その後「アクセシビリティ」という項目をタップ。(上記画像での赤枠)
アクセシビリティを選択
「アクセシビリティ」を押した後(上記画像)、下に少しスクロールしていくと「AssistiveTouch」というのが出てくるためその項目をタップする。(上記画像の赤枠)
AssistiveTouchをタップしオンに
ここでAssistive Touchをオンにします。これで説明は終了です。
 iPhoneXR/XSでスクショを無音で撮る方法!できないときは?
iPhoneXR/XSでスクショを無音で撮る方法!できないときは?AssistiveTouchについての補足
AssistiveTouchをオンにできました。AssistiveTouchではスクショのみならず、様々なことをショートカットできると少し前の項目で紹介しましたがそれだけの機能ではありません。
「カスタムアクション」という項目が先ほどAssistiveTouchをオンにした画面下にあるのですが、そこでショートカットしたいものを自由に選ぶことができるのです。
おそらく初期設定はAssistiveTouchをタップすると色々なメニューが出てくると思いますが、自分でカスタムするとタップするだけで音量の調節ができるようになります。
またスクリーンショットがすぐにできるようになったりします。是非自分の使いやすいようにカスタムしてみてはいかがでしょうか。
撮影手順
AssistiveTouchを無事に画面に出せたところで、ではどうやってこれを使用して撮影していくのかを次にご紹介したいと思います。文章だけではできない方は動画も一緒に参考にしてみてください。
保存したい画面を表示
まず、スクリーンショットで保存したい画面を表示させてください。
灰色のアイコンをタップ
次にAssistiveTouch(透明な灰色のアイコン)をタップしてください。6つぐらいの項目が出てきたと思います。その状態で次の説明に入ります。
デバイスをタップしその他を選択
6つほどある項目の中にある「デバイス」をタップしてください。
するとさらに6つほどの項目が出現してきたと思います。その中の「その他」という丸が3つ並んだマークをタップしてください。
スクリーンショットをタップ
「その他」をタップしたらまたさらに沢山の項目が出てきたと思いますが、あとはとても簡単です。
その項目内にある「スクリーンショット」を押すのみです。
成功している場合は左下に画像が出ている、もしくは「写真」内に入っていると思いますので確認してみてください。
合わせて読みたい!iPhoneに関する記事一覧
 iPhoneのホーム画面のおしゃれな整理術!女子必見!
iPhoneのホーム画面のおしゃれな整理術!女子必見! SMSが送れないとき/届かないときの対処法!【iPhone/Android】
SMSが送れないとき/届かないときの対処法!【iPhone/Android】 iPhoneの写真の位置情報を確認・削除方法を解説!
iPhoneの写真の位置情報を確認・削除方法を解説! iPhoneのTouch IDが反応しないときの対処法!感度を高めるには?
iPhoneのTouch IDが反応しないときの対処法!感度を高めるには?


















