2019年04月30日更新
iPhoneのコントロールセンターの使い方!表示方法も解説!
皆さんは普段iPhoneを使うときにコントロールセンターを使いますか?使い方を覚えると非常に便利な機能となっています。もちろんカスタマイズすることも可能です。そこで今回はiPhoneのコントロールセンターの使い方とともにカスタマイズ方法も解説したいと思います。
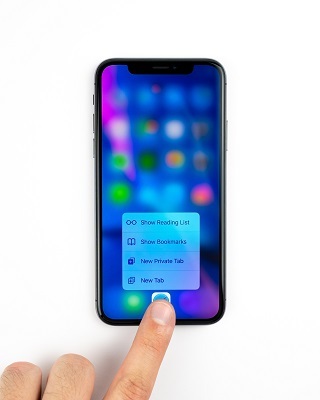
目次
- 1iPhoneのコントロールセンターとは?
- ・よく使う機能に素早くアクセスできる
- 2iPhoneのコントロールセンターで利用できる機能とは?
- ・通信機能
- ・画面ミラーリング
- ・Night Shift
- ・LEDライト
- 3iPhoneのコントロールセンターを表示する方法
- ・ホームボタンのあるiPhoneの手順
- ・ホームボタンのないiPhoneの手順
- 4iPhoneのコントロールセンターを閉じる方法
- ・操作手順~ホームボタンあり~
- ・操作手順~ホームボタンなし~
- 5iPhoneのコントロールセンターの使い方
- ・追加可能な機能は?
- ・コントロールセンターの並べ替え方法
- ・機能のオン/オフ
- ・ショートカットの追加
- ・機能を追加する方法
- 6iPhoneのコントロールセンターを表示しない方法
- ・アプリ画面
- ・ロック画面
- ・合わせて読みたい!iPhoneに関する記事一覧
iPhoneのコントロールセンターとは?
あなたは普段からiPhone・iPadのコントロールセンターを使っていますか?iPhone・iPadのコントロールセンターの機能を追加したり並びをカスタマイズしたりすると、操作の使い方が便利になりますよ。そのコントロールセンターについて見てみましょう。
iPhone・iPadのホーム画面から上にスワイプ・下にスワイプしたりすると、ふと表示されるものがあります。それがコントロールセンターなのです。コントロールセンターの使い方は、写真を撮る、フラッシュライトなどの機能を素早く使うものです。
さまざまな機能が素早く使うことができますので、コントロールセンターをカスタマイズして使わない機能を削除したりすると、ますます使い方が高速になります。本日はコントロールセンターをカスタマイズする方法を詳しく見ていきましょう。
よく使う機能に素早くアクセスできる
そんな便利なiPhone・iPadのコントロールセンターなのですが、具体的にどのように便利な方法になるのか説明するとロック画面やアプリ画面かたiPhone・iPadのコントロールセンターの機能を使うと様々な機能をワンタップで操作できるのです。
ということは、今まで操作に手間がかかっていた機能をロック画面やアプリ画面から素早く使えるというわけです。よく使うiPhone・iPadの機能をコントロールセンターにカスタマイズしておくと、その機能の並びをワンタッチするだけで起動できます。
コントロールセンターにカスタマイズしたことにより、時間がかかってしまっていた操作も数秒で行うことができるので、起動したいと思ったらすぐに機能を使うことができます。特に電話や写真など急に使う機能は便利になるでしょう。
 iPhone/iPadのコントロールセンターのカスタマイズ方法!
iPhone/iPadのコントロールセンターのカスタマイズ方法!iPhoneのコントロールセンターで利用できる機能とは?
ロック画面やアプリ画面でもiPhoneの画面を上下にスワイプするだけで表示される便利なコントロールセンターですが実際にはどのような機能を追加することができるのでしょうか。自分好みに好きな機能・よく使う機能をカスタマイズできるといいですね。
実はロック画面やアプリ画面でカスタマイズすることもできます。必要な機能は追加していらない機能は削除する方法をとることができるのです。そこでここではiPhoneのコントロールセンターに追加することのできる機能をご紹介したいと思います。
通信機能
上記の画面では機内モードのON/OFFを行います。 飛行機に乗った時、すぐさま電波の発信を止めることが出来ます。これはコントロールセンターにカスタマイズしておくと便利な使い方ができそうですね。
こちらのボタンをタップするとモバイルデータ通信ボタンをタップすると、NTTドコモやau、ソフトバンクおよび格安SIMなどの回線を通したモバイルデータ通信のオン/オフが切り替わります。
モバイルデータ通信ボタンを含む通信関連のコントロールグループを3Dタッチ対応機種または長押し3Dタッチ非対応機種すると、追加オプションとしてAirDropボタンとインターネット共有ボタンを含む通信全体のコントロールグループを表示できます。
現在接続中のWi-Fiアクセスポイントとの通信を停止します。Wi-Fi(無線LAN)の電波は停止しません。 このためAirDropなどの機能は引き続き使用できます。 電波を止めるには機内モードにするか、設定メニューでWi-FiをOFFにする必要があります。
すでにWi-FiがOFFになっているときにこのボタンをタップすると、Wi-FiをONにする使い方ができます。
現在接続中のBluetooth機器(無線ヘッドフォン等)との通信を停止します。Bluetoothの電波は停止しません。 このためAirDropなどの機能は引き続き使用できます。 電波を止めるには機内モードにするか、設定メニューでBluetoothをOFFにする必要があります。
すでにBluetoothがOFFになっているときにこのボタンをタップすると、BluetoothをONにする使い方ができます。
近くのiPod/iPad/iPhoneユーザーと、簡単に写真や文書などがやりとりできるAirDrop(エア・ドロップ)機能の切り替えができます。
さらに長押しするとどの範囲までデータのやり取りを許可するかを指定できる使い方ができます。
インターネット共有ボタンをタップすると、テザリング機能の検出可能/検出不可能の状態が切り替わります。検出可能(テザリング機能がオンの状態)になると、自機のWi-Fi接続は「未接続」になるとともに、AirDrop機能は「受信しない」状態に変更されます。
画面ミラーリング
近くにAirplay対応機器がある場合、そちらにiPod/iPad/iPhoneの画面を表示することができます。 TVにiPhoneの画面を表示することができます。画面ミラーリングボタンをタップすると、画面ミラーリング機能の詳細画面が表示されます。
画面をミラーリングできる機器を検出し、ミラーリングを実行できます。
Night Shift
上下にドラッグすると画面の明るさを調整できます。 強く押すと Night Shift モードとTrue Tone モードの ON/OFF ができます(対応機種のみ)。
LEDライト
カメラのフラッシュライトを点灯させることが出来ます。ちょっとした懐中電灯として使用できます(フラッシュライト搭載モデルのみ)。 またこのアイコンを強く押すと、フラッシュライトの明るさを変更することができます。
なお、ロック画面を右から左にフリックして(カメラ)を起動する操作をすると、フラッシュライトをすぐさま消灯することができます。暗闇の中で物を探すときなんかは非常に便利かと思います。
 iPhoneXのコントロールセンターの出し方!カスタマイズ方法も解説!
iPhoneXのコントロールセンターの出し方!カスタマイズ方法も解説!iPhoneのコントロールセンターを表示する方法
そんな便利なiPhoneのコントロールセンターですがではどのようにしてiPhoneのコントロールセンターを表示させることができるのでしょうか。せっかくならば時間をかけずにコントロールセンターの機能を表示して使い方を覚えたいですよね。
そこでここではiPhoneのコントロールセンターの表示をする方法をご紹介したいと思います。2019年4月現在ではiPhoneはホームボタンがあるものとホームボタンがないものがあるので2通りのコントロールセンターの表示方法でご説明いたします。
ホームボタンのあるiPhoneの手順
まずはiPhoneのホームボタンがある製品でコントロールセンターを表示する方法をご紹介したいと思います。実はiPhoneのホームボタンがあるかないかでコントロールセンターを表示する方法は変わってくるのですね。
そこで以下ではホームボタンがあるiPhoneの製品でコントロールセンターを表示方法を説明します。
画面下部から上方向にスワイプ
ホームボタンがあるiPhoneではどのようにしてコントロールセンターを表示するのかというとiPhone画面下部から上方向にスワイプすることで、コントロールセンターを表示することができます。閉じるには、画面を下方向にスワイプまたは余白をタップします。
ホームボタンのないiPhoneの手順
最新機種でもあるiPhoneXシリーズではiPhoneのホームボタンがないものが販売されています。そんなiPhoneのホームボタンがない場合の製品でコントロールセンターを表示する方法はどのようにしたらいいのでしょうか?
ホームボタンってちょっとしたことですけど慣れ親しんだものがなくなるとそれだけで操作が変わるので難しく感じますね。そこでここではiPhoneのホームボタンがない製品でコントロールセンターを表示する方法をご紹介したいと思います。
画面右上から下方向にスワイプ
iPhoneのホームボタンがない場合にはホームボタンがあるiPhoneとは逆にiPhone画面右上から下方向にスワイプすることで、コントロールセンターを表示することができます。閉じるには、画面を上方向にスワイプまたは余白をタップします。
上から下にスワイプするとなると親指を上に持って行かないといけないので少し大変に感じそうです…。私はホームボタンがあるものを使っているのでホームボタンがないものだとコントロールセンターを表示することさえできなそうです…。
 iPhoneを自動操作?スイッチコントロール(スイコン)の使い方
iPhoneを自動操作?スイッチコントロール(スイコン)の使い方iPhoneのコントロールセンターを閉じる方法
ではiPhoneでコントロールセンターを表示することはできたのはいいものの、今度はどのようにしてiPhoneのコントロールセンターを閉じる方法をとればいいのでしょうか?確かにずっとコントロールセンターがiPhoneに表示されていると…。
そこでここではiPhoneのホームボタンがある製品とiPhoneのホームボタンがないものの製品に分けてiPhoneのコントロールセンターを閉じる方法をご紹介したいと思います。
操作手順~ホームボタンあり~
iPhone8のシリーズまではiPhoneにはホームボタンがありましたね。その中iPhoneのホームボタンがある製品を使っている方は多いでしょう。そこでiPhoneのホームボタンがある製品でコントロールセンターを表示することはできました。
しかし、コントロールセンターを閉じる方法がわからない方もいるかと思います。ここではホームボタンがあるiPhoneでコントロールセンターを閉じる方法をご説明いたします。
画面を下方向にスワイプするか余白をタップ
iPhoneのホームボタンがない場合の製品でiPhoneのコントロールセンターを閉じる方法はiPhoneの画面を下方向にスワイプまたは余白をタップするとiPhoneのコントロールセンターを閉じることができます。
操作手順~ホームボタンなし~
iPhoneXのようにiPhoneになじみのあったホームボタンがなくなったとき、iPhoneのコントロールセンターの表示方法もですが、閉じる方法も変わるのです。それは一体どのような方法で閉じる使い方をすればいいのでしょうか。
そこでここではiPhoneのホームボタンがない製品でiPhoneのコントロールセンターを閉じる方法をご説明いたします。
画面を上方向にスワイプするか余白をタップ
ホームボタンのないiPhoneは画面右上から下方向にスワイプすることで、コントロールセンターを表示することができますが閉じる方法は、画面を上方向にスワイプまたは余白をタップすることでコントロールセンターを閉じることができます。
 TikTok「ペアレンタルコントロール」機能を実装!子供が安全に利用するための設定方法は?
TikTok「ペアレンタルコントロール」機能を実装!子供が安全に利用するための設定方法は?iPhoneのコントロールセンターの使い方
そんな便利なiPhoneのコントロールセンターですがせっかくならば使い方を覚えて楽にiPhoneを使いこなしたいですよね。iPhoneのコントロールセンターの表示方法などコントロールセンターを閉じる方法は先ほどご紹介しました。
そこでここではよりiPhoneのコントロールセンターを活用していただくためにiPhoneのコントロールセンターの使い方をご説明いたします。
追加可能な機能は?
iPhoneのコントロールセンターの使い方として便利な機能や追加可能な機能をご紹介したいと思います。画面回転ロックボタンをタップすると、画面回転のロック状態が切り替わります。
音量スライダーを上下方向にスワイプすると、音の大きさを変更できます。ここで調節できる音量はiPhoneの音楽やムービーなどのサウンドのボリュームであり、iPhoneの着信や通知音量や受話音量ではありません。
カメラボタンをタップすると、カメラアプリが起動します。
追加オプションでは、次の各機能を利用できます。『セルフィーを撮る』『ビデオ撮影』『スローモーション撮影』『写真を撮る』から選択できます。
Apple TVがリモートコントロールできます。 Apple TV Remoteアプリと同じことができます。
Apple TVの仮想リモコンが表示されます。
Walletアプリをすぐさま呼び出せます。 ショッピングで、クレジットカードを使ったApplePayでの支払いがスムーズにできます。
画面キャプチャをはじめとした、障碍者向けのアクセシビリティ機能へのショートカットが登録できます。 また、一時的に使用できるアプリを1つに制限して、ホームボタンやタッチ操作を抑止できるアクセスガイド機能をワンタッチでON/OFFできます。
なお、アクセシビリティの詳細は『設定』のアプリから『一般』にいき『アクセシビリティ』で設定できます。
アラームボタンをタップすると、『時計』アプリの『アラーム』タブが表示されます。
ストップウォッチボタンをタップすると、『時計』アプリの『ストップウォッチ』タブが表示されます。
タイマーボタンをタップすると、『時計』アプリの『タイマー』タブが表示されます。
追加オプションでは、すぐにタイマーを使える詳細画面が表示されます。スライダーを上下にスワイプすれば、1分から2時間の範囲でタイマー設定を変更できます。
ボイスメモボタンをタップすれば、『ボイスメモ』のアプリが起動します。
ボイスメモアプリがすぐに起動されるのですぐに録音を開始できます。
メモボタンをタップすれば、『メモ』アプリが起動します。すぐにメモを取り始められます。
追加オプションでは、次の各機能を利用できます。『新規メモ』『新規チェックリスト』『新規写真』『新規スケッチ』から選ぶことができます。
低電力モードのON/OFFが変更できます。 なお、これは『設定』のアプリから『バッテリー』でも設定できます。
おやすみモードボタンをタップすると、おやすみモードのオンとオフが切り替わります。
運転中の通知を停止ボタンをタップすると、おやすみモードがオンになり、プッシュ通知が届かなくなります。もちろんマップのナビゲーションや音楽演奏機能は使用可能です。
iPod/iPad/iPhoneの画面が録画できます(iOS11以降)。 これをタップするとカウントダウンが始まり、3カウントで録画が始まります。
録画中は画面最上部に赤いバーが表示され、ここをタップすると録画停止できます。
カメラを虫眼鏡のように使える『拡大鏡』機能がON/OFFできます(iOS11以降)。 表示倍率を変更したり、フラッシュのON/OFF、写真として保存、明るさ・コントラストの調整、色の反転などもできます。
ホームアプリで自宅のホームオートメーションを設定しているときに追加可能となります。 『よく使う項目』に追加したアクセサリ一覧画面を、すぐに呼び出せます。
計算機(電卓)ボタンをタップすると、『計算機』アプリが起動します。また、追加オプションでは、計算機の詳細画面が表示されます。
最新の計算結果をコピーをタップすれば計算結果をコピーでき、メモアプリなどにペーストできます。
テキストサイズボタンをタップすると、文字の大きさを変更できるスライダーが表示されます。
スライダーを上下にスワイプすれば、テキストサイズを6段階で変更できます。
アクセスガイドボタンをタップすると、『設定』アプリ内の『アクセスガイド』画面に移動します。
ここでアクセスガイド機能を有効化し、特定のアプリ画面でホームボタンをトリプルクリックすると、使えるアプリを当該アプリに限定できるようになります。
コントロールセンターの並べ替え方法
コントロールセンターに機能を追加した操作と同様の画面(カスタマイズ)の機能一覧の右端で、上にドラッグさせます。画像のように右端をドラッグすると、並び替えを変更することができます。変更したい機能をタッチしてドラッグさせ並び替えてください。
そしたらコントロールセンターを呼び出していきましょう。機能が綺麗に並び替えが完了しているでしょう。しかしコントロールセンターがまれに使うことができない場合があるので併せて対処法も見ていきます。
一部のiOSでは、コントロールセンターにアイコンを追加したり削除することができないなどのバグが発生しているとの報告があります。iOS自体に問題が発生しているので、iOSをバージョンアップすることでしか解決することはできません。
一度お使いのiPhoneのバージョンを確認して、アップデートがあるかどうか確認しておきましょう。
機能のオン/オフ
iPhoneでコントロールセンターを表示すると簡単に機能のオン・オフをすることができましたね。コントロールセンターでは、『Wi-Fi』『Bluetooth』『画面ロック』などの機能のオン・オフや『画面の明るさ』の変更できます。
またその他にも『アラーム』や『カメラ』『ライト』などよく利用する機能へすばやくアクセスすることができます。この手間をとらずに各機能にアクセスできるのがiPhoneのコントロールセンターの魅力です。
ショートカットの追加
人間マークのアイコンをタップすると、iPhone標準の設定アプリの『アクセシビリティ』で設定したショートカット機能をすぐに起動できます。そのほかにもアプリ画面やロック画面からすぐにショートカットで目的の機能にたどり着けます。
機能を追加する方法
コントロールセンター下部に表示されるアイコンは、ユーザーが好みのものを加えたり入れ替えたりとカスタマイズすることができます。便利にコントロールセンターをカスタマイズする方法はiPhoneの『設定』アプリを開きましょう。
『コントロールセンター』という項目があるのでこちらをタップします。
次に画面が切り替わるので『コントロールをカスタマイズ』をタップします。
追加したいものは『+』をタップして、逆にiPhoneのコントロールセンターから削除したいものは『-』をタップします。
カスタマイズが可能な範囲
iPhoneのコントロールセンターでは、上記の赤枠内がカスタマイズ可能な範囲となります。各機能のコントロールを追加したり、削除したりすることができます。
 iPhoneのLEDフラッシュライトを点灯する方法!消し方も解説!
iPhoneのLEDフラッシュライトを点灯する方法!消し方も解説!iPhoneのコントロールセンターを表示しない方法
便利で仕方がないと思うくらいのiPhoneのコントロールセンターですが、表示しない方法なんてあるのでしょうか。確かにiPhoneの使い方や人によってはとても邪魔かもしれません。
そんなiPhoneのコントロールセンターが邪魔だなぁと感じる人にそこでここではiPhoneのコントロールセンターを表示しない方法を説明します。
アプリ画面
iPhoneのアプリ画面からコントロールセンターを表示しないようにしたい場合は、『設定』のアプリの『コントロールセンター』から『App使用中のアクセス』をオフにする必要があります。アプリ画面からすぐに行えます。
まずiPhoneのアプリ画面からコントロールセンターを表示しない場合には設定のアプリを開いたら『コントロールセンター』をタップしましょう。表示されている『App使用中のアクセス』をオフにします。これでアプリ画面から表示しない設定ができました。
ロック画面
iPhoneのロック画面からコントロールセンターを表示しないようにしたい場合は、『設定』アプリ内の『Touch ID(Face ID)とパスコード』を開きます。
するとiPhoneのパスコードの入力を求められる画面になるのでiPhoneのロック画面からコントロールセンターを表示しないようにする手順を続ける場合にはパスコードを入力します。
すると画面が切り替わり下の方にスクロールすると『コントロールセンター』という項目があるのでこちらをオフにします。これでロック画面でもコントロールセンターを表示しない方法ができました。
今回はiPhoneのコントロールセンターの表示方法や追加してカスタマイズする方法などをご紹介しました。しかし、人によってはiPhoneのコントロールセンターを表示しない、ロック画面でもアプリ画面でも表示しないという方もいると思います。
私もリサーチするまではコントロールセンターを表示しない方法があるなんて知らなかったです。また、ロック画面とアプリ画面に分けてコントロールセンターを表示しない方法があるなんてことも…。今一度iPhoneの使い方を見直しましょう。
その上でコントロールセンターを表示するのか表示しないのかを決めてみて下さい。
合わせて読みたい!iPhoneに関する記事一覧
 【iPhone】iOS 12.1.2のアップデートによる不具合情報と対処法!
【iPhone】iOS 12.1.2のアップデートによる不具合情報と対処法! iPhoneの画面録画で音ズレする原因と対処法!対策方法も解説【iOS11】
iPhoneの画面録画で音ズレする原因と対処法!対策方法も解説【iOS11】 iPhoneが熱を持つと画面が暗くなる?対策・対処法は?
iPhoneが熱を持つと画面が暗くなる?対策・対処法は? iPhoneのシリアル番号/IMEI(製造番号)の調べ方と確認方法!
iPhoneのシリアル番号/IMEI(製造番号)の調べ方と確認方法!







































































