【Windows8】スタートメニュー表示方法とすべてのプログラムの開き方!
Windows8のスタートメニューの表示方法が分からないとパソコンを使う上で困ることが多いですよね?ここではWindows8がインストールされているスタートメニューの表示方法と、すべてのプログラムの開き方を説明していきます。

目次
【Windows8】スタートメニューとは?
Windows8久しぶりに触ったけど、意外と操作覚えてるもんだね
— 皆鈴(みなりん)@小説家になろう (@minarin_narou) February 5, 2019
やっぱスタートメニューないのが辛い
Windows8に搭載されているスタートメニューという機能は、これまでのWindowsのバージョンにはなかった機能です。
PCで様々なアプリや機能を同時に表示する機能
Windows8のスタートメニューとは、パソコンにインストールされているさまざまなアプリやメニューを、一覧で表示することができる機能です。
【Windows8】以前のWindowsとのスタートメニューの違い
Windows8のスタートメニューは、これまでのWindowsのバージョンと配置や表示されるボタンが全く違います。
デスクトップ画面とスタートメニューの配置が変更
Windows8はそれまでデスクトップ画面が表示されてからスタートメニューが表示されていましたが、バージョンアップに伴い、スタートメニューでデスクトップを選ぶ手順になりました。
スタートボタンは表示されない
Windows7まではスタートボタンをクリックするとスタートメニューが表示される仕組みでしたが、Windows8からはスタートメニューがなくなりました。
Windows8ではスタートボタンがなくなり、代わりに最初からスタートスクリーンという画面が表示されるようになりました。
 【Windows8】スタート画面にアプリを追加・削除する方法!
【Windows8】スタート画面にアプリを追加・削除する方法!【Windows8】スタートメニューからのすべてのプログラムの表示方法
Windows8のスタートメニューからすべてのプログラムの表示をする方法は、Windows7のときと大きく変わりましたが、操作方法は簡単です。
開き方の手順
ここからは、Windows8でのスタートメニューの開き方手順を説明していきます。これまでのWindowsのバージョンと大きく違いますが、開き方そのものは単純です。
スタートスクリーンの下矢印をクリック
Windows8でのスタートメニューの開き方は、Windows8のスタートスクリーンの左下に表示されている下矢印アイコンをクリックします。
全プログラムが表示
下矢印アイコンをクリックするとWindows8の全プログラムが表示されるので、その中から使用するプログラムをクリックしましょう。
表示順変更の手順
全プログラムを表示できるWindows8の一覧では、表示順を変更することができます。ここからは変更手順を紹介していきます。
スタートスクリーンの下矢印をクリック
Windows8のスタートスクリーンを表示したら、左下にある下矢印アイコンをクリックしてください。
全プログラムが表示
Windows8の全プログラムが表示されている画面になるので、この画面で表示順を並べ替えます。
アプリの右側のタブで表示順の並べ替え
全プログラムが表示されている画面左上に記載されている「アプリ」という文字の右にあるタブをクリックすると、名前順、インストール日順、使用頻度順、カテゴリ順など好きな表示順に変更できます。
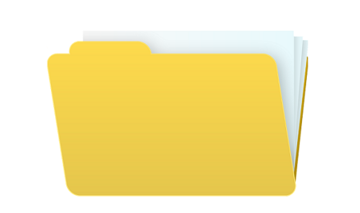 【Windows8/8.1】スタートアップを早く開く方法!
【Windows8/8.1】スタートアップを早く開く方法!【Windows8】スタートメニューの追加方法
Windows8の時には、まずスタートメニューがありませんでした😅
— ファン=デオマ💫 (@fan_deoma) October 30, 2018
なので、スタートメニューを追加するフリーソフトなんてのが流行ったりしまして…
スタートボタンがなくなり、代わりにスタートスクリーンが表示されるようになったWindows8のスタートメニューに好きなアプリを追加する方法を紹介します。
手順
スタートメニューに好きなアプリを追加する方法は、初心者でも簡単にできますが、まずWindows8をパソコンにインストールする必要があります。
Windows 8.1にアップデート
Windows8.1にアップデートするためには、まずブラウザでダウンロードサイトを検索します。
Windows8のダウンロードサイトが表示されたら、画面を下までスクロールします。
Windows8のエディション選択項目が出てくるので、クリックします。
「Windows8.1」を選択したら青い「確認」というボタンをクリックして、互換性をチェックします。
その下のWindows8の言語選択の項目で「日本語」を選択し、「確認」ボタンで互換性をチェックします。
Windows8のダウンロードリンクが2つ表示されたら、Microsoftサイト内の「FAQ」を参考にあなたのパソコンに合っている方をダウンロードします。
スタート画面でデスクトップをクリック
Windows8をインストールできたらスタートメニューを表示して、画面左下に表示されているデスクトップをクリックしましょう。
タスクバー上で右クリック
Windows8でデスクトップ画面でも他の画面でも、常に画面下に表示されているタスクバーを右クリックします。
ツールバーをクリックし新規ツールバーを選択
表示されるメニューの中から一番上の「ツールバー」にマウスを合わせ、さらに表示される「新規ツールバー」をクリックします。
Windowsフォルダ内のスタートメニューを選択
Windows8のエクスプローラーが起動するので「Windows」をクリックして、「スタートメニュー」を選択します。
最後に
いかがでしたか?Window8のスタートメニューは今までと大きく違いますが、今までのスタートメニューと同じように設定しましょう!
 Windows8.1をセーフモードで起動する方法
Windows8.1をセーフモードで起動する方法合わせて読みたい!Windowsに関する記事一覧
 写真のExif情報とは?確認/削除/編集する方法【Mac/Windows/Android/iPhone】
写真のExif情報とは?確認/削除/編集する方法【Mac/Windows/Android/iPhone】 Google Chromeが起動しない時の対処法【Windows7/10】
Google Chromeが起動しない時の対処法【Windows7/10】 Chromeショートカットキー総まとめ!おすすめショートカットキーも紹介【Mac/Windows】
Chromeショートカットキー総まとめ!おすすめショートカットキーも紹介【Mac/Windows】 改行できない?LINEのPC版で改行する方法【Windows/Mac】
改行できない?LINEのPC版で改行する方法【Windows/Mac】
























