2019年06月25日更新
LINEのアイコン画像でテキストプロフィールを設定する方法
LINEのアイコン画像を文字にできるテキストプロフィール機能を使えば、シンプルで見やすいアイコンが作成できます。今回は、LINEでテキストプロフィールを設定する方法やテキストプロフィールにした際の影響、アイコンの画像に使える著作権フリー素材などをご紹介します。

目次
- 1LINEのアイコン画像でテキストプロフィールを設定する方法
- ・PC(パソコン)版LINEでログインする
- ・テキストプロフィールの設定手順
- ・ホーム写真との組み合わせでもっと個性的に
- 2LINEのアイコン画像をテキストプロフィールにした際の影響
- ・アイコン画像が変わる
- ・タイムラインに投稿される
- 3LINEのグループアイコンの画像を変更する方法
- ・グループのトークルームの設定をタップ
- ・アイコンの横にあるカメラマークをタップ
- ・写真を撮るまたはアルバムのどちらかを選択
- ・LINEのアイコン画像に動画・GIF動画を設定する方法
- 4LINEのアイコンの画像に使える著作権フリー素材
- ・おしゃれな画像
- ・可愛い画像
- ・かっこいい画像
LINEのアイコン画像でテキストプロフィールを設定する方法
LINEのプロフィールのアイコン画像を、好きな写真やイラストなどの画像に設定している方も多いでしょう。実はLINEのプロフィールには、アイコン画像を文字(テキスト)にできる「テキストプロフィール」という機能があるのをご存知でしょうか。
LINEのアイコン画像はやりとりの際に、名前の代わりに表示されるものなので、シンプルなテキストプロフィールは非常に分かりやすいでしょう。背景色やフォントを選択して作成できる機能なので、アイコンを自分らしくデザインすることも可能です。
ここでは、LINEのアイコン画像でテキストプロフィールを設定する方法をご紹介していきます。
PC(パソコン)版LINEでログインする
はじめに注意したいのが、現在LINEのiPhone/Android版のアプリではアイコン画像のテキストプロフィールの設定ができないということです。アイコン画像のテキストプロフィールの設定は、PC(パソコン)版LINEのみの機能となっています。
まずは、PC(パソコン)版LINEでログインをしましょう。
※もしPC(パソコン)版LINEでのログインの経験が一度もない場合は、PC(パソコン)版LINEのログイン時のメアドとパスワード入力後に表示される、4ケタの数字をスマホ版LINEの方に入力して下さい。
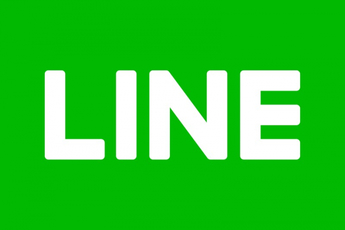 PC(パソコン)版/iPad版LINEでログインできない原因・対処法
PC(パソコン)版/iPad版LINEでログインできない原因・対処法PC(パソコン)版LINEのログインがうまくいかない方は、こちらのページをご覧ください。
テキストプロフィールの設定手順
PC(パソコン)版LINEを起動しログインしたら、画面左下(バーの一番下)にある「...(その他)」をクリックします。つづいて、出てきたメニューの中の「設定」を選択します。
設定画面の中の「基本設定」タブを開きます。アイコン画像の右下のカメラマークをクリックし、出てきたメニューの中から「テキストプロフィール」を選択します。
テキストプロフィールの設定画面が開きます。丸い円がアイコン画像となり、ここにアイコンとして表示したいテキストを入力します。
フォントを変更する場合は、「既定のフォント」の▼をクリックし、出てきたフォントの中から選択できます。フォントの色を変更する場合は、Tボタンをクリックします。
Tボタンの左にある四角いボタンをクリックすると、背景色を変更できます。
フォントや背景色が決まったら、テキストを入力してみましょう。最大で2行まで、全角で最大11字(半角で18字)まで入力可能です。文字数が多いと自動改行されますが、手動での改行(Shiftキー+Enter)も行える機能となっています。
入力後、最後に「確認」をクリックしましょう。これで、アイコンのテキストプロフィールの設定ができました。
きちんと変更できているか、プロフィールのアイコン画像を確認してみましょう。
ホーム写真との組み合わせでもっと個性的に
LINEのホーム画面には、アイコン画像以外に「ホーム写真」と言って表紙のような画像を設定することもできます。アイコン画像との組み合わせで、より個性的なホーム画面を作ることができるでしょう。
アイコン画像にテキストプロフィール機能を使用する場合、ホーム写真が無地などシンプルすぎると少し寂しいイメージになってしまうので、好きな写真やイラストなどと組み合わせるのがおすすめです。
LINEのアイコン画像をテキストプロフィールにした際の影響
LINEのアイコン画像をテキストプロフィールに変更した場合、PC(パソコン)版LINEやスマホ版LINEにはどのような影響があるのでしょうか。
アイコン画像が変わる
PC(パソコン)版LINEでアイコン画像をテキストプロフィールに変更すると、PC(パソコン)版LINEだけでなくスマホ版LINEの方のアイコン画像にも反映されます。
PC(パソコン)版・スマホ版に関わらず、LINE上に表示される自分のアイコン画像が、すべて今回設定したテキストプロフィールに変更されています。
タイムラインに投稿される
LINEのアイコン画像をテキストプロフィールに変更した旨は、初期設定では自動的にタイムラインに投稿されます(タイムラインとは、LINEの公式ページや友だちが投稿した内容を時系列で閲覧できる機能です。)。
アイコン画像を変更したという情報が自動投稿されないように設定する方法は、「...(その他)」タブをタップし、「設定」→「プロフィール」の中にある「画像の変更を公開」をオフにしておきます(緑色のボタンをタップし、白色になるとオフです。)。
アイコン画像を変更する前に、あらかじめ設定をオフにしておくことを忘れないようにしましょう。
LINEのグループアイコンの画像を変更する方法
LINEのグループのアイコン画像も、個人のアイコン画像と同じように設定することができます。友だち一覧にも表示されるため、グループのイメージに合ったアイコン画像を設定すれば仲間意識を高めることができるでしょう。
ここでは、LINEのグループのアイコン画像の設定の方法をご紹介します。
グループのトークルームの設定をタップ
まずは、アイコン画像を変更したいLINEのグループのトークルームを開きます。右上の「V」マークからメニューを出し、設定(歯車マーク)をタップします。
※ちなみに、グループのアイコン画像はグループ内の誰でも設定が可能です。
アイコンの横にあるカメラマークをタップ
設定を開いたら、アイコンの横のカメラマークをタップします。つづいて、「プロフィール画像選択」をタップします。
写真を撮るまたはアルバムのどちらかを選択
「写真を撮る」または「アルバム」内の画像を使用するかを選択します。または、表示されているデフォルトの壁紙をアイコン画像として使用することもできます。
アルバムの画像を使用する場合は、iphoneの場合はカメラロール、Androidではライブラリが表示されます。使用したい画像を選択するとトリミング画面に画像が表示されるので、画面をドラッグして画像の位置を調整し、「確認」をタップします。その後、必要に応じて画像の加工ができます。
最後に「確認」をタップするとアイコン画像の設定が完了します。
LINEのアイコン画像に動画・GIF動画を設定する方法
LINEのプロフィールのアイコン画像がアニメのように動いていたら、ちょっとびっくりしますよね。実はLINEには、プロフィールのアイコン画像に動画を設定する機能があるのです。
1つ注意しておきたいのが、LINEのアイコン画像はGIF形式のままでは動画として認識されないため、GIF動画の場合は事前にmp4形式(普通の動画)に変換する必要があるということです。
LINEの機能の中でもあまり知られていないため、動くアイコン画像は相手にインパクトを与えることができるでしょう。ここでは、LINEのアイコン画像に動画やGIF動画を設定する方法をご紹介します。
「EGG」または「B612」をインストール
まずは、動画を撮ってアイコン画像にする方法です。
動画のアイコン画像を作成するには、LINEの公式アプリである「EGG」もしくは「B612」というアプリをインストールしておくと便利です。この2つのどちらかをインストールしておけば、「動画撮影」機能で動画アップができます。
※「EGG」と「B612」はApp StoreまたはGoogle Playからダウンロードが可能です。
プロフィール編集画面のアイコン画像をタップし、動画撮影を選択
LINEの右下にある「...(その他)」をタップし、自分のプロフィールのアイコン画像をタップします。再度、プロフィール編集画面にあるアイコン画像をタップし、「動画撮影」を選択します。
「EGG」または「B612」を選択し、動画を撮影
※今回は「EGG」を使用した場合の方法です。
「EGG」を選択すると「EGG」のアプリが起動します。ポップアップが出てきた後、全て「許可」をタップして進みます。
EGGの場合は、ボタンをタップするだけで動画撮影が始まります(「B612」は長押しすると撮影が始まります。)。
動画をカットして完成
撮影が終わったら「OK」を押して、動画をLINEのアイコンに使える長さの6秒にカットします。
調整が終わったら右上にある「NEXT」ボタンを押し、最後に静止画の時のアイコン画像(動画が動いていない時に表示される画像)を選択します。右上にある「OK」をタップすれば動画のアイコン画像の設定が完了です。
プロフィールのアイコン画像が動いていれば、成功です。
GIF動画をアイコン画像に設定する場合
つづいては、すでに撮影済みのGIF動画をLINEのアイコン画像に設定する方法です。
アイコン画像にGIF動画を使用する場合は、少しだけ下準備が必要です。先述の通り、LINEではプロフィール画像にGIF動画を設定しても、動画として認識してくれない仕様になっているのです。GIF動画は、事前にmp4形式に変換する必要があります。
まずは、GIF動画をmp4形式に変換することができる機能の「GIF to Video」などのアプリをインストールし、mp4形式の動画を準備しましょう。
mp4形式の動画を準備できたら、LINEのプロフィールのアイコンをタップして「動画を選択」を選択後、「すべての動画」タブからアイコン画像にしたい動画をタップして選択します。
動画が表示されたら、まずはアイコン画像にしたい範囲を決めます。決めたら「確認」をタップします。
次に、動画のシークバー(画像のコマが並んでいて、動画データの再生箇所がわかる機能)から、アイコン画像にしたい範囲を決めます。LINEのアイコン画像の場合、最大6秒間まで設定が可能です。設定したら「次へ」をタップします。
最後に、静止画の時の画像をコマ一覧から選択し、「完了」をタップすればGIF動画を使用した動くアイコン画像の設定が完了です。
さっそく自分のプロフィールのアイコン画像をチェックして、動いているかを確認してみましょう。
ちなみに、LINE自体にもGIF動画を作成できる機能があります。カメラを起動させ、シャッターボタンの上に「GIF」というボタンが来るようにします。シャッターボタンが点線に変わると、GIF動画が作成できます(作成した動画は、トークルーム上にアップされます。)。こちらも、試してみてくださいね。
既存の動画をアイコン画像に設定する場合
端末に保存されている、すでに撮影済みの動画(mp4形式)をアイコン画像にする方法は、GIF動画をmp4形式に変換した後の手順と同様になります。
LINEのプロフィールのアイコンをタップして「動画を選択」を選択後、「すべての動画」タブからアイコン画像にしたい動画をタップして選択します。
その後、動画の長さの編集や静止画を選択して、動くアイコン画像を完成させましょう。
LINEのアイコンの画像に使える著作権フリー素材
LINEのアイコン画像は自分の顔のようなもの。お気に入りの写真やイラストなど、自分らしさを表現できるものを設置したいですよね。
ここではテキストプロフィールや動画のアイコン画像以外で、LINEのアイコン画像に使えるおしゃれな画像や可愛い画像、かっこいい画像が見つかる素材集をご紹介します。
もちろん、すべて著作権フリーのものなので安心して使用できます。
おしゃれな画像
「アイコン画像もおしゃれにしたい!」という方におすすめの、フリー素材のウェブサイトを2つご紹介します。人とかぶる可能性の低い、海外のウェブサイトから探すのがポイントです。
Pexels
とにかくおしゃれなアイコン画像にしたいなら、「Pexels」の写真がおすすめです。グッとくる素敵な写真が豊富で、どれを選んでも間違いないでしょう。
ISO Republic
おしゃれでカラフルな写真が多いのが「ISO Republic」です。目を引くアイコン画像を探している方におすすめです。
可愛い画像
可愛いモノ好きの方には、自分好みのキャラクターが作れるサイトを2つご紹介します。
かぶりっこメーカー
可愛らしいかぶりものをした「かぶりっこ」というキャラクターが作れる「かぶりっこメーカー」。好きな顔や髪型、目などを組み合わせて自分だけのかぶりっこを作ることができます。
LINEのアイコン画像にぴったりの256×256pxの丸形アイコンも作成可能。ゆるいキャラが好きな方におすすめです。
ちゃんりおメーカー
誰もが知っているサンリオの、キティちゃん風キャラクターが作れる「ちゃんりおメーカー」。髪型や顔などのパーツを組み合わせて、自分そっくりなアバターが作れます。
服装や持ち物などのアイテムも豊富なので、季節ごとに変更するのも楽しいでしょう。
かっこいい画像
オトナな雰囲気のかっこいい写真も、海外サイトならたくさん見つかります。
Unsplash
「Unsplash」は、ノスタルジックな雰囲気の写真が手に入ります。まるで海外の映画のワンシーンのようなかっこいい写真がたくさんあるので、人とは違った大人の雰囲気の漂うアイコン画像が作れるでしょう。
Snapwire Snaps
レトロでかっこいい写真が手に入る「Snapwire Snaps」。どこか懐かしく優しい雰囲気の漂う写真が、シンプルなデザインのサイトにすっきりと並んでいます。
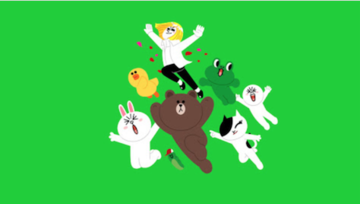 LINEの文字化けの原因・直し方!絵文字/顔文字/記号が文字化けして表示されない?
LINEの文字化けの原因・直し方!絵文字/顔文字/記号が文字化けして表示されない? LINEの容量を減らす方法!キャッシュや画像/写真を削除してアプリのデータ容量を減らそう
LINEの容量を減らす方法!キャッシュや画像/写真を削除してアプリのデータ容量を減らそう

































